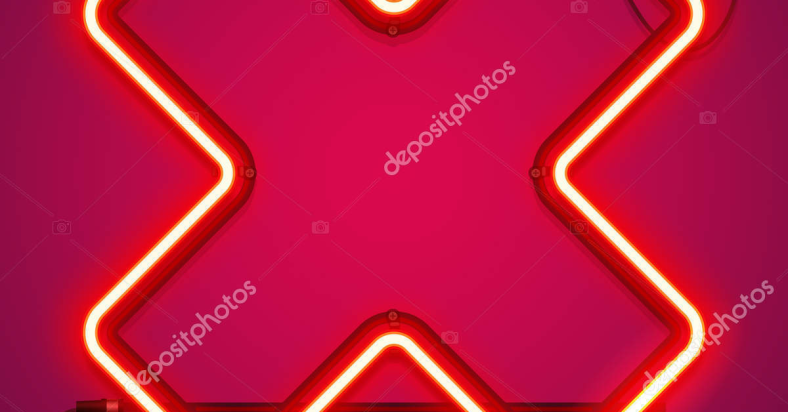Having trouble connecting to your WiFi network because it’s not showing up in the list of available networks? Let’s troubleshoot that issue.
April 2024: Enhance your computer’s performance and eliminate errors with this cutting-edge optimization software. Download it at this link
- Click here to download and install the optimization software.
- Initiate a comprehensive system scan.
- Allow the software to automatically fix and repair your system.
Identifying Causes for Network Visibility Issues
There are several potential causes for network visibility issues when your WiFi network is not showing up in the list of available networks.
1. Signal Interference: Check for any nearby devices that could be causing electromagnetic interference, such as microwaves, cordless phones, or Bluetooth devices. Move your router away from these sources of interference.
2. Router Placement: Ensure that your router is placed in a central location in your home and not hidden away in a cabinet or behind furniture. This will help improve the signal strength and visibility of your network.
3. Network Settings: Verify that your WiFi network is broadcasting its SSID and is not hidden. You can check this in your router settings and make sure that the SSID broadcast is enabled.
4. Network Security: Make sure that your network is not set to a hidden or closed network. Check that your WiFi network is using WPA or WPA2 security protocols to prevent unauthorized access.
By addressing these common issues, you can improve the visibility of your WiFi network and ensure that it appears in the list of available networks for your devices to connect to.
Enabling Wi-Fi and Network Services
![]()
If you can’t see your WiFi network in the list of available networks, there are a few steps you can take to troubleshoot the issue. First, make sure your device’s WiFi is turned on. If it is, but you still can’t see your network, try restarting your device.
Check if the SSID broadcast is enabled on your router. If it’s not, you won’t see your network in the list of available networks. You can enable SSID broadcast in your router’s settings.
If you still can’t see your network, try moving closer to the router or modem to see if that helps. Sometimes, distance can affect the signal strength.
Another option is to reset your network settings. This can often resolve connectivity issues. Go to your device’s settings and look for the option to reset network settings.
Restarting Devices and Services
If you can’t see your WiFi network in the list of available networks, try restarting your devices and services. First, power cycle your router by unplugging it from the power source, waiting for 30 seconds, and then plugging it back in. This can help reset the connection and refresh the network list on your device.
Next, restart your computer or device that you are trying to connect to the WiFi network. Sometimes a simple reboot can solve connectivity issues and allow your device to detect the network.
If you still can’t see your WiFi network, check if there are any software updates available for your router or device. Updating the firmware or software can sometimes resolve network visibility problems.
Lastly, make sure that your WiFi network is not hidden or set to private. Check the settings on your router to ensure that the SSID broadcast is enabled so that your network shows up in the list of available networks.
Additionally, Fortect can address any virus damage or freezing computer issues that may be impacting your ability to connect to your wireless network.
Updating Network Drivers
To update your network drivers, follow these steps:
1. Open Device Manager by pressing Windows key + X and selecting Device Manager from the menu.
2. Locate your network adapter under the Network adapters section.
3. Right-click on your network adapter and select Update driver.
4. Choose to automatically search for updated driver software.
5. If a new driver is found, follow the on-screen instructions to install it.
6. Restart your computer after the driver update is complete.
By updating your network drivers, you may be able to resolve the issue of not being able to see your Wi-Fi network in the list of available networks. If the problem persists, consider troubleshooting other possible causes such as signal interference or router settings.
Resetting Modems and Routers
If you can’t see your WiFi network in the list of available networks, try resetting your modem and router. First, unplug both devices from the power source. Wait for about 30 seconds before plugging them back in. This process, known as power cycling, can help resolve connectivity issues.
After power cycling, wait a few minutes for the devices to fully reboot. Check your device to see if your WiFi network is now visible. If not, try restarting your device as well.
If you still can’t see your WiFi network, it may be helpful to contact your Internet service provider for further troubleshooting. They may be able to provide additional guidance or check for any service outages in your area.
Troubleshooting Network Settings
- Make sure WiFi is turned on in device settings
- Ensure device is not in airplane mode
Restart Device
- Turn device off and then back on
- Reset network settings
Move Closer to Router
- Ensure device is within range of WiFi signal
- Check for any physical obstructions blocking signal
Update Network Drivers
- Open Device Manager by pressing Windows key + X
- Find network adapters and update drivers
Reset Router
- Unplug router for 30 seconds and then plug back in
- Reset router to factory settings
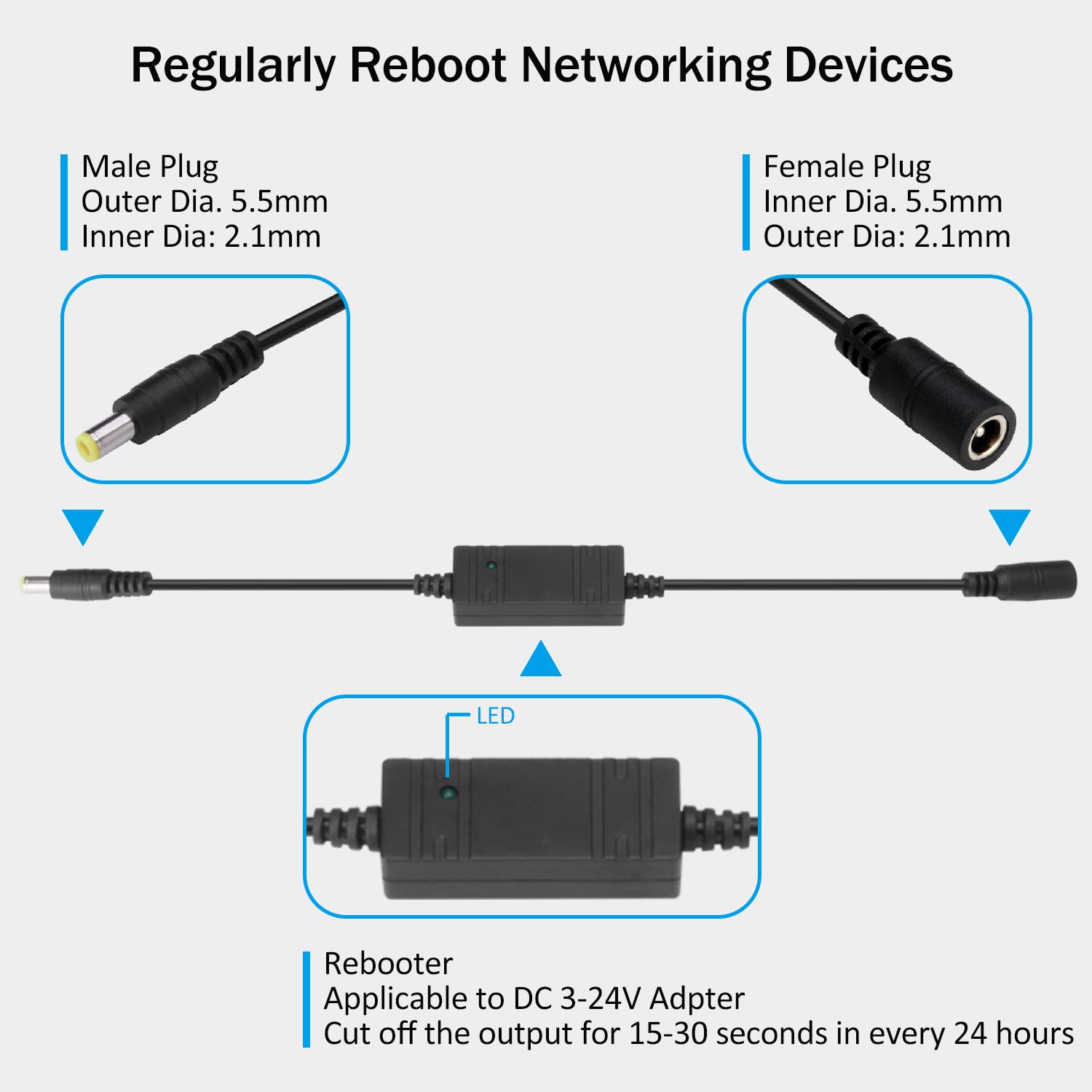
Checking for Interferences and Hidden Networks
If you can’t see your WiFi network in the list of available networks, there may be interference or hidden networks causing the issue.
Check for any physical obstructions or electronic devices that could be causing interference with your WiFi signal.
Make sure your router is in a central location and not blocked by walls or furniture.
Scan for hidden networks by adjusting your WiFi settings to display all available networks.
Consider changing your WiFi channel to reduce interference from other nearby networks.
If you suspect malware or other security issues, run a thorough antivirus scan on your device.
By addressing these potential interferences and hidden networks, you should be able to see your WiFi network in the list of available networks again.
F.A.Qs
Why is my wireless network not showing up?
Your wireless network may not be showing up because your wireless hardware could be turned off or not working properly. Make sure it is turned on and try moving closer to the wireless base station/router to see if the network appears in the list.
Why can’t my device find my Wi-Fi network?
Your device may not be able to find your Wi-Fi network because your router may be unplugged or the power may be cut off. Restarting your router or plugging it back in could be a simple solution. Additionally, check if your devices are trying to connect to a different network.
Why is my Wi-Fi network hidden?
Your Wi-Fi network is hidden because it has been intentionally configured to not broadcast its SSID, which is a common security measure to reduce visibility of the network.
How do I manually add a wireless network?
To manually add a wireless network on Android, you can go to the Wi-Fi settings in the notification bar, select a network, tap on “Add Network,” and enter the password.
If you can’t see your wireless network in the list, try restarting your router and checking if the network visibility settings are correctly configured. Download this tool to run a scan