Unveiling the Potential Culprit: Microsoft Monitoring Agent’s Surging CPU Usage
April 2024: Enhance your computer’s performance and eliminate errors with this cutting-edge optimization software. Download it at this link
- Click here to download and install the optimization software.
- Initiate a comprehensive system scan.
- Allow the software to automatically fix and repair your system.
Understanding High CPU Usage of Microsoft Monitoring Agent
High CPU usage of the Microsoft Monitoring Agent can cause system performance issues. To troubleshoot and resolve this, follow these steps:
1. Identify the host with the high CPU usage by using the Task Manager or Resource Monitor.
2. Check if the high CPU usage is due to agent processes by looking for “MonitoringHost.exe” or “HealthService.exe”.
3. Verify the version of the agent and make sure it is up-to-date.
4. Check if the high CPU usage is caused by a specific process or script running on the host.
5. Review the agent configuration and adjust the sampling frequency if necessary.
6. Check for any issues with dependencies, such as Operations Manager agent processes or SQL Cluster Hosts.
7. Monitor the CPU utilization using the System Center Operations Manager (SCOM) and Azure Monitor.
8. Analyze the collected data in Azure Log Analytics workspace or other monitoring tools.
9. Consider optimizing the agent cache and workflows to reduce CPU usage.
10. If the high CPU usage persists, consult Microsoft support or visit the provided link for further assistance.
Fortect also identifies and repairs causes of the Blue Screen of Death, such as incompatible DLLs, drivers, and Windows bugs. While it cannot explicitly fix the CPU usage, it can tackle underlying factors that contribute to the issue.
Detecting and Diagnosing High CPU Usage
To detect and diagnose high CPU usage on Microsoft Monitoring Agent, follow these steps:
1. Open the Operations Manager console and navigate to the “Alerts” section.
2. Look for any alerts related to high CPU utilization.
3. Click on the alert to view more details.
4. Check the “Alert Context” tab to see which process or application is causing the high CPU usage.
5. If the alert provides a link to a Q&A article, click on it for more information on how to resolve the issue.
6. If no specific process is mentioned, check the “Alert Description” for any potential causes or troubleshooting steps.
7. If necessary, use the provided link to access the application event log for additional information.
8. If the high CPU usage is caused by the MonitoringHost.exe process, refer to the provided link for steps to resolve the issue.
9. Consider adjusting the frequency or threshold of the CPU utilization monitor to better suit your needs.
10. Monitor the CPU utilization over time to identify any recurring patterns or trends.
For more information and detailed instructions, visit http://go.microsoft.com/fwlink/?LinkId=181885.
Common Causes and Resolutions for High CPU Usage
- Open the Services window by pressing Win + R to open the Run dialog box, type services.msc, and then click OK.
- Scroll down and locate the Microsoft Monitoring Agent service.
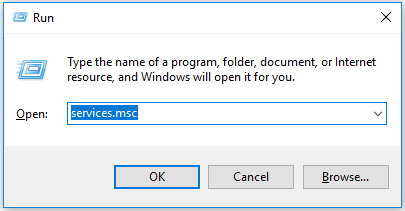
- Right-click on the service and select Restart from the context menu.
Disable Unused Performance Counters
- Open Command Prompt as administrator by pressing Win + X and selecting Command Prompt (Admin).
- Type the following command and press Enter: lodctr /R
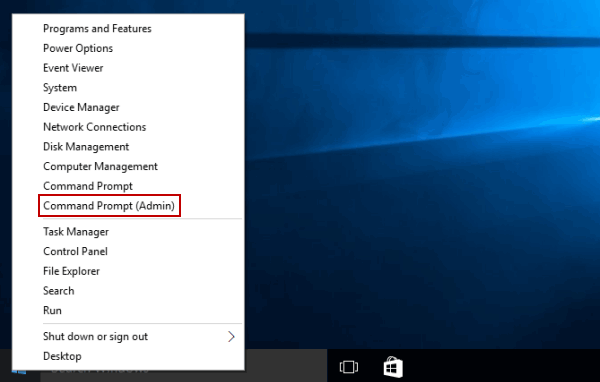
- Wait for the process to complete and then restart the computer.
Adjust the Sampling Interval
- Open the Registry Editor by pressing Win + R to open the Run dialog box, type regedit, and click OK.
- Navigate to the following path: HKEY_LOCAL_MACHINE\SOFTWARE\Microsoft\Microsoft Monitoring Agent\Agent\PerfTracing
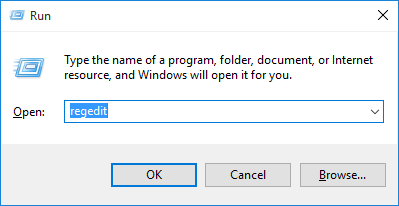
- Locate the SamplingInterval value and double-click on it.
- Change the value data to 10 (the default is 1).
- Click OK and close the Registry Editor.
Update Microsoft Monitoring Agent
- Open the Microsoft Monitoring Agent application.
- Click on the Help tab in the menu bar.
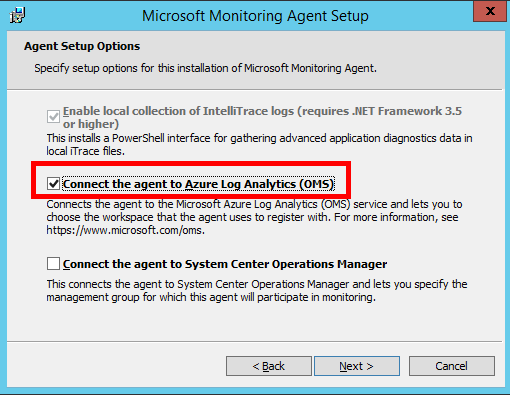
- Select Check for Updates from the drop-down menu.
- Follow the prompts to download and install the latest updates for the agent.
Disable Unnecessary Monitoring Rules
- Open the Microsoft Monitoring Agent application.
- Click on the Administration tab in the menu bar.
- Select Monitoring Configuration from the drop-down menu.
- Review the list of monitoring rules and disable any unnecessary rules by unchecking the corresponding checkboxes.
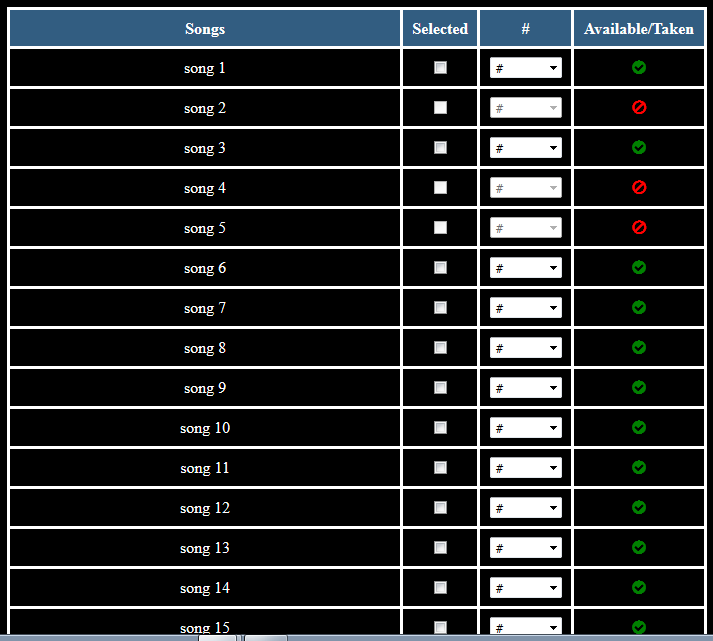
- Click Apply to save the changes.
Managing High CPU Usage with Microsoft Monitoring Agent
If you’re experiencing high CPU utilization on your system, Microsoft Monitoring Agent can help you identify and manage the issue. Here’s how:
1. Identify the cause: Use Microsoft Monitoring Agent to monitor CPU usage and identify which processes or applications are consuming excessive resources.
2. Analyze the data: Review the data collected by Microsoft Monitoring Agent to determine the root cause of the high CPU utilization. Look for any patterns or spikes in usage.
3. Take action: Once you’ve identified the cause, take appropriate action to address the issue. This may involve optimizing the application, updating software, or closing unnecessary processes.
4. Set thresholds: Use Microsoft Monitoring Agent to set thresholds for CPU utilization. This will allow you to receive alerts when usage exceeds a certain level.
5. Monitor in real-time: Microsoft Monitoring Agent provides real-time monitoring of CPU utilization, allowing you to quickly respond to any spikes or anomalies.
By effectively managing high CPU usage with Microsoft Monitoring Agent, you can optimize system performance and prevent any negative impact on your workflow. For more information on using Microsoft Monitoring Agent, visit http://go.microsoft.com/fwlink/?LinkId=181885.
If you are experiencing high CPU usage, it is advisable to check and troubleshoot the Microsoft Monitoring Agent to ensure optimal performance. Download this tool to run a scan
