Welcome to the Pace DC758D Troubleshooting Guide, your ultimate resource to resolve any issues with your Pace DC758D device. Find quick and effective solutions to enhance your viewing experience without any hassle.
April 2024: Enhance your computer’s performance and eliminate errors with this cutting-edge optimization software. Download it at this link
- Click here to download and install the optimization software.
- Initiate a comprehensive system scan.
- Allow the software to automatically fix and repair your system.
Overview and Setup Guide for Pace DC758D
1. Connect the Pace DC758D cable box to your TV using an HDMI cable for the best picture and sound quality.
2. Make sure your TV is set to the correct HDMI input by using your TV’s remote control.
3. Connect the cable box to a power source and turn it on.
4. Follow the on-screen instructions to complete the initial setup process.
5. If you encounter any issues, refer to the operator’s manual or user guide for troubleshooting steps.
6. Ensure that your cable signal is strong by checking the cable connection and contacting your cable operator if needed.
7. If you still experience no signal or other problems, try resetting the cable box by unplugging it from the power source for 10 seconds and then plugging it back in.
8. For further assistance, visit the Pace website at www.pace.com or contact your cable operator’s customer support.
Connecting and Configuring your Pace DC758D Set-Top Box
To connect and configure your Pace DC758D set-top box, follow these steps:
1. Connect the set-top box to your TV using an HDMI cable. Make sure both devices are powered on.
2. Use the remote control to turn on the set-top box and your TV, if necessary.
3. Press the “Menu” button on the remote control to access the main menu.
4. Navigate to the “Settings” or “Configuration” option using the arrow keys on the remote control.
5. Select “Connections” or “Network Setup” to configure your internet connection, if desired.
6. Follow the on-screen prompts to enter your network information or connect via Wi-Fi.
7. Once connected, you can access various features and channels on your set-top box.
For more detailed instructions, refer to the Operator’s Manual or User Guide available for download on the Pace website.
Additionally, Fortect can help resolve the Blue Screen of Death (BSoD) by repairing causes such as incompatible DLLs, drivers, and Windows bugs. For OS recovery, Fortect compares the current operating system with a healthy version and restores vital system files without affecting user data.
Adjusting Display Settings and User Preferences
To adjust the display settings and user preferences on your Pace DC758D cable box, follow these steps:
1. Press the “Menu” button on your remote control.
2. Use the arrow keys to navigate to the “Settings” option and press “OK”.
3. Select “Display” from the menu.
4. Here, you can adjust the screen resolution, aspect ratio, and other display settings to your preference. Use the arrow keys to navigate through the options and press “OK” to make a selection.
5. To adjust user preferences, go back to the “Settings” menu and select “Preferences”.
6. In the preferences menu, you can customize options such as audio language, closed captions, and parental controls. Again, use the arrow keys to navigate and press “OK” to make selections.
7. Once you have made your desired changes, press the “Exit” button to save and exit the settings menu.
For more detailed instructions, refer to the operator’s manual for the Pace DC758D, which can be found on the Pace website at www.pace.com.
Troubleshooting and Problem Solving for Pace DC758D
- Power Cycle the Pace DC758D
- Unplug the power cable from the back of the Pace DC758D and wait for at least 10 seconds.

- Plug the power cable back into the Pace DC758D.
- Press the power button on the Pace DC758D to turn it on.
- Check the Connections
- Ensure that all cables are securely plugged into the corresponding ports on the Pace DC758D.
- If using HDMI, make sure the cable is properly connected to both the Pace DC758D and the TV.
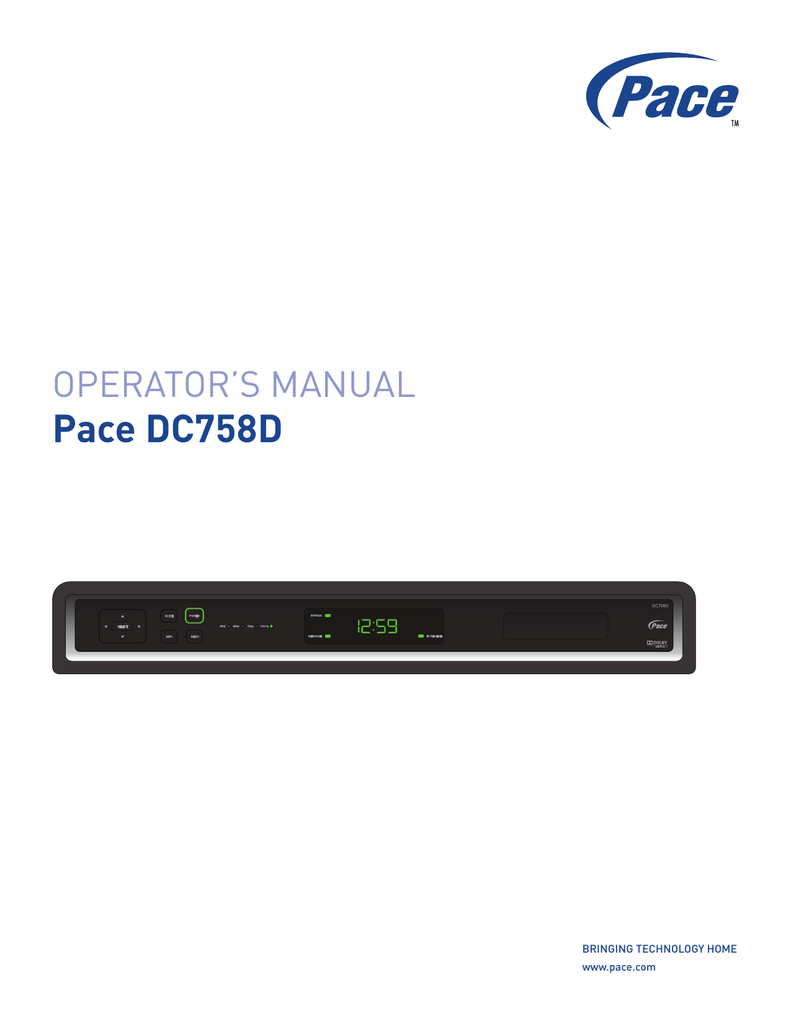
- Inspect the cables for any signs of damage or wear.
- Replace any faulty or damaged cables.
- Reset the Pace DC758D Settings
- Press the “Menu” button on the Pace DC758D remote control.
- Navigate to the “Settings” option using the arrow keys.
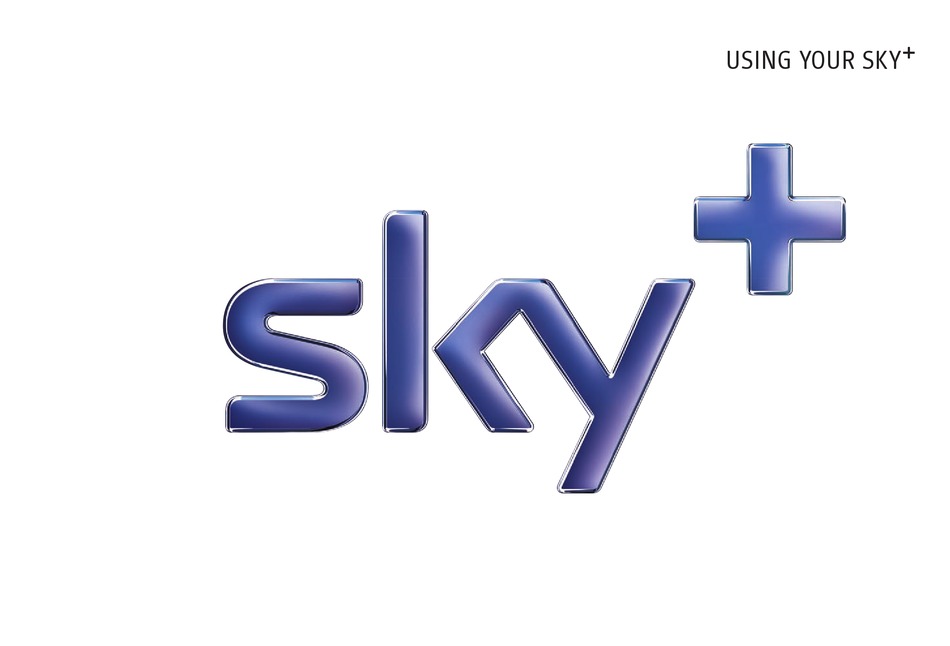
- Select “System” and then choose “Reset” or “Factory Reset”.
- Follow the on-screen prompts to confirm the reset.
- Wait for the Pace DC758D to restart and reconfigure the settings.
- Update the Pace DC758D Firmware
- Access the Pace DC758D’s settings menu by pressing the “Menu” button on the remote control.
- Navigate to the “Settings” option using the arrow keys.
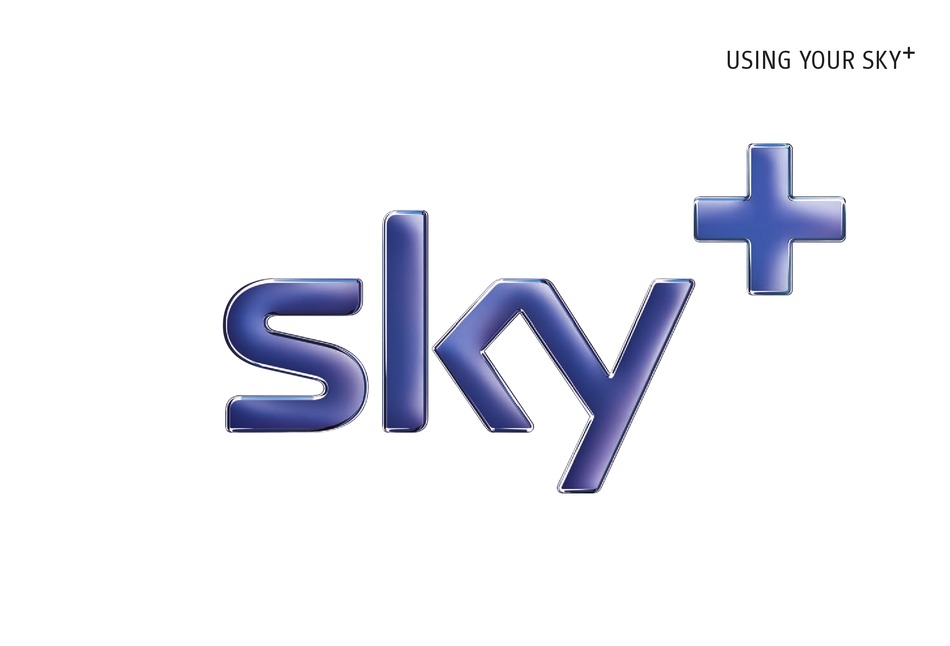
- Select “System” and then choose “Firmware Update” or “Software Update”.
- If an update is available, follow the on-screen instructions to download and install it.
- Wait for the Pace DC758D to complete the firmware update process.
- Perform a Hard Reset
- Locate the small reset button on the back of the Pace DC758D.
- Using a paperclip or a similar tool, press and hold the reset button for at least 10 seconds.
- Release the reset button and wait for the Pace DC758D to restart.
Terms and Conditions for Use of Pace DC758D Software
1. The Pace DC758D software is provided by Pace plc for troubleshooting purposes only.
2. By downloading or using the software, you agree to comply with all applicable laws and regulations, as well as the terms and conditions outlined herein.
3. The software is intended for use with the Pace DC758D operator’s manual, which can be downloaded as a PDF from the TECHNOLOGY HOME section of www.pace.com.
4. Use of the software requires a valid license from HDMI Licensing LLC for the HDMI Logo.
5. To ensure safety and proper functioning, please refer to the operator’s manual for important safety information and guidelines.
6. The software is the property of Pace plc and is protected by copyright and other intellectual property rights. Unauthorized copying or distribution is prohibited.
7. Pace plc does not guarantee uninterrupted or error-free operation of the software. Use at your own risk.
For further assistance, please consult the operator’s manual or contact our support team.
If you are experiencing issues with your pace dc758d, it is recommended to consult the troubleshooting guide provided by the manufacturer for step-by-step instructions on resolving any technical difficulties. Download this tool to run a scan
