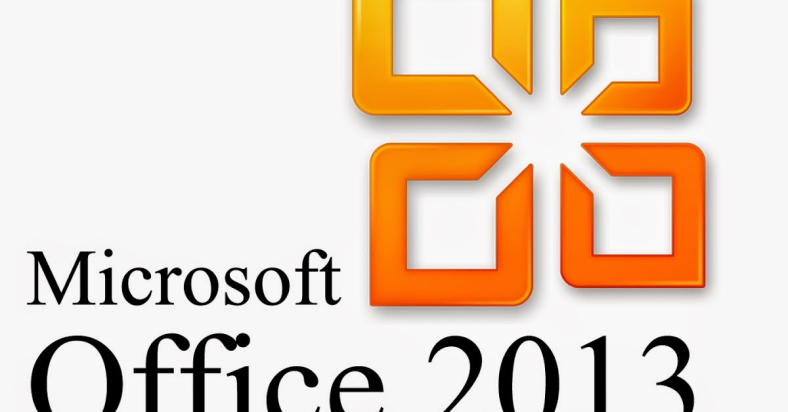Having trouble with Microsoft Office 2013 not opening? Let me show you how to fix it.
April 2024: Enhance your computer’s performance and eliminate errors with this cutting-edge optimization software. Download it at this link
- Click here to download and install the optimization software.
- Initiate a comprehensive system scan.
- Allow the software to automatically fix and repair your system.
Use Online Repair Tools
| Tool | Description |
|---|---|
| Microsoft Office Repair Tool | This tool scans and repairs issues with Microsoft Office applications, helping to fix common problems like not opening or crashing. |
| Windows Update | Ensuring that Windows is up to date can also help resolve issues with Microsoft Office not opening, as updates can include important fixes and patches. |
| Online Repair Tool | Microsoft’s Online Repair Tool can be used to diagnose and fix problems with Microsoft Office applications, restoring them to working order. |
| Third-Party Repair Tools | There are also third-party repair tools available that can help fix issues with Microsoft Office not opening, offering additional features and options for troubleshooting. |
Repair Corrupted System Files
If the System File Checker tool doesn’t fix the problem, you can try running the Deployment Image Servicing and Management tool. Open Command Prompt as an administrator and type “Dism /Online /Cleanup-Image /RestoreHealth“. This will repair any corrupted system image files that may be be causing the issue with Microsoft Office 2013.
After running these tools, restart your computer and try opening Microsoft Office 2013 again. If the issue persists, you may need to consider reinstalling Microsoft Office 2013 or seeking further technical support.
Open in Safe Mode
To open Microsoft Office 2013 in Safe Mode, follow these steps:
1. Close all Microsoft Office applications.
2. Press the Windows key + R to open the Run dialog box.
3. Type “winword /safe” (without quotes) for Word, “excel /safe” for Excel, or “powerpnt /safe” for PowerPoint, depending on the application you want to open.
4. Press Enter to launch the Office application in Safe Mode.
If Microsoft Office 2013 still does not open, you may have to troubleshoot further or seek technical support. This method can help resolve issues related to add-ins or conflicting software.
Check File Associations
1. Right-click on the file that is not opening and select “Open with.”
2. Choose the Microsoft Office program you want to use to open the file.
3. Check the box that says “Always use this app to open .[file extension] files.”
4. Click “OK” to save the changes.
If the file still does not open, you may need to repair your Microsoft Office installation. To do this, follow these steps:
1. Press the Windows key + R to open the Run dialog box.
2. Type “control” and press Enter to open the Control Panel.
3. Click on “Programs” and then “Programs and Features.”
4. Find Microsoft Office in the list of installed programs, right-click on it, and select “Repair.”
After repairing your Microsoft Office installation, try opening the file again. If the issue persists, you may need to seek further assistance or consider reinstalling Microsoft Office.
Update or Reinstall Office
If Microsoft Office 2013 is not opening on your computer, you may need to update or reinstall the software.
To update Microsoft Office, open any Office application and go to the File tab. Then, click on Account and select Update Options followed by Update Now.
If updating doesn’t solve the issue, you can try reinstalling Microsoft Office. To do this, go to the Control Panel on your Windows 10 computer. Click on Programs and then Programs and Features. Find Microsoft Office in the list of installed programs, right-click on it, and select Uninstall.
After uninstalling, you can download and reinstall Microsoft Office from your Microsoft 365 account or from the original installation disk. Follow the on-screen instructions to complete the installation process.
Once you have updated or reinstalled Microsoft Office, try opening Microsoft PowerPoint, Microsoft Word, or Microsoft Excel to see if the issue has been fixed. If you continue to experience problems, consider seeking further assistance from Microsoft support or a professional IT technician.
Troubleshoot with Task Manager
If Microsoft Office 2013 is not opening on your computer, you can troubleshoot the issue using Task Manager.
Open Task Manager by pressing Ctrl + Shift + Esc on your keyboard.
Look for any Microsoft Office processes that may be running in the background. End these processes by selecting them and clicking on “End Task.”
If the issue persists, try restarting your computer to see if that resolves the problem.
You can also try repairing Microsoft Office 2013 by going to Control Panel > Programs > Programs and Features. Find Microsoft Office 2013 in the list, right-click on it, and select “Repair.”
If none of these solutions work, you may need to reinstall Microsoft Office 2013 on your computer.
Keep System and Office Updated
To fix the issue of Microsoft Office 2013 not opening, make sure to keep your system and Office updated. Updates often include bug fixes that can resolve opening issues.
If you are experiencing problems with Office not opening, check for any pending updates for both Office and your operating system, such as Windows 10.
Navigate to the Control Panel in Windows, then click on Windows Update to ensure all updates are installed. This can potentially resolve any compatibility issues causing Office not to open.
Additionally, try running a repair on your Office installation. To do this, go to the Control Panel, then select Programs and Features. Find Microsoft Office 2013 in the list, right-click on it, and choose the Repair option.
By keeping your system and Office updated, you can help prevent issues like Microsoft Office 2013 not opening from occurring in the future.
F.A.Q.
How do I fix Microsoft Office not opening?
If Microsoft Office is not opening, you can try resetting the apps. Go to Settings > Apps > Apps & features, select the Office app, click Advanced options, and then choose Reset. Sign in to your Microsoft account again if needed, and then attempt to open the apps to see if they work.
Why did Microsoft Office 2013 stop working?
Microsoft Office 2013 stopped working because support for the software ended on April 11, 2023. This means there will be no extension or extended security updates, leaving users vulnerable to security risks if they continue to use the software.
Why can’t I open Word 2013?
“I can’t open Word 2013 because there may be an issue with the Office installation. Try repairing the installation by selecting the Quick Repair option first, and if that doesn’t work, try the Online Repair option.”
How do I get Office 2013 to work on Windows 10?
To get Office 2013 to work on Windows 10, you can visit the Microsoft website and download the version you need (such as Home & Student, Home & Business, or Professional). Make sure to agree to the license agreement before downloading.