Welcome to our comprehensive guide on how to effortlessly repair and reinstall Windows 10 in just four simple steps. Whether you’re a tech-savvy individual or a novice user, we’ve got you covered with easy-to-follow instructions to get your operating system up and running smoothly. Let’s dive in and explore the seamless process of revitalizing your Windows 10 experience.
September 2025: Enhance your computer’s performance and eliminate errors with this cutting-edge optimization software. Download it at this link
- Click here to download and install the optimization software.
- Initiate a comprehensive system scan.
- Allow the software to automatically fix and repair your system.
Repairing Windows 10 through In-Place Upgrade
If you’re experiencing issues with your Windows 10 system and need to repair it, performing an In-Place Upgrade can be a simple and effective solution. Follow these 4 easy steps to get your system back up and running smoothly.
1. Create a bootable USB: Use the Windows 10 Media Creation Tool to create a bootable USB drive with the same version (32-bit or 64-bit) as your current OS.
2. Start the In-Place Upgrade: Insert the bootable USB and double-click on the setup.exe file in the root of the drive to start the repair process.
3. Choose the repair option: When prompted, select the “Upgrade this PC now” option and follow the on-screen instructions. This will reinstall Windows 10 while preserving your files, programs, and settings.
4. Complete the repair: Once the upgrade is finished, your system will restart and you’ll have a repaired version of Windows 10 without losing any data.
Remember to back up your important files before starting the repair process, just in case. With these steps, you can easily resolve common issues and get your Windows 10 system back on track.
Creating and Using Windows Install ISO for Repair
Creating and using a Windows Install ISO for repair is a simple process that can help you fix common issues with your Windows 10 operating system. Follow these 4 easy steps:
1. Download the Windows 10 ISO: Visit the Microsoft website or use the Media Creation Tool to download the Windows 10 ISO file. Make sure to select the correct version (32-bit or 64-bit) for your PC system.
2. Create a bootable USB or DVD: Use a tool like Rufus or the Windows USB/DVD Download Tool to create a bootable USB or DVD from the ISO file.
3. Boot from the USB or DVD: Restart your computer and press the appropriate key (usually F12 or Del) to access the boot menu. Choose the USB or DVD as the boot device.
4. Repair or reinstall Windows: Once you’ve booted from the USB or DVD, you’ll have several repair options available. You can use the automatic repair feature, run the command prompt for advanced troubleshooting, or choose to do a clean install or inplace upgrade.
Remember to backup your important files before proceeding with any repair options.
It can also secure your system and restore it to its pre-infected state, addressing any damage caused by viruses or malware. Additionally, Fortect can fix issues related to freezing computers, damaged DLL files, blue screen errors, and even facilitate OS recovery without affecting user data.
Using DISM and SFC for System Repair
Step 1: Open the Command Prompt as an administrator by searching for “Command Prompt” in the Start menu, right-clicking on it, and selecting “Run as administrator.”
Step 2: Run the Deployment Image Servicing and Management (DISM) tool by typing “dism /online /cleanup-image /restorehealth” and pressing Enter. This tool will scan and repair any corrupt system files.
Step 3: Once DISM completes its process, run the System File Checker (SFC) tool by typing “sfc /scannow” and pressing Enter. SFC will scan for and fix any additional system file corruption.
Step 4: After the SFC scan finishes, restart your computer and check if the issues are resolved. If not, you may need to consider other troubleshooting options or seek further assistance.
Remember, these steps are for Windows 10, and it’s always a good idea to create a system restore point before making any changes to your PC.
python
import subprocess
def repair_windows_10():
# Run the Windows 10 repair tool
subprocess.run(["sfc", "/scannow"], shell=True)
def reinstall_windows_10():
# Run the Windows 10 reinstallation tool
subprocess.run(["setup.exe", "/auto", "upgrade"], shell=True)
# Example usage
repair_windows_10()
reinstall_windows_10()
Please be aware that the above code is a simplistic representation and may not cover all the necessary steps to repair or reinstall Windows 10. It is always recommended to refer to official documentation or seek professional assistance when performing such tasks to ensure the safety and integrity of your system.
Restoring Windows 10 with Restore Point or Image Backup
1. Double-click on the “system restore point” or “image backup” option in your Windows 10 settings. This will open the recovery options.
2. Choose the option that suits your needs – whether you want to restore your system to a previous point in time or use an image backup to reinstall Windows.
3. Follow the on-screen instructions to complete the restoration or reinstallation process. Windows will guide you through the necessary steps, ensuring that your data is preserved.
4. Once the process is complete, your Windows 10 system will be repaired and reinstalled, without losing any of your personal data.
Remember to regularly create restore points or image backups to have a safety net in case of any errors or problems. Restoring your system can save you from diving into the weeds of troubleshooting and provide a reliable outcome.
Step-by-Step Guide to Perform a Windows 10 Repair Install
Step 1: Prepare for the Repair Install
Before starting the repair install, make sure you have a backup of your important files. Also, disconnect any unnecessary devices or peripherals from your PC.
Step 2: Start the Repair Install
To begin the repair install, follow these steps:
1. Press the Windows key + I to open the Settings app.
2. Go to Update & Security and click on Recovery.
3. Under Advanced startup, click on Restart now.
4. When your PC restarts, select Troubleshoot, then Advanced options, and finally, Startup Repair.
Step 3: Perform the Repair Install
Once you’re in the Startup Repair menu, follow these steps:
1. Select your account and enter your password, if prompted.
2. Click on Troubleshoot, then Advanced options, and finally, Startup Repair.
Step 4: Complete the Repair Install
After the repair install is complete, your PC will restart. Log in to your account and check if the issues have been resolved. If not, you may need to consider other repair options, such as a clean install or an inplace upgrade.
Different Methods to Repair Install Windows 10
- Method 1: Use the Windows 10 Installation Media to Repair Install
- Method 2: Utilize the Windows 10 Reset feature to Reinstall Windows 10
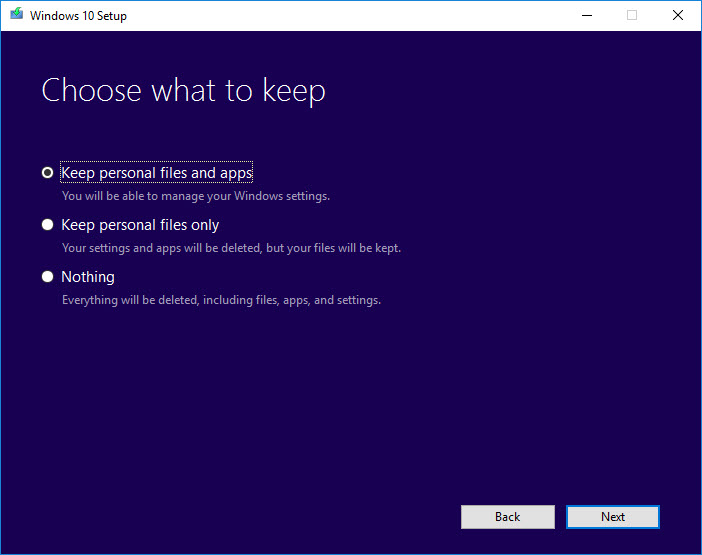
- Method 3: Perform a System Restore to Repair Windows 10
- Method 4: Use the Windows 10 Advanced Startup Options to Repair Install
If you encounter persistent issues with your operating system, it is recommended to perform a repair reinstall of Windows 10 to resolve any underlying software problems. Download this tool to run a scan
