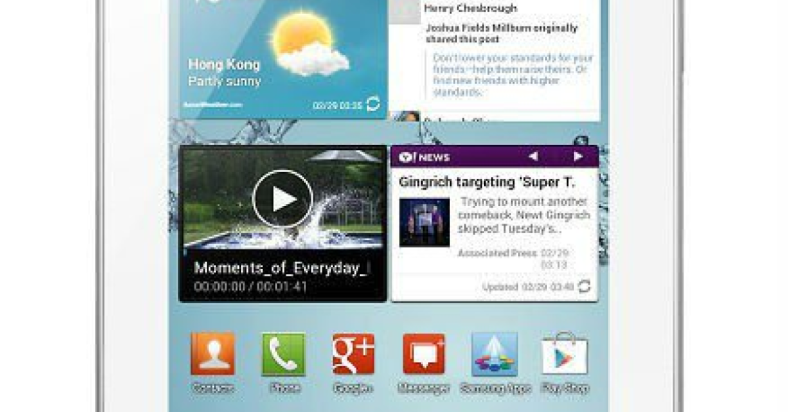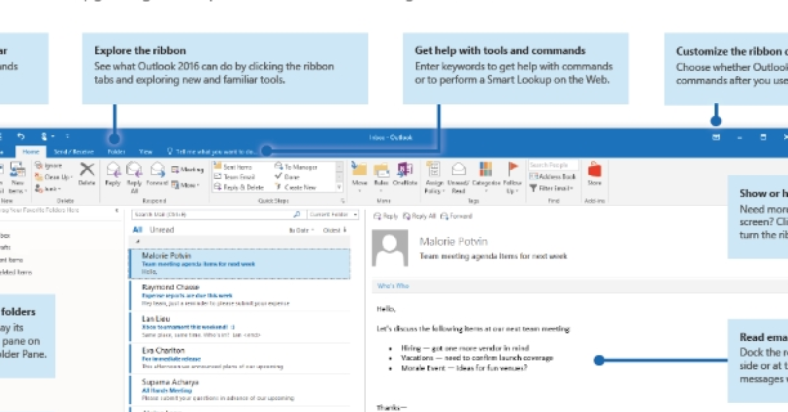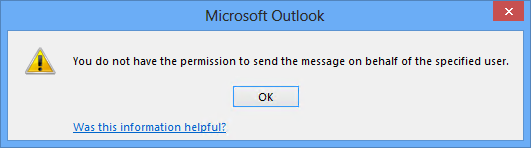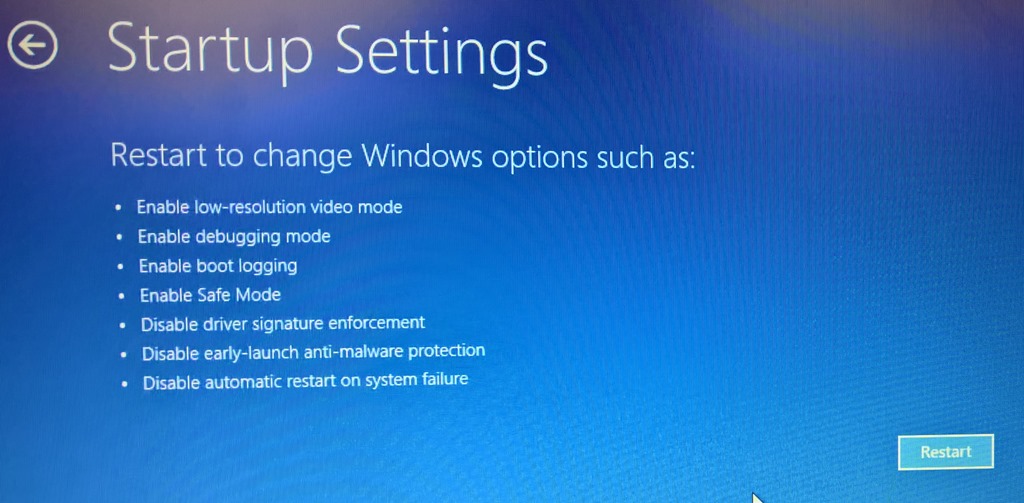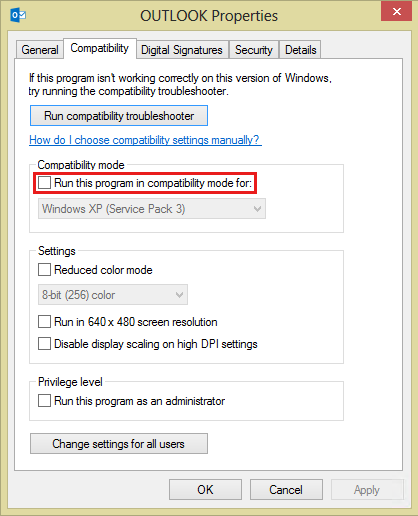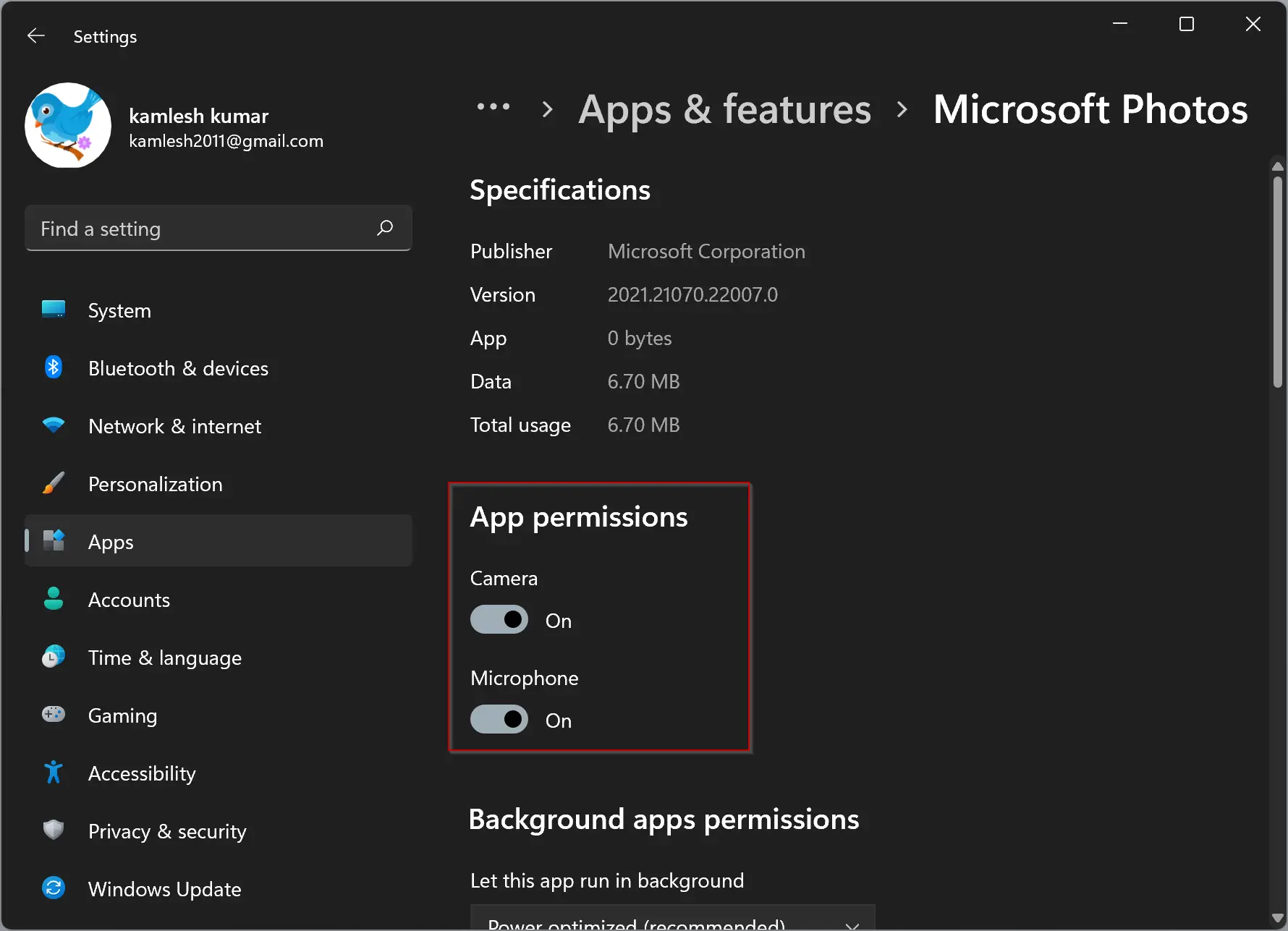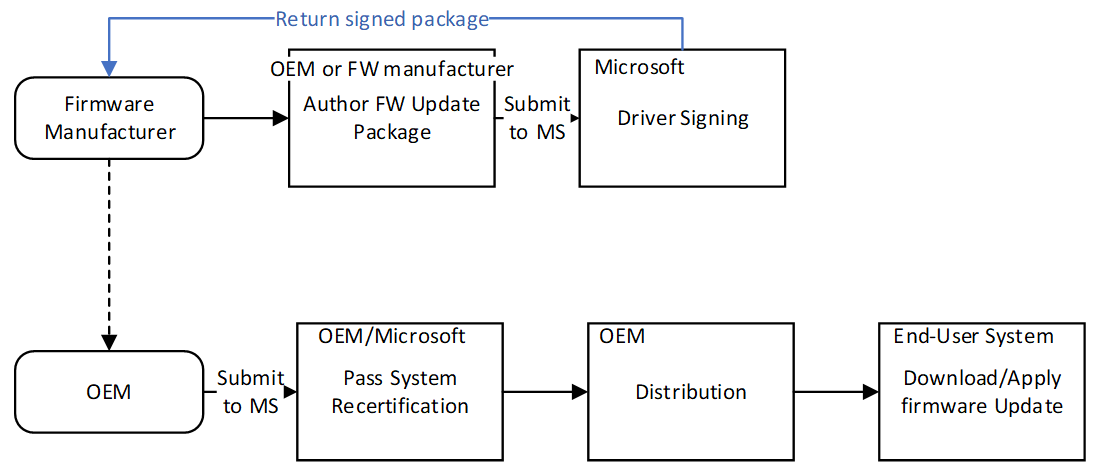Having trouble getting your Samsung Galaxy Tab 2 to charge? Here are some simple solutions to fix the issue.
August 2025: Enhance your computer’s performance and eliminate errors with this cutting-edge optimization software. Download it at this link
- Click here to download and install the optimization software.
- Initiate a comprehensive system scan.
- Allow the software to automatically fix and repair your system.
Restarting and Checking Connections
If your Samsung Galaxy Tab 2 is not charging, the first step is to restart the device. This can sometimes resolve any software glitches that may be causing the issue. Hold down the power button until you see the option to restart, then select restart.
Once you have restarted the device, it’s important to check the connections. Make sure the battery charger is properly plugged into both the wall outlet and the tablet. Try using a different USB cable or power adapter to see if that solves the problem.
If the connections appear to be fine, check for any signs of corrosion or moisture in the charging port. Even small amounts of moisture or corrosion can prevent the device from charging properly. Use a small brush or cotton swab to clean out the charging port.
It’s also a good idea to clear the cache on your Samsung Galaxy Tab 2. This can help to resolve any software issues that may be causing the charging problem. Go to Settings > Apps > All Apps, then select the app you want to clear the cache for.
If you have tried all of these steps and your Samsung Galaxy Tab 2 is still not charging, it may be time to contact Samsung for further assistance. They may be able to provide you with additional troubleshooting tips or recommend that you bring the device in for repair.
Inspecting and Cleaning the Charging Port
- Check for debris or dust:
- Use a flashlight to look inside the charging port for any visible dirt, lint, or debris.
- Gently blow into the port or use a can of compressed air to remove any particles.
- Use a cotton swab:
- Dip a cotton swab in rubbing alcohol.
- Gently clean the inside of the charging port, being careful not to damage the metal connectors.
- Allow the port to dry completely before attempting to charge your device.
- Inspect for physical damage:
- Check for any bent or broken pins inside the charging port.
- If you notice any damage, consider taking your device to a professional for repair.
Updating Software and Resetting
To fix the issue of a Samsung Galaxy Tab 2 not charging, try updating the software and resetting the device.
First, check for any available software updates for your tablet. Sometimes, outdated software can cause charging problems.
If updating the software doesn’t work, try resetting the device. This can help to resolve any software glitches that may be preventing the tablet from charging properly.
To reset your Samsung Galaxy Tab 2, press and hold the power button and the volume down button simultaneously for about 10 seconds. This will force the device to restart and may fix the charging issue.
If the problem persists, it may be worth checking the battery charger and USB cable for any damage. A faulty charger or cable could be the cause of the charging problem.
Additionally, clearing the cache on your device may help to resolve any charging issues. To do this, go to Settings, then Apps, and select the app you want to clear the cache for.
If none of these solutions work, it may be time to contact Samsung support or visit a repair center for further assistance. It’s possible that there could be a hardware issue causing the charging problem.
Seeking Professional Repair or Replacement
If you have tried all the troubleshooting steps and your Samsung Galaxy Tab 2 is still not charging, it may be time to seek professional repair or replacement options.
Contact Samsung Support: Reach out to Samsung customer support for guidance on repairing or replacing your device. They may be able to provide you with additional troubleshooting steps or offer a repair service.
Visit a Samsung Service Center: If your device is still under warranty, consider visiting a Samsung service center for repair. They will be able to diagnose the issue and provide you with a solution.
Consider a Professional Repair Service: If your device is no longer under warranty, you can look for professional repair services in your area. Make sure to choose a reputable service provider with experience in repairing Samsung devices.
F.A.Q.
How do I fix my Samsung Galaxy Tab 2 not charging?
To fix your Samsung Galaxy Tab 2 not charging, try restarting the device, checking the outlet charger and USB cable, inspecting the tablet’s charging port, looking for water damage, checking for software updates, restarting the tablet in Safe Mode, and replacing the battery if necessary.
Why does my Galaxy Tab s2 not charge?
Your Galaxy Tab s2 may not be charging due to a faulty cable, charging block, charger cable, or adapter, dirt or debris in the charging port, or third-party apps interrupting the charging process.
How do I revive a dead Samsung tablet?
To revive a dead Samsung tablet, you can try restarting the device by pressing and holding the Power button and the Volume down button simultaneously for more than 7 seconds. If that doesn’t work, press and hold the Power button for up to two minutes to shut down the device.