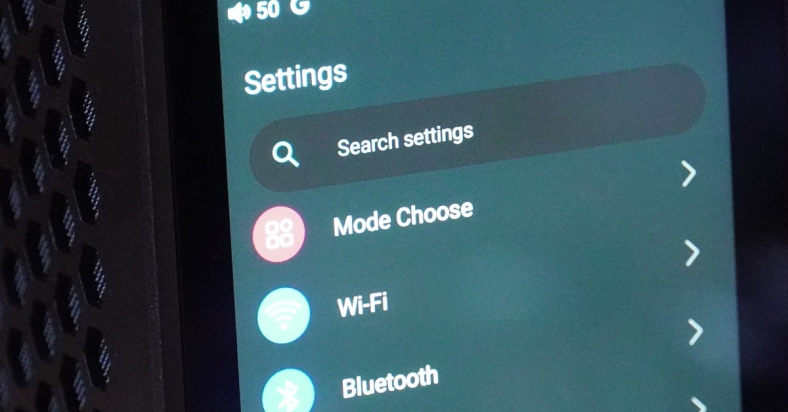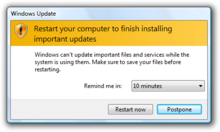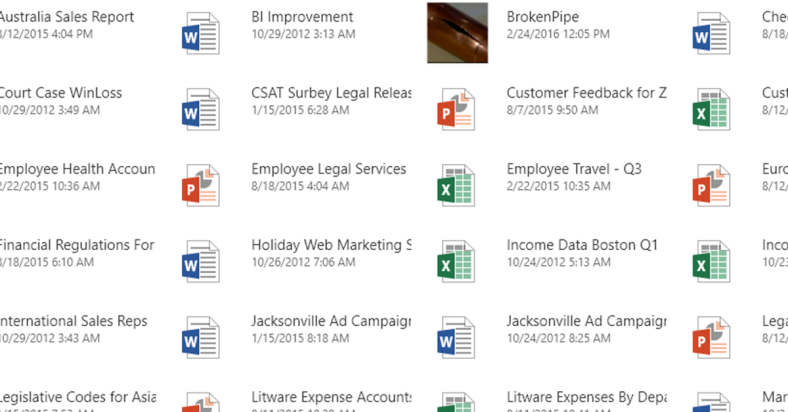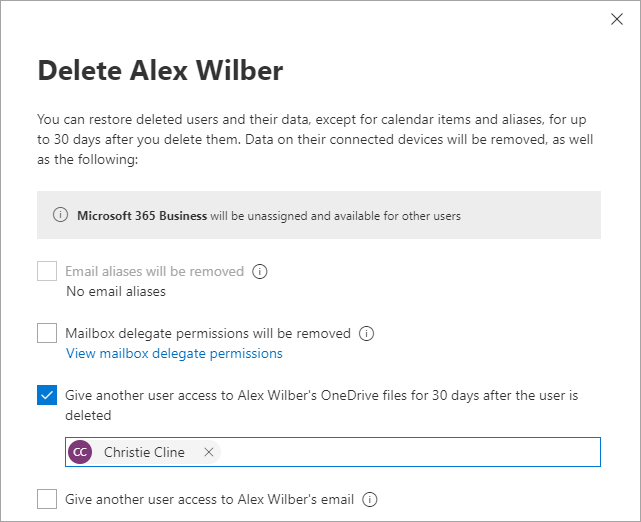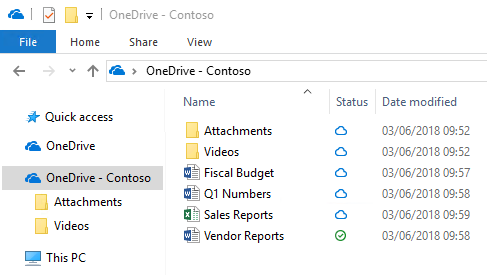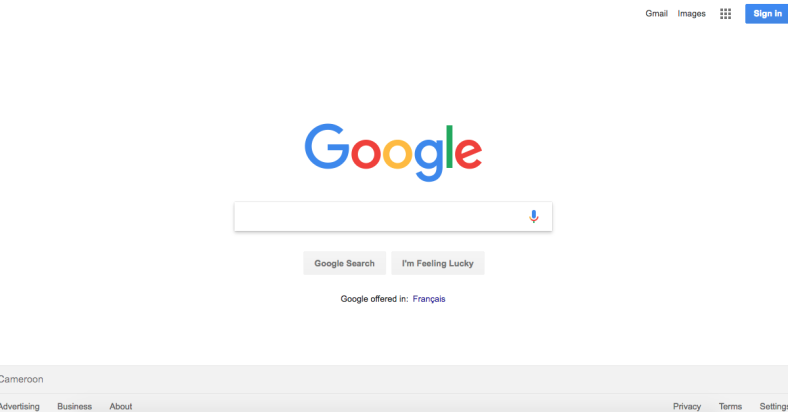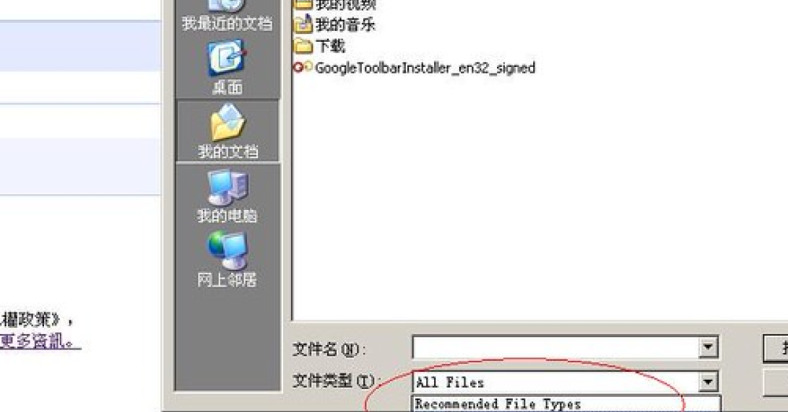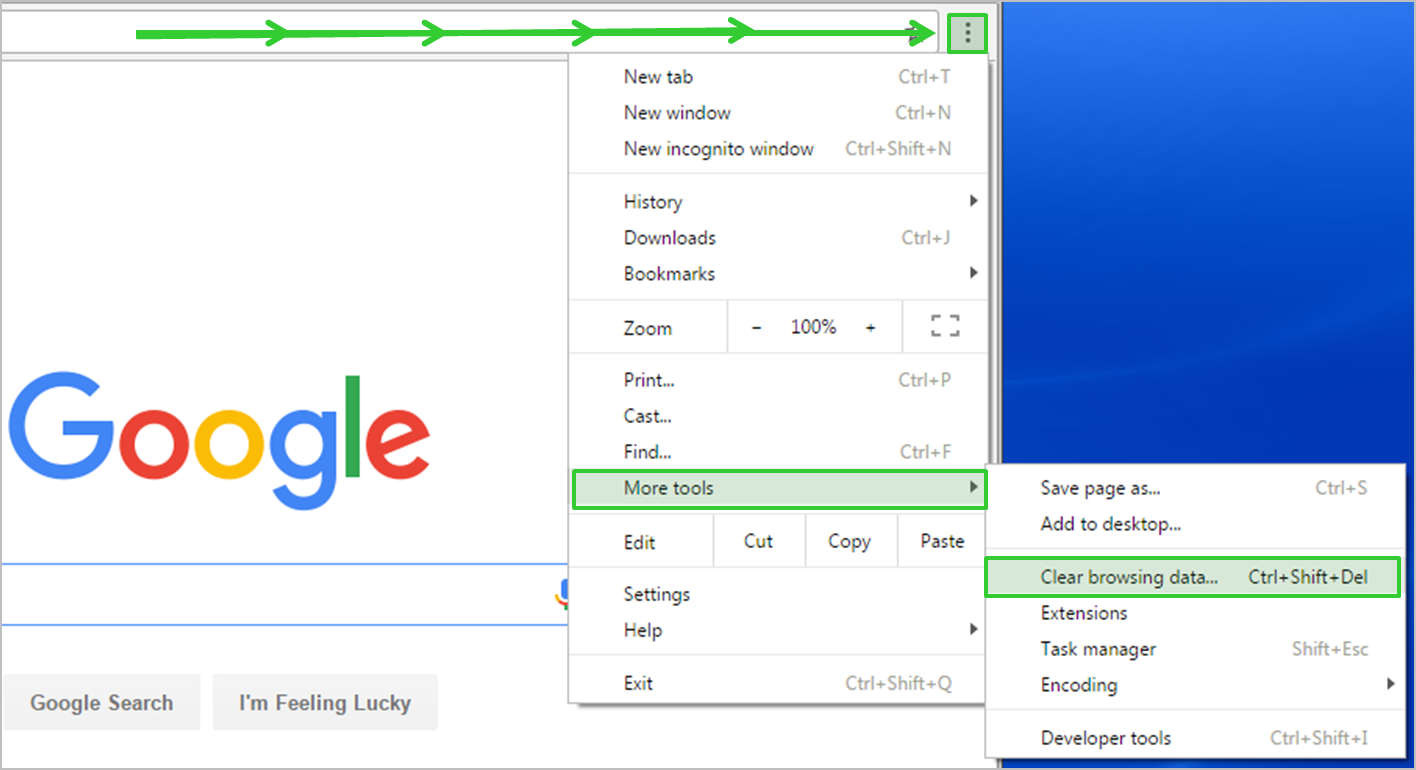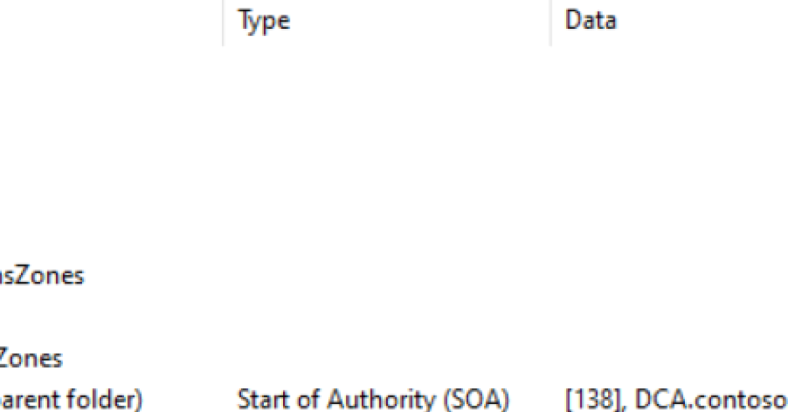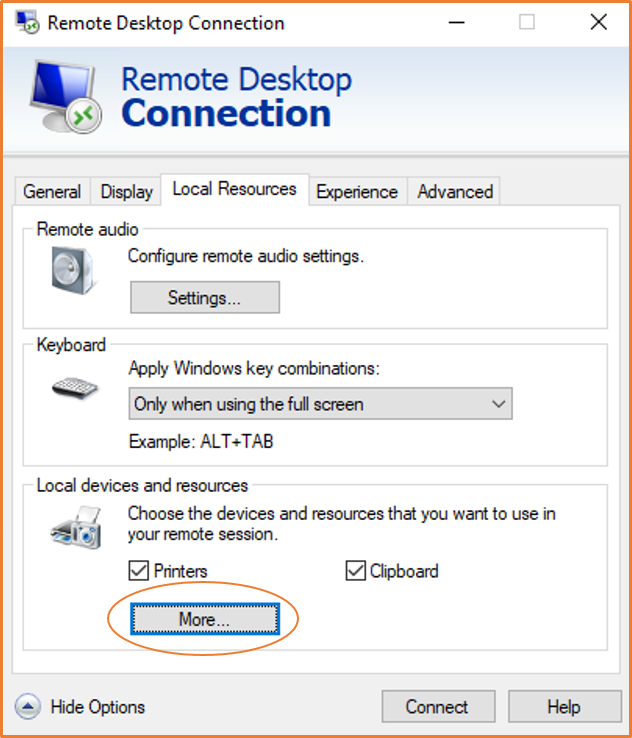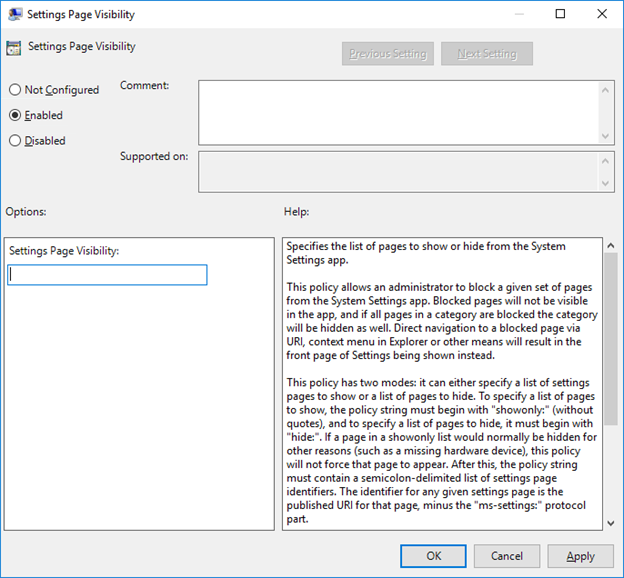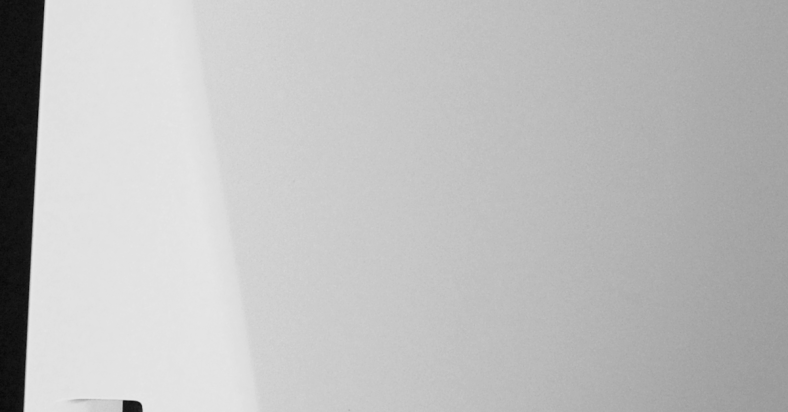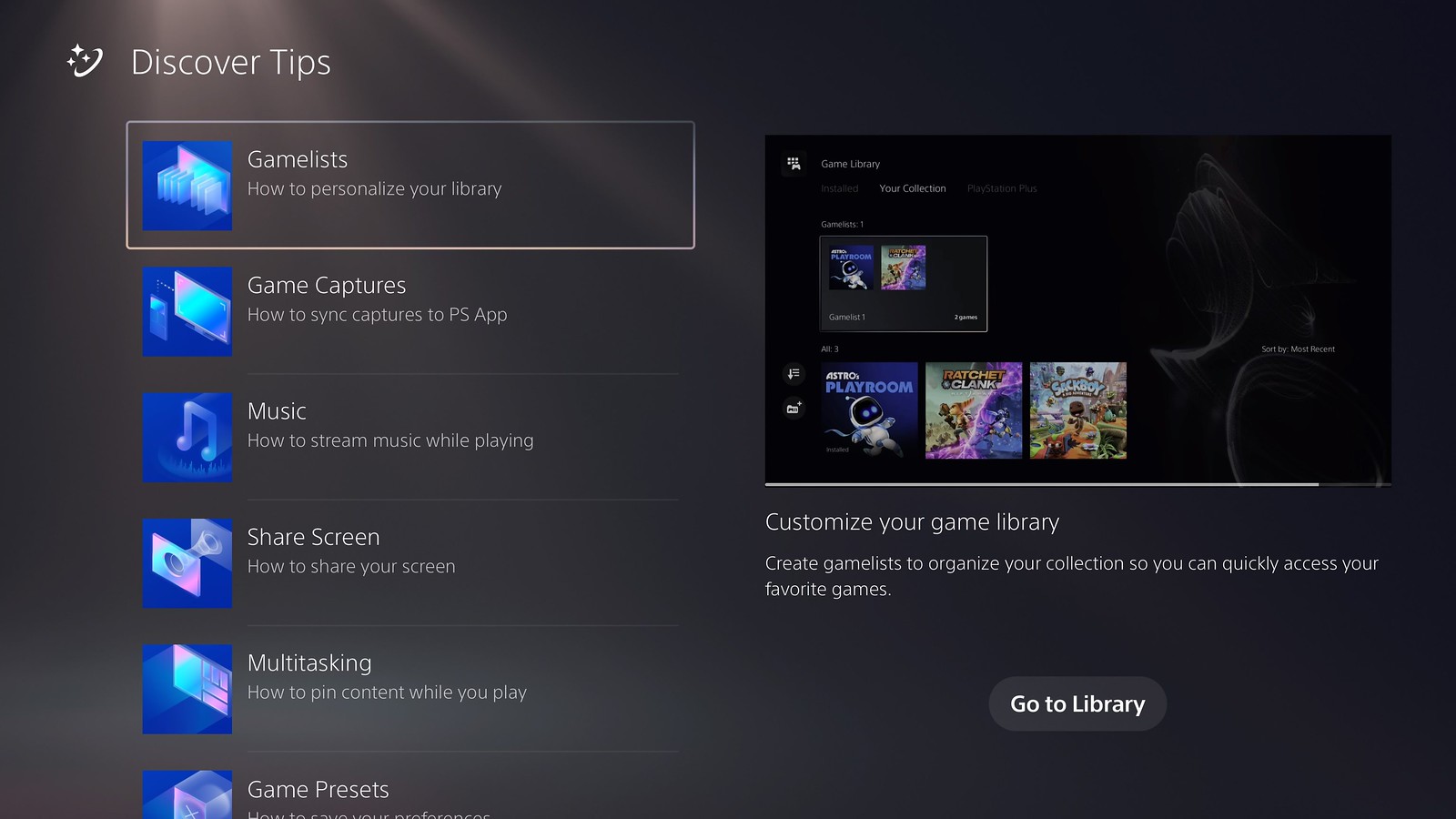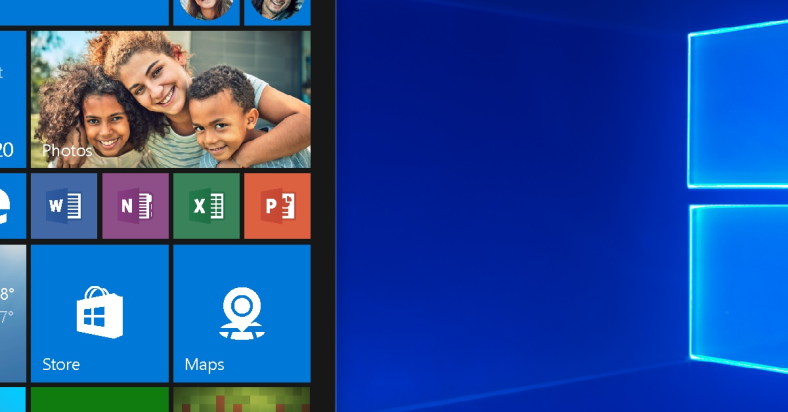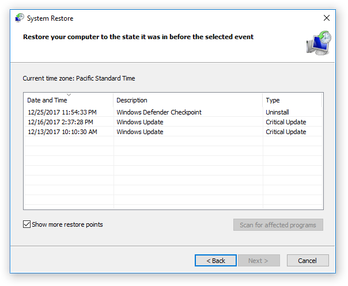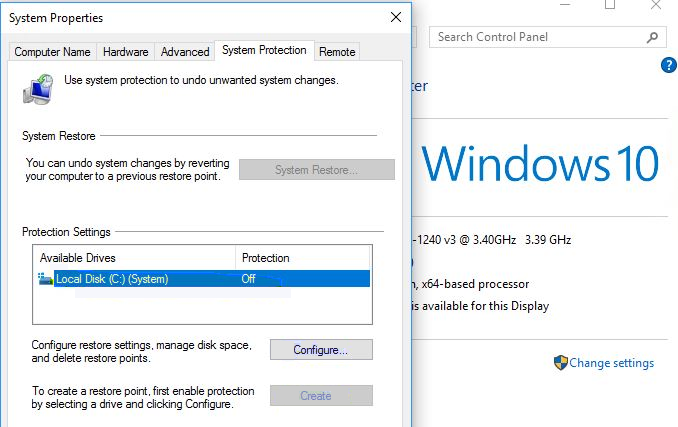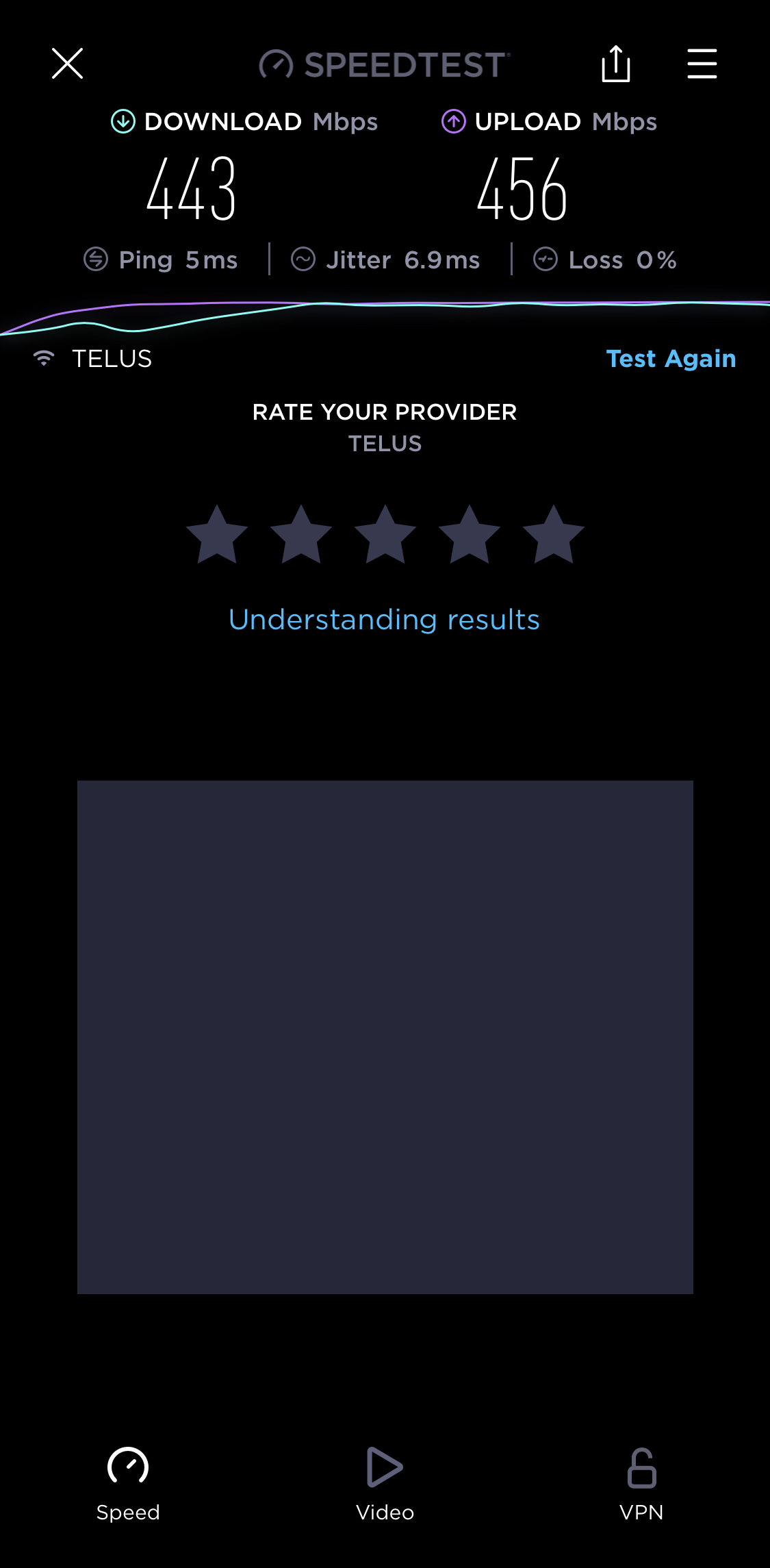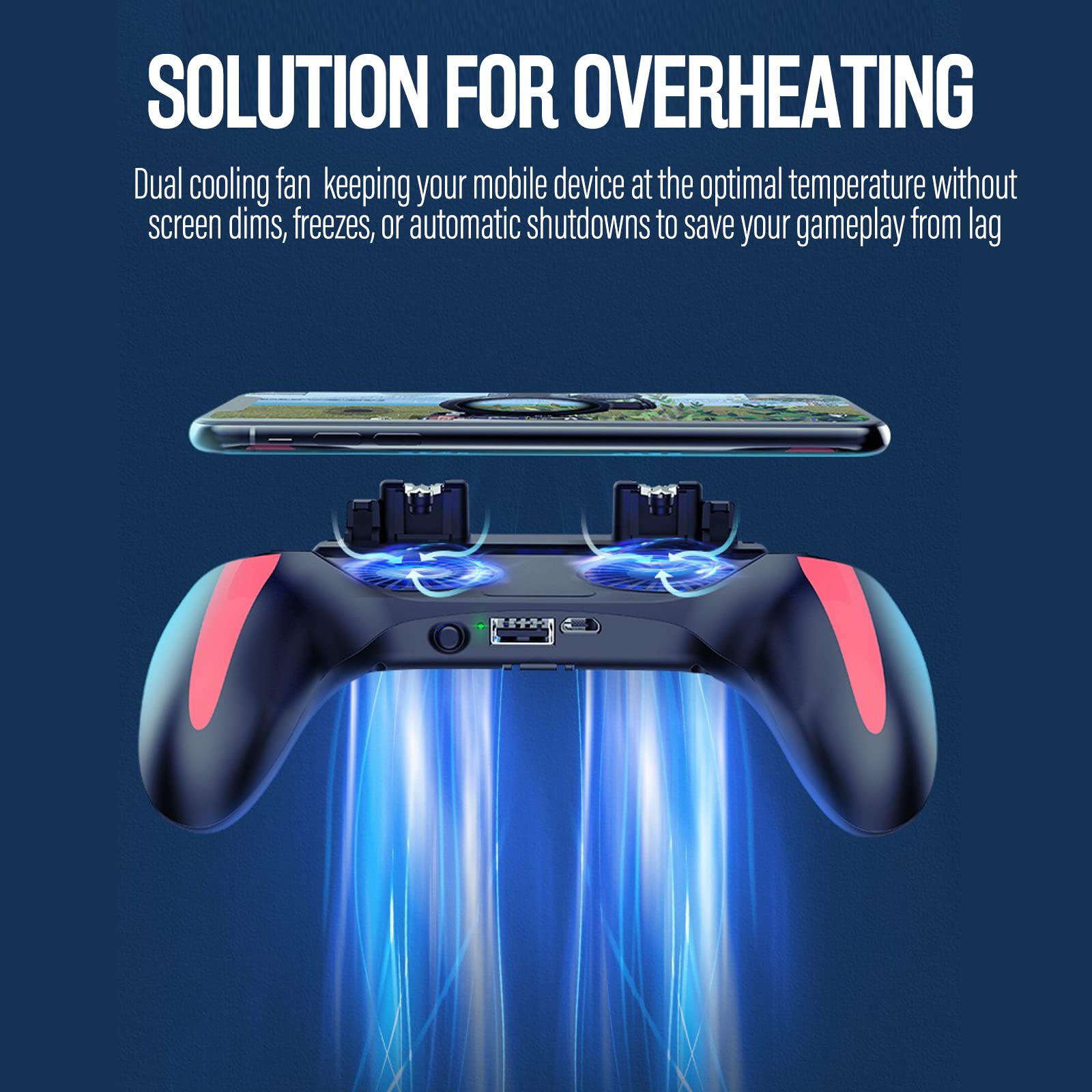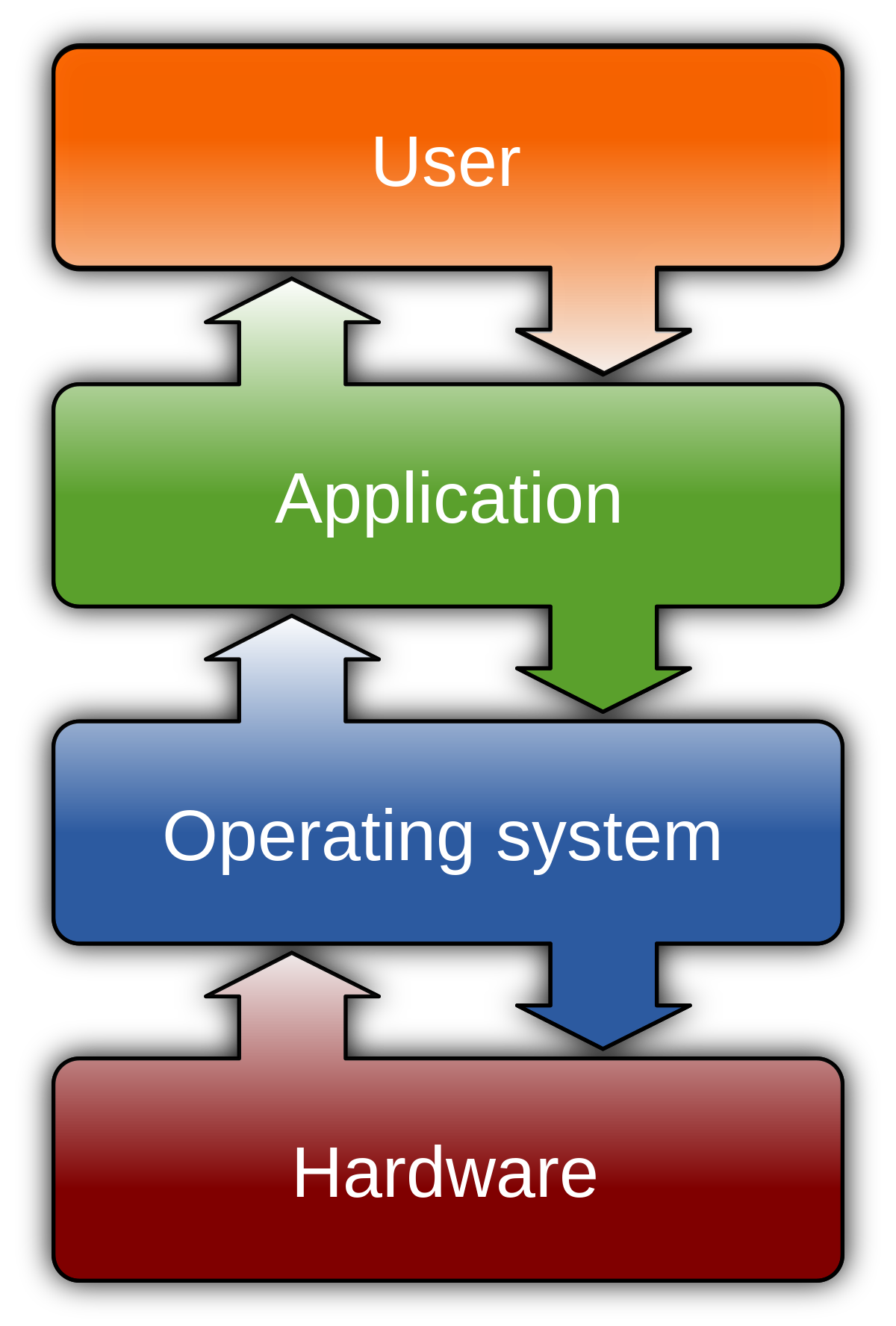Having trouble with your Logitech G560 speakers not producing any sound? Let’s explore some potential fixes for this issue.
July 2025: Enhance your computer’s performance and eliminate errors with this cutting-edge optimization software. Download it at this link
- Click here to download and install the optimization software.
- Initiate a comprehensive system scan.
- Allow the software to automatically fix and repair your system.
Troubleshooting Tips
– Check the power source and ensure that the speakers are properly plugged in.
– Make sure the volume on the speakers and the connected device is turned up.
– If using a computer, check the audio settings to ensure the speakers are selected as the output device.
– Try using a different audio source to see if the issue is with the original device.
– Update the drivers for the speakers on your computer.
– If the issue persists, try restarting the speakers by unplugging them for a few minutes and then plugging them back in.
–
Additionally, Fortect can compare the current operating system with a healthy version and restore any vital system files required for running and restarting Windows without affecting user data.
Product Support Resources
- Check the user manual for troubleshooting tips and support contact information.
- Visit the Logitech website and navigate to the support section for the G560 speakers.
- Search the Logitech community forums for similar issues and potential solutions.
- Contact Logitech customer support for personalized assistance and further troubleshooting steps.
Accessing Spare Parts
To access spare parts for the Logitech G560 speakers, you can visit the official Logitech website. Navigate to the support section and look for the option to purchase spare parts. Once you find the spare parts section, you can search for the specific parts you need for your G560 speakers.
If the spare parts are not available on the official Logitech website, you can also try reaching out to authorized Logitech retailers or third-party sellers. Look for authorized dealers in your area or online platforms where you can purchase genuine Logitech spare parts.
Alternatively, you can also check forums and communities such as Reddit where users may have spare parts available for sale or trade. Just be cautious when dealing with third-party sellers to ensure you are getting genuine Logitech spare parts.
When purchasing spare parts, make sure to verify the authenticity of the parts to ensure they will work with your G560 speakers. Avoid purchasing from unverified sources to prevent any compatibility or quality issues.
If you are unable to find the spare parts you need, consider reaching out to Logitech customer support for assistance. They may be able to direct you to the right channels or provide further guidance on acquiring the necessary spare parts for your G560 speakers.
Contacting Customer Service
If you are experiencing no sound issues with your Logitech G560 speakers, the first step is to contact customer service for assistance.
You can reach Logitech customer service by visiting their website and finding the “Contact Us” section. From there, you can find options to reach out via phone, email, or live chat.
When contacting customer service, be sure to have your product serial number and any relevant information about the issue ready to provide to the representative. This will help expedite the troubleshooting process.
If you are unable to resolve the issue through customer service, you may also want to check online forums and communities such as Reddit to see if others have experienced similar problems and have found a solution.
Remember to always check the manufacturer’s website for any troubleshooting guides or FAQs that may address the specific issue you are facing with your speakers.
If all else fails, consider reaching out to Logitech customer service for further assistance.
It’s important to be patient and provide as much information as possible to the customer service representative in order to expedite the resolution of the issue.
Keep in mind that technology and software updates can also impact the performance of your speakers, so be sure to check for any available updates for your device.
If your g560 is not producing any sound, try checking the connections and ensuring that the volume is turned up on both the device and the speakers. If the issue persists, consider reaching out to customer support for further assistance. Download this tool to run a scan