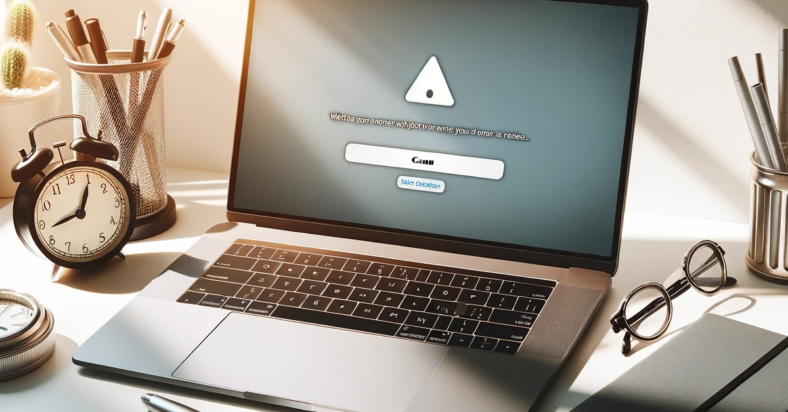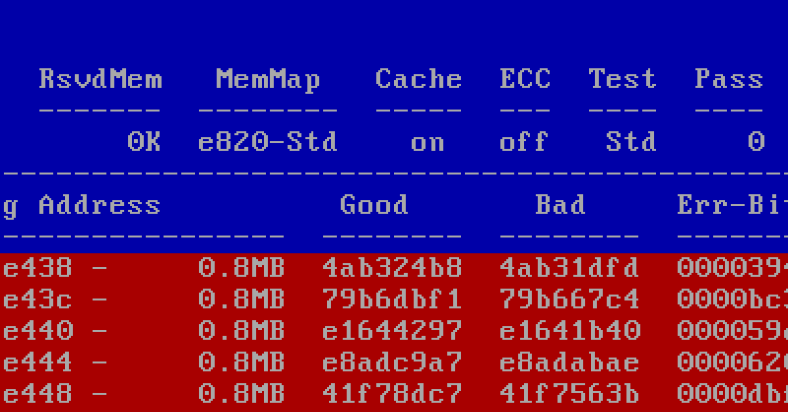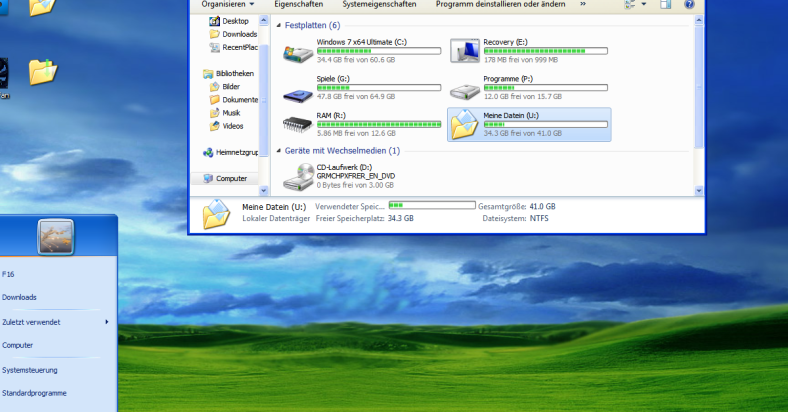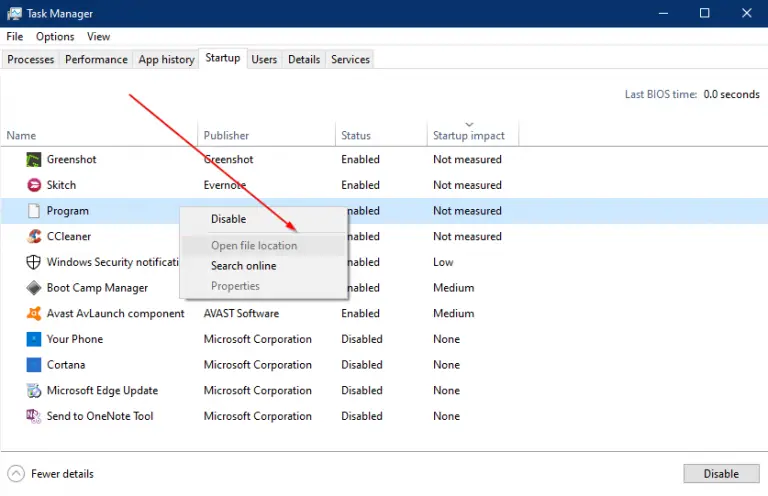In troubleshooting high memory usage, I found a solution for mfeatp.exe McAfee Solidcore.
July 2025: Enhance your computer’s performance and eliminate errors with this cutting-edge optimization software. Download it at this link
- Click here to download and install the optimization software.
- Initiate a comprehensive system scan.
- Allow the software to automatically fix and repair your system.
Understanding the Process’s Function
The function of the mfeatp.exe process in McAfee Solidcore is crucial for maintaining system security and integrity. This process is responsible for monitoring and controlling the execution of programs and ensuring that only authorized applications are allowed to run on the system.
To resolve high memory usage related to mfeatp.exe, it is important to understand the function of this process and how it interacts with other system components.
One common cause of high memory usage with mfeatp.exe is excessive scanning or monitoring of applications. This can be resolved by adjusting the settings within McAfee Solidcore to reduce the frequency or intensity of scans.
Additionally, checking for any updates or patches for McAfee Solidcore can also help optimize the performance of the mfeatp.exe process and reduce memory usage. It is important to regularly maintain and update security software to ensure smooth operation of system processes.
Identifying Causes of Increased Load
| Causes of Increased Load | Description |
|---|---|
| mfeatp.exe process | The mfeatp.exe process, part of McAfee Solidcore, may consume high memory causing increased load on the system. |
| Configuration settings | Incorrect configuration settings in McAfee Solidcore can lead to increased load and high memory usage. |
| Compatibility issues | Compatibility issues with other software or system components can result in increased load and memory usage. |
| Memory leaks | Memory leaks in the mfeatp.exe process or other system processes can contribute to increased load and memory usage. |
Implementing Effective Solutions
To resolve high memory usage caused by mfeatp.exe in McAfee Solidcore, first ensure that your software is up to date with the latest patches and updates. This can often address any known issues related to memory usage.
Next, check for any conflicting programs or processes running simultaneously that may be impacting the performance of mfeatp.exe. Close any unnecessary applications to free up memory resources.
If the issue persists, consider adjusting the settings of McAfee Solidcore to optimize its performance and reduce memory usage. Consult the software’s documentation or support resources for guidance on adjusting these settings.
Lastly, if the problem continues, reach out to McAfee support for further assistance. They may be able to provide additional troubleshooting steps or solutions to address the high memory usage caused by mfeatp.exe.
Monitoring System Performance Post-Adjustment
Check Resource Usage: Keep an eye on the CPU and memory usage post-adjustment to ensure that they remain stable and within normal limits.
Run Diagnostic Tools: Utilize diagnostic tools to analyze the system performance and identify any potential issues that may arise after the adjustment.
Review System Logs: Regularly review system logs for any error messages or warnings that could indicate performance issues post-adjustment.
Stay Proactive: Continuously monitor the system performance and be prepared to make further adjustments if any issues arise.