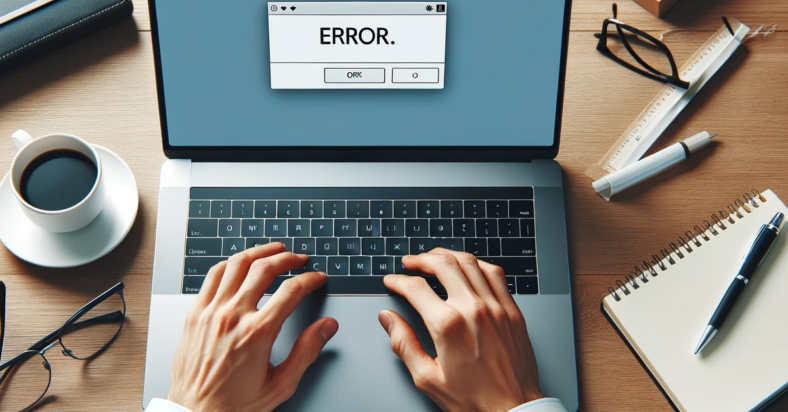In this article, I will discuss how to fix a USB drive that is not being detected and showing 0 bytes with no media.
July 2025: Enhance your computer’s performance and eliminate errors with this cutting-edge optimization software. Download it at this link
- Click here to download and install the optimization software.
- Initiate a comprehensive system scan.
- Allow the software to automatically fix and repair your system.
Common Causes
– Corrupted file system
– Physical damage to the USB drive
– Incorrectly formatted drive
– Outdated or malfunctioning USB drivers
If your USB drive is showing no media and 0 bytes detected, the most common causes could be a corrupted file system, physical damage to the drive, an incorrectly formatted drive, or outdated or malfunctioning USB drivers.
To fix this issue, you can try repairing the file system using the built-in Windows tool. Simply right-click on the USB drive in File Explorer, select Properties, go to the Tools tab, and click on Check under Error checking. This will scan and fix any errors on the drive.
If the issue persists, you may need to reformat the drive. Right-click on the drive in File Explorer, select Format, choose a file system (such as NTFS or FAT32), and click Start. Be aware that formatting will erase all data on the drive, so make sure to back up any important files first.
If the drive is physically damaged, you may need to seek professional help or replace the drive altogether. And if the problem lies with outdated or malfunctioning USB drivers, you can try updating them through Device Manager or the manufacturer’s website.
Initial Troubleshooting Steps
- Check USB port connection:
- Ensure the USB drive is properly connected to the computer.
- Try plugging the USB drive into a different USB port.
- Restart computer:
- Restarting the computer can sometimes resolve connection issues.
- Try restarting the computer and then reconnecting the USB drive.
- Update USB drivers:
- Outdated or corrupted USB drivers can cause connection problems.
- Update the USB drivers in the Device Manager.
- Run Disk Management tool:
- Check if the USB drive is recognized in Disk Management.
- If the drive is detected, assign a drive letter to it.
Advanced Recovery Solutions
If the USB drive is not showing up in Disk Management, try using a data recovery tool such as Recuva or TestDisk to scan for and recover any lost files.
If the USB drive is recognized but shows 0 bytes, it may be a result of file system corruption. In this case, you can try repairing the disk using the command prompt. Open Command Prompt as an administrator and type chkdsk /f X: (replace X with the drive letter of the USB drive).
Preventative Measures and Maintenance
| Preventative Measures | Maintenance |
|---|---|
| Regularly backup important data on USB drives to prevent data loss | Clean USB drive contacts with a soft cloth to prevent connectivity issues |
| Avoid removing USB drives abruptly without safely ejecting them from the computer | Run disk error checking tools periodically to detect and fix any issues on the USB drive |
| Avoid using USB drives in extreme temperatures or humid environments | Update USB drive firmware and drivers regularly to ensure compatibility with the latest operating systems |
FAQ
Why is my USB not showing media?
Your USB may not be showing media because there could be a connection issue between your system and the USB. Try connecting it to a different working port. Additionally, it may be formatted with an incompatible file system, causing it to appear empty.
Why is my external drive showing 0 bytes?
Your external drive is showing 0 bytes possibly due to a lack of data, data corruption, or an unidentified file system resulting in a RAW drive.
Why does my USB say its empty when it’s not?
Your USB drive may show as empty when it’s actually not due to various reasons such as corrupted data, connection problems, or hidden files.
How to fix no media SD card?
To fix a “no media” SD card issue, you can try cleaning the SD card chips, using a different memory card adaptor or reader, running chkdsk /f, changing the drive letter or paths under disk management, and checking for errors with an error-checking tool.