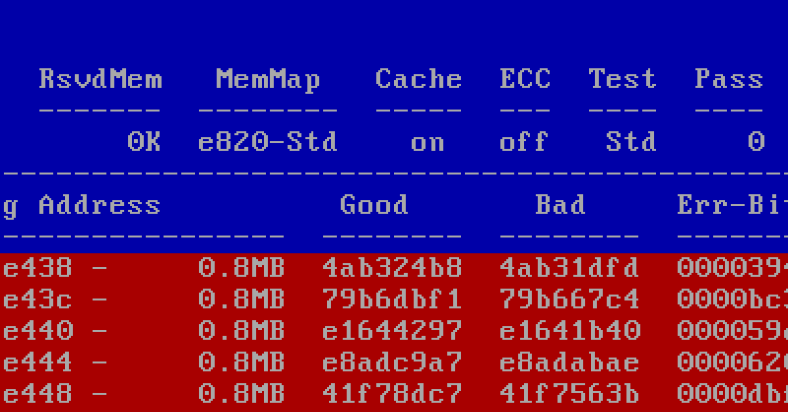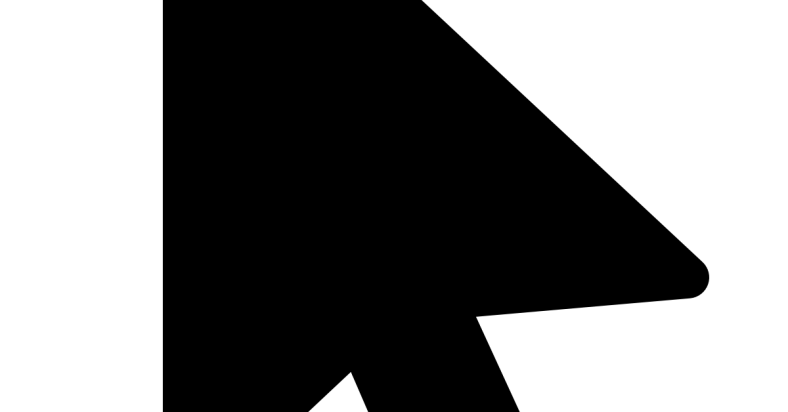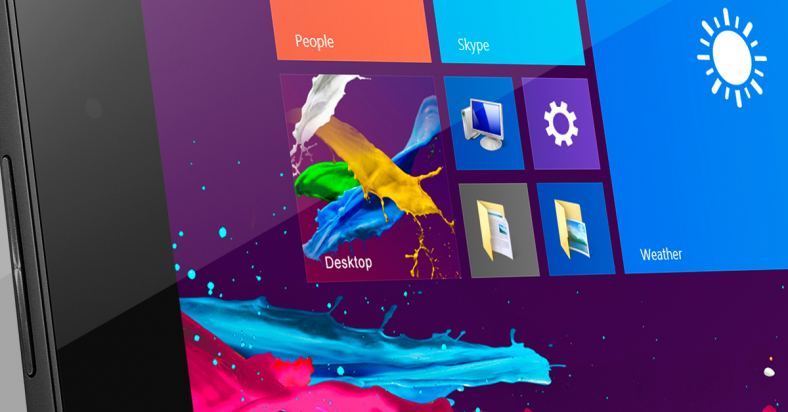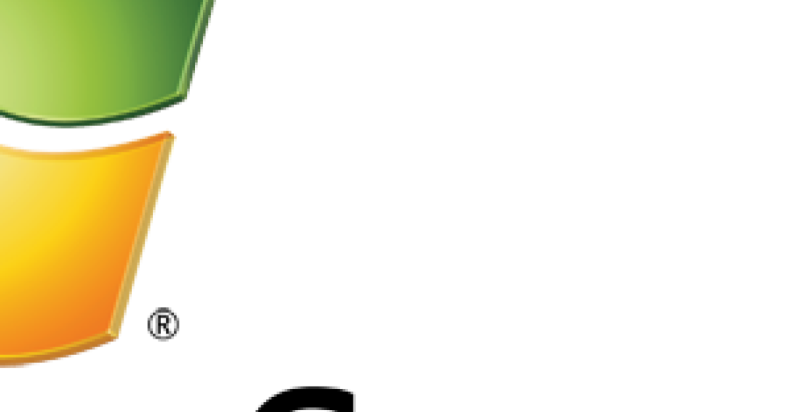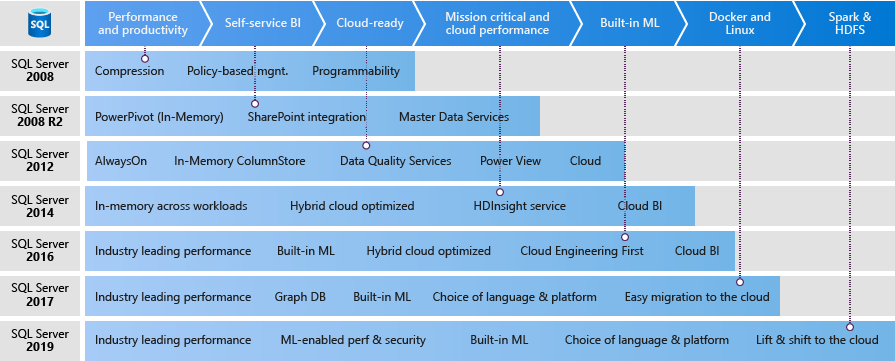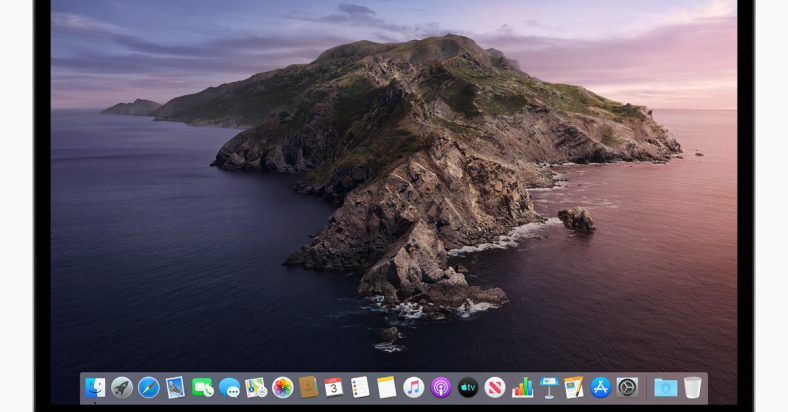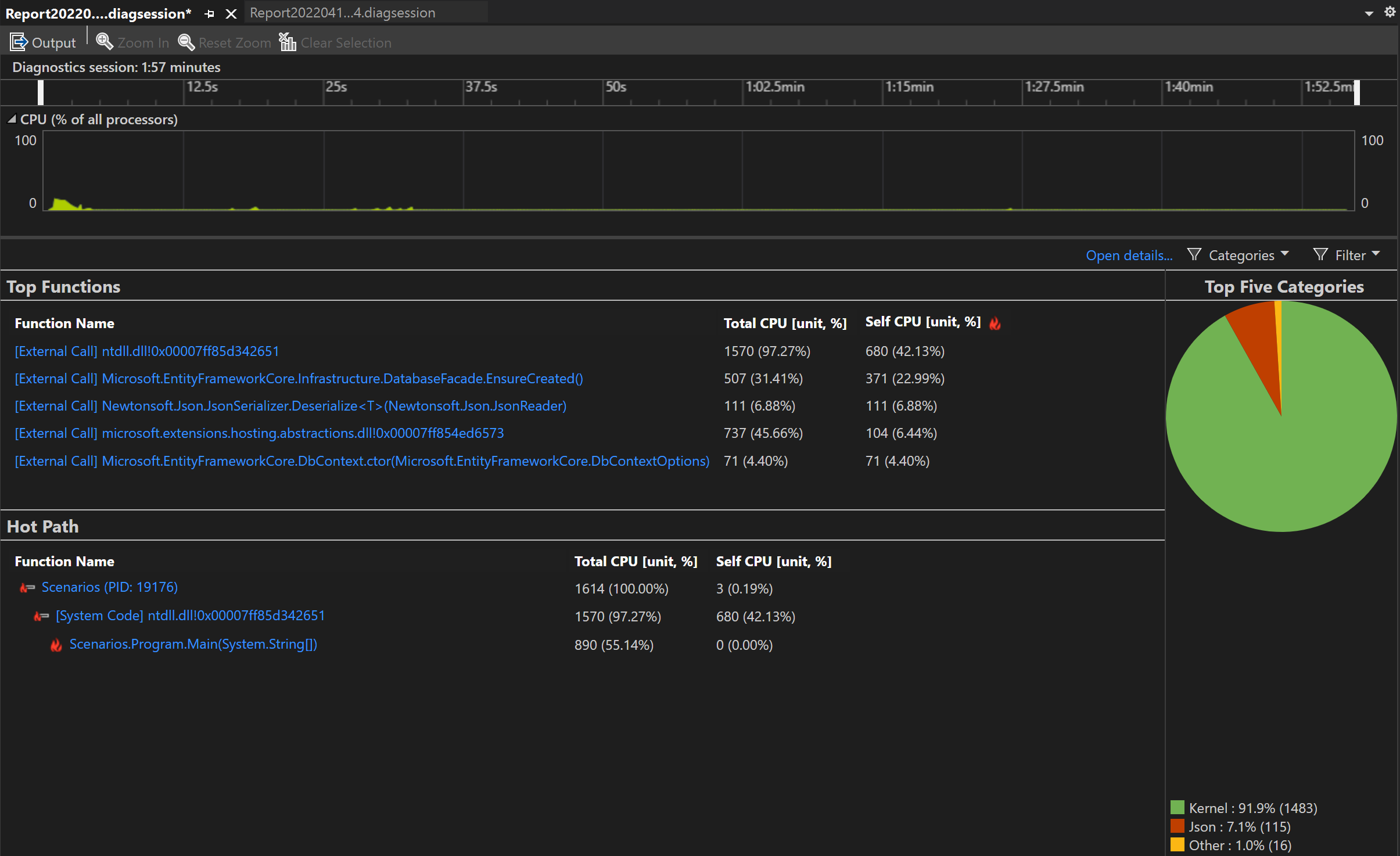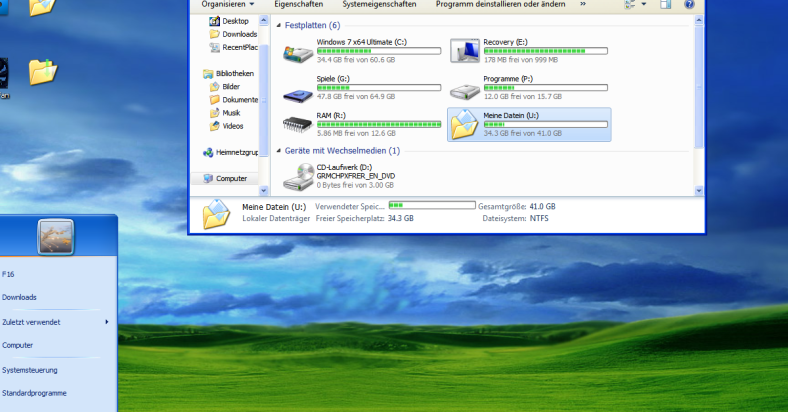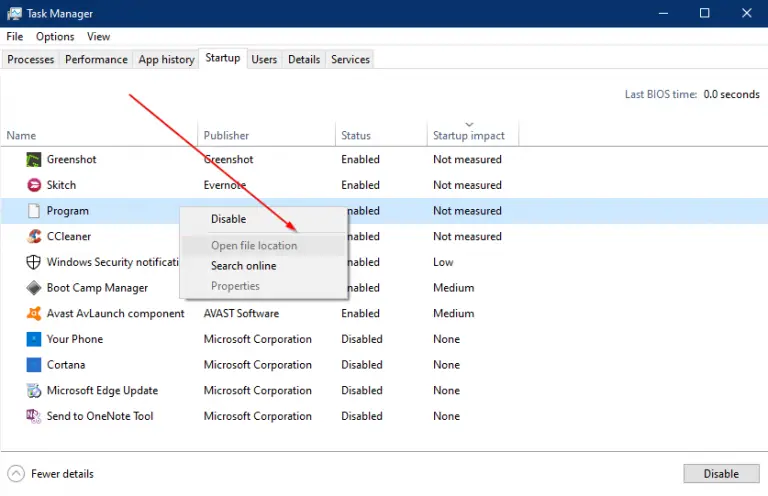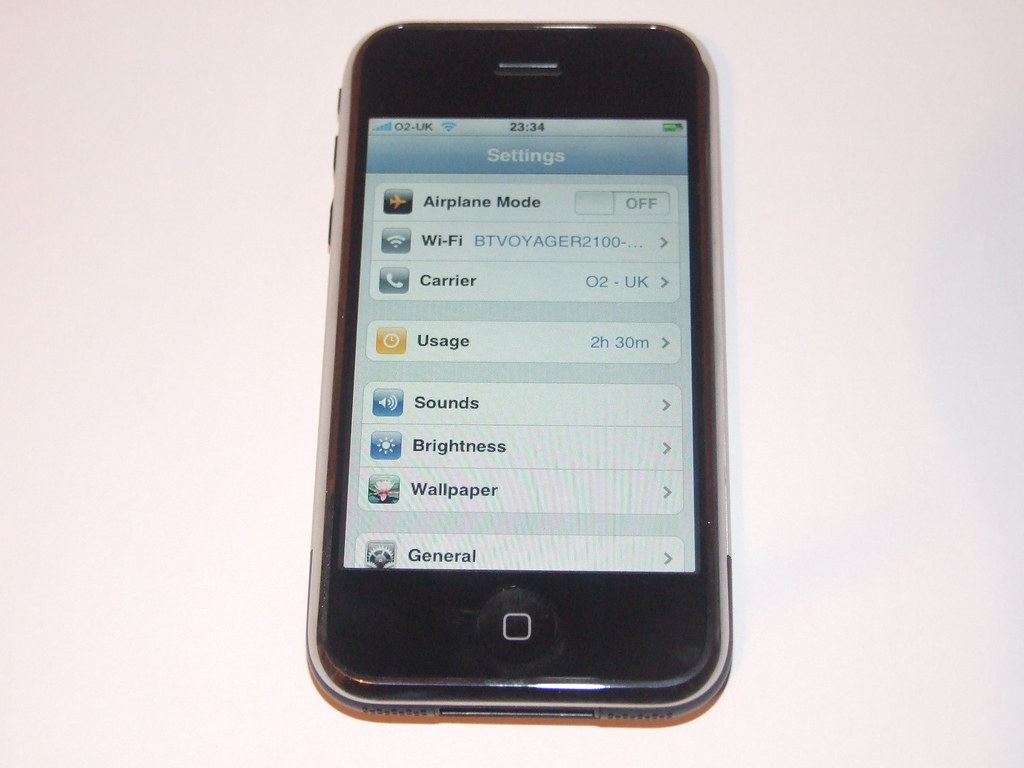Low memory detection issues can be a common problem in computers, leading to system instability and performance issues. In this article, I will discuss the causes of corrupted low memory detection and provide solutions to fix the issue.
June 2025: Enhance your computer’s performance and eliminate errors with this cutting-edge optimization software. Download it at this link
- Click here to download and install the optimization software.
- Initiate a comprehensive system scan.
- Allow the software to automatically fix and repair your system.
Understanding Types and Causes
Types and Causes of Corrupted Low Memory Detection
Corrupted low memory detection can be caused by various factors such as faulty hardware, software bugs, or even incompatible device drivers. Understanding the different types and causes can help in finding effective solutions to this issue.
One common cause of corrupted low memory detection is memory corruption, which can occur due to issues with the memory controller or corrupted data being written to the memory. This can lead to the system not being able to properly detect or utilize low memory.
Another possible cause is faulty hardware components such as the motherboard or RAM modules. In such cases, replacing the defective hardware may resolve the corrupted low memory detection problem.
Software bugs in the operating system or device drivers can also lead to corrupted low memory detection. Updating the software to the latest version or applying patches can help in fixing this issue.
Solutions for Corrupted Low Memory Detection
When dealing with corrupted low memory detection, it is important to first identify the root cause of the problem. Running diagnostic tests or checking system logs can help in pinpointing the issue.
Once the cause has been identified, appropriate solutions can be implemented. This may involve updating drivers, replacing faulty hardware components, or applying patches to fix software bugs.
In some cases, performing a clean installation of the operating system can help in resolving corrupted low memory detection issues. This can help in eliminating any software conflicts or corrupted files that may be causing the problem.
Debugging Challenges and Limitations
-
Verify System Resources
- Open Task Manager by pressing Ctrl+Shift+Esc
- Check the Memory tab to see current memory usage
- Look for any processes using unusually high memory
-
Run System Diagnostics
- Open Control Panel
- Click on Administrative Tools
- Select Windows Memory Diagnostic to run a memory test
-
Update Drivers and Software
- Open Device Manager
- Check for any devices with yellow exclamation marks
- Update drivers by right-clicking on the device and selecting Update Driver
-
Check for Malware
- Run a full antivirus scan on the system
- Use malware removal tools to check for any malicious software
Practical Solutions and Usage
One practical solution for detecting and resolving corrupted low memory issues is to check for any faulty memory modules. Test each memory module individually by removing all but one, booting up the system, and checking for any errors. If errors are found, replace the faulty module with a new one to resolve the issue.
Another useful solution is to update the BIOS of your system. Check the manufacturer’s website for any available BIOS updates and follow the instructions to install the latest version. Updating the BIOS can often resolve memory-related issues and improve system performance.
Additionally, you can try adjusting the memory settings in the BIOS. Access the BIOS menu during boot-up and look for options related to memory settings. Try adjusting the memory frequency, timings, or voltage to see if it helps resolve the corrupted low memory problem.
If you suspect that a device driver is causing the issue, you can try updating or reinstalling the driver. Go to the Device Manager in Windows, locate the device causing the problem, and update or reinstall the driver. This can often resolve memory corruption issues related to specific hardware components.
Lastly, consider running a memory diagnostic tool to check for any errors in the system’s memory. Tools like Memtest86 can help identify and fix memory-related issues that may be causing low memory corruption. Run the tool and follow the instructions to diagnose and resolve any memory problems.
Performance Impact and Evaluation
| Category | Performance Impact | Evaluation |
|---|---|---|
| Corrupted low memory detection | High | Experiencing frequent crashes and errors due to insufficient memory allocation |
| Memory leak issues | Medium | Gradual decline in system performance over time due to memory leaks |
| Inefficient resource management | Low | Minor impact on performance due to inefficient use of system resources |
| Lack of proper error handling | High | Frequent crashes and system errors due to lack of proper error handling mechanisms |