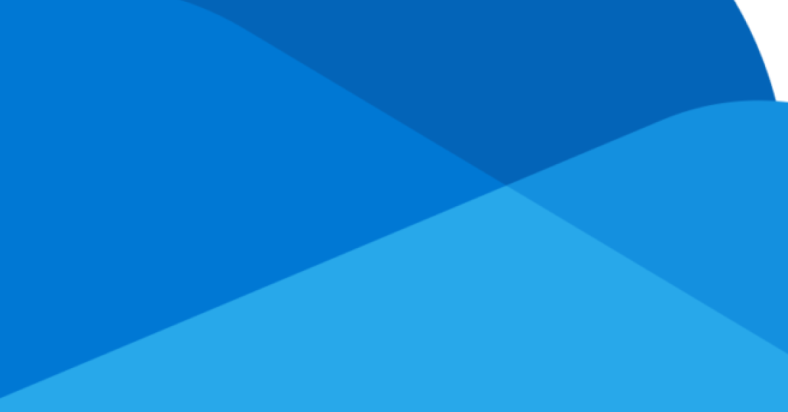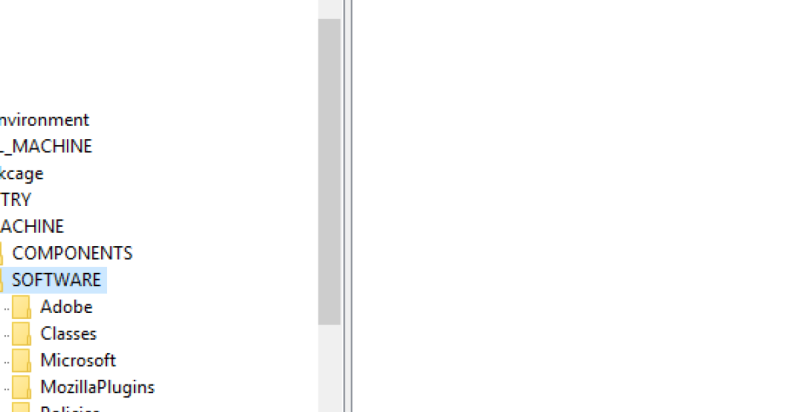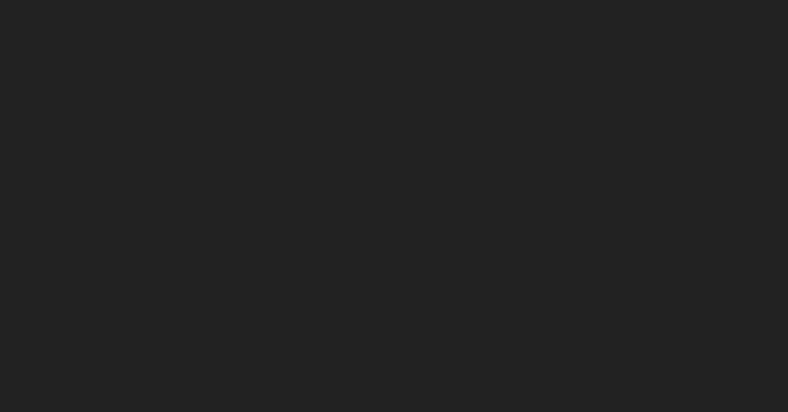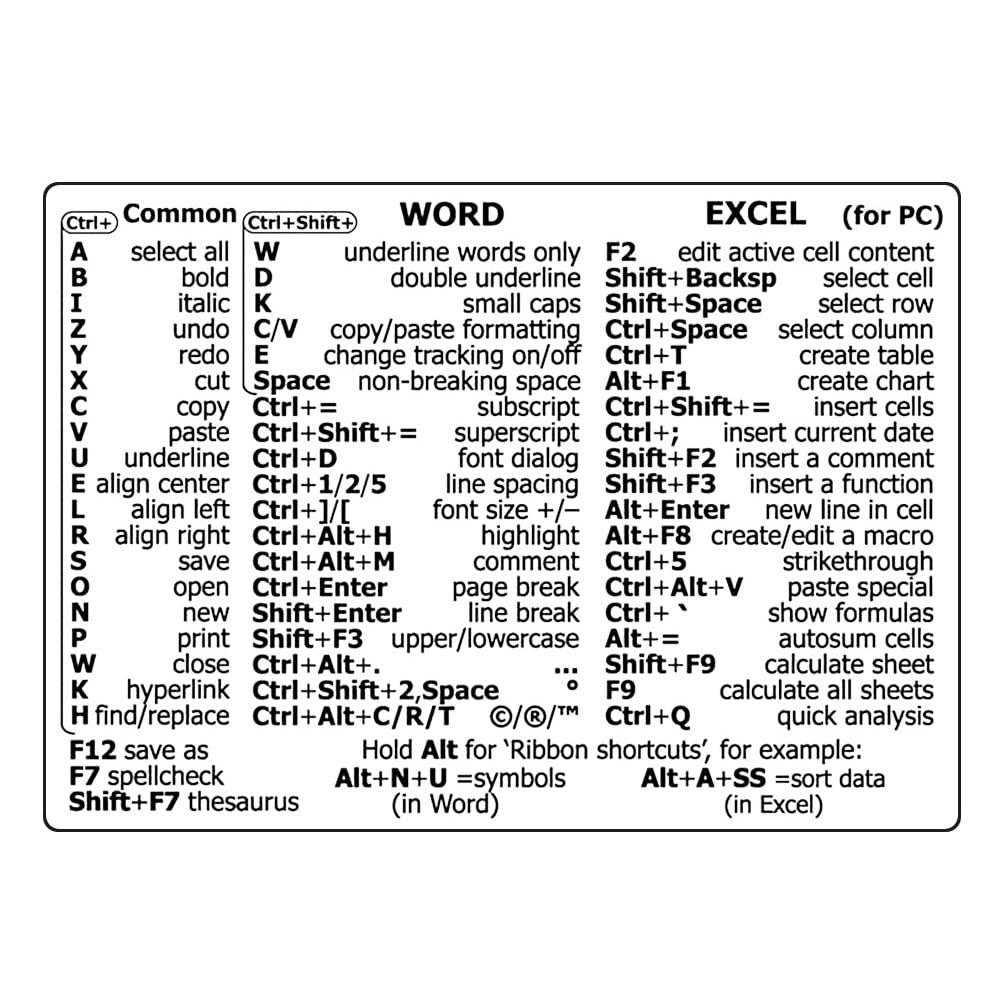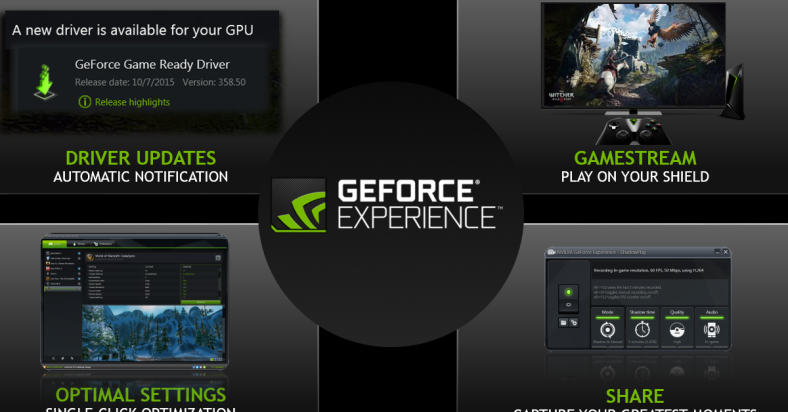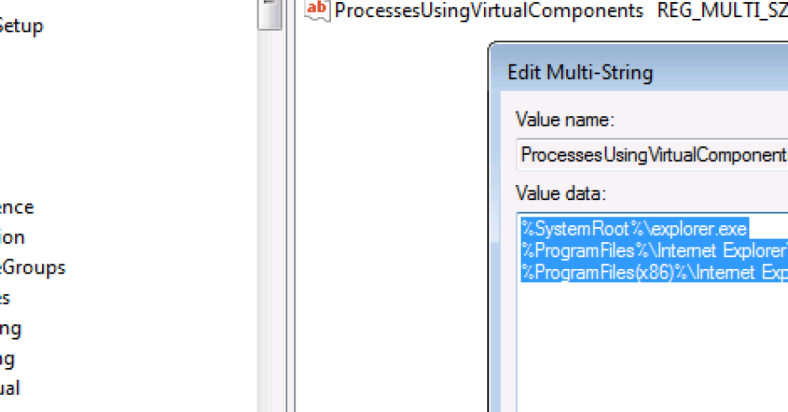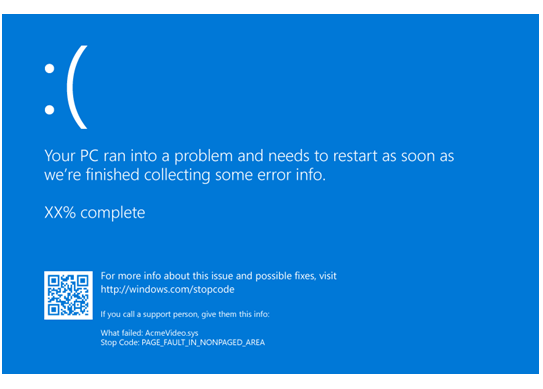Have you ever experienced your Xbox One randomly shutting off?
July 2025: Enhance your computer’s performance and eliminate errors with this cutting-edge optimization software. Download it at this link
- Click here to download and install the optimization software.
- Initiate a comprehensive system scan.
- Allow the software to automatically fix and repair your system.
Gaming Performance Issues
If your Xbox One keeps randomly shutting off during gaming sessions, there could be several reasons behind this issue. One common cause is overheating, which can be caused by a buildup of dust or insufficient ventilation. Make sure the Xbox is placed in a well-ventilated area and clean any dust from the vents regularly.
Another possible reason for the random shut-offs could be a faulty power supply. Try using a different power outlet or replacing the power cable to see if that resolves the issue. It’s also worth checking for any loose connections or damaged cables.
If the problem persists, it could be an issue with the Xbox’s internal hardware. In this case, you may need to contact Microsoft for support or consider getting the console repaired or replaced.
Checking the Power Cord
To check if the power cord is causing your Xbox One to randomly shut off, start by inspecting the cord for any visible damage such as fraying or exposed wires. If you notice any damage, replace the power cord immediately. Make sure the power cord is securely plugged into both the Xbox One and the power outlet.
Next, try using a different power outlet to see if the issue persists. If the Xbox One continues to shut off randomly, try using a different power cord to rule out any issues with the original cord. Ensure that the power outlet is providing a stable power supply and is not being overloaded by other devices.
If the problem still occurs after trying different power cords and outlets, there may be an issue with the Xbox One itself that requires further troubleshooting or professional repair. Consider reaching out to Xbox support or seeking help from online communities like Reddit for additional assistance.
Resetting the Power Supply

If your Xbox One keeps randomly shutting off, one possible solution is to reset the power supply. First, unplug the power cable from both the console and the wall outlet. Wait for about 10 seconds before plugging it back in. Make sure to connect the power cable directly to the wall outlet, bypassing any surge protectors or power strips.
If the issue persists, try resetting the power supply by holding down the power button on the console for 10 seconds until it powers off completely. Then unplug the power cable for another 10 seconds before plugging it back in.
Check for any loose connections or damaged cables that may be causing the power issue. Also, ensure that the console is well-ventilated to prevent overheating, which can also lead to sudden shutdowns.
Reasons for Random Shutdowns
There are several reasons why your Xbox One may be randomly shutting off. One common cause is overheating, which can occur if the console is not properly ventilated or if the fan is not working correctly. Another potential issue could be related to the power supply, which may be faulty or not providing enough power to the console. Additionally, a software glitch or corrupted data on the hard drive could also be causing the random shutdowns. It is also possible that there is a problem with the hardware itself, such as a failing hard disk drive or solid-state drive.
If your Xbox One keeps randomly shutting off, try troubleshooting the issue by checking the ventilation around the console and ensuring that the fan is working properly. You can also try unplugging the power supply and plugging it back in to see if that resolves the problem. If the issue persists, you may need to reset the console or even consider replacing the hard drive. If all else fails, it may be worth reaching out for help on forums like Reddit or contacting Microsoft for further assistance.
Ensuring Proper Ventilation
Proper ventilation is crucial for preventing overheating in your Xbox One. Make sure the console is not placed in an enclosed space or near any heat sources. Clean the vents regularly to remove dust and debris that can block airflow. Additionally, ensure that the fan is functioning properly by listening for any unusual noises.
If your Xbox One continues to shut off randomly, try placing it in a more open area with better airflow. Avoid stacking other electronic devices on top of the console, as this can restrict ventilation. Consider using a cooling pad or fan to help dissipate heat more effectively.
It’s also important to monitor the temperature of the console while in use. If it feels excessively hot to the touch, give it a break to cool down before using it again. Proper ventilation can help extend the life of your Xbox One and prevent unexpected shutdowns during gameplay.
Managing Dust Build-Up
- Regularly clean the vents and fans of your Xbox One to prevent dust build-up.
- Place your console in a well-ventilated area to reduce the amount of dust it collects.
- Consider using a dust cover for your Xbox One when not in use.
- Use compressed air to blow out any dust that may have accumulated inside the console.
- Keep the area around your Xbox One clean and free of dust to prevent it from being pulled into the vents.
Adjusting Energy Saving Settings
To adjust the energy saving settings on your Xbox One, follow these steps. First, press the Xbox button to open the guide. Then, go to Settings and select Power & startup. From there, choose Power mode & startup.
Next, select the option for Energy-saving. This will help prevent your console from shutting off randomly. Additionally, make sure your console is placed in a well-ventilated area to prevent overheating. If the issue persists, consider checking the disk storage on your Xbox One and clearing up space if needed.
This process may help resolve the problem and keep your console running smoothly.
Seeking Xbox Support
If your Xbox One keeps randomly shutting off, there are a few potential reasons for this issue. One common cause is overheating, which can be due to a dirty or blocked vent. Make sure to clean the vents on your Xbox One to ensure proper airflow. Another possibility is a power supply problem, so try restarting your console and checking the power cord for any damage.
If the problem persists, it could be a software issue. Try performing a hard reset on your Xbox One by holding down the power button for 10 seconds until it shuts off completely. You can also check for any system updates that may be available. If all else fails, you may need to contact Xbox Support for further assistance.
Recommendations from Editors
| Editors’ Recommendations |
|---|
| 1. Check for overheating: Make sure your Xbox One is well-ventilated and not overheating, as this can cause it to shut off unexpectedly. |
| 2. Update system software: Ensure that your Xbox One has the latest system software updates installed, as this can often fix bugs and stability issues. |
| 3. Power cycle your console: Try turning off your Xbox One, unplugging it for a few minutes, and then plugging it back in to see if that resolves the issue. |
| 4. Check for hardware issues: If none of the above solutions work, it may be worth checking for any hardware issues with your Xbox One, such as a faulty power supply or overheating components. |
F.A.Qs
Why does my Xbox One keep turning off by itself?
Your Xbox One may be turning off by itself due to insufficient ventilation or issues with the power supply. Try troubleshooting these potential causes to resolve the problem.
How do I stop my Xbox from automatically turning off?
To stop your Xbox from automatically turning off, go to the General settings and select Power Options. Choose your preferred plan, like sleep mode, and then customize the power options. Look for the turn off timer and adjust it accordingly to prevent automatic shutdown.
Why does my Xbox One keep overheating and turning off?
Your Xbox One keeps overheating and turning off because rising temperatures can cause dropped frame rates, game crashes, or full console shutdowns. To address this issue, try cleaning the vents to improve airflow and cooling.