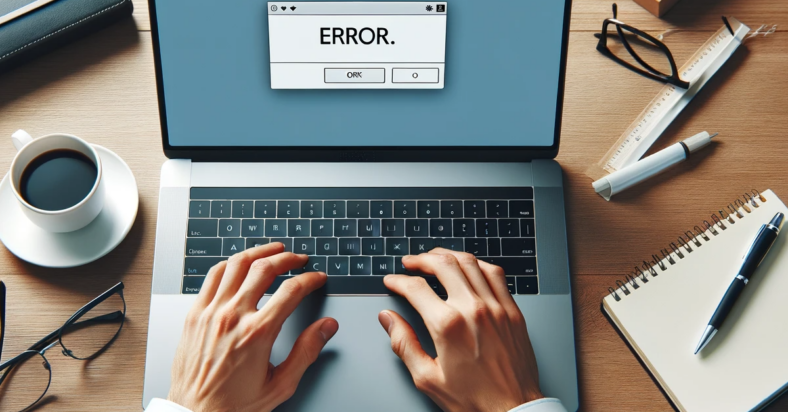In this article, I will discuss how to find the MAC address on a Samsung Smart TV.
July 2025: Enhance your computer’s performance and eliminate errors with this cutting-edge optimization software. Download it at this link
- Click here to download and install the optimization software.
- Initiate a comprehensive system scan.
- Allow the software to automatically fix and repair your system.
Navigating the Settings Menu
To find the MAC address of your Samsung Smart TV, you will need to navigate through the Settings menu. Press the Home button on your remote to access the main menu. From there, scroll to the left and select “Settings.”
In the Settings menu, scroll down to the “General” tab and select it. Look for the “Network” option and choose it. Within the Network settings, locate and select “Network Status.”
The MAC address will be displayed on the screen. Make a note of this address as you may need it for setting up your TV on your network or troubleshooting any connectivity issues.
Once you have found the MAC address, you can proceed with any necessary network configurations or settings adjustments for your Samsung Smart TV.
Using the Remote Control Shortcuts
- Press the Home button on the remote control.
- Navigate to Settings using the arrow buttons.
- Select Network.
- Choose Network Status.
- Find the MAC Address listed on the screen.
Accessing Network Status Information
To access network status information on your Samsung Smart TV, follow these steps:
1. Go to the Settings menu on your Samsung Smart TV.
2. Scroll down and select Network.
3. Choose Network Status to view information such as IP address, connection type, and MAC address.
4. The MAC address, also known as the physical address, is a unique identifier for your TV on the network.
5. Make note of the MAC address if you need it for network troubleshooting or setting up network restrictions.
Contacting Customer Support
If you encounter any issues while trying to find your Samsung Smart TV MAC address, you may need to contact customer support for assistance. To do so, follow these steps:
1. First, locate the Samsung customer support number or email address. This information can usually be found on the Samsung website or in your TV’s user manual.
2. Call or email customer support and provide them with details about your issue, including why you need to find the MAC address of your Smart TV.
3. Be prepared to provide your TV’s model number and any other relevant information that may help customer support assist you more efficiently.
4. Follow any instructions provided by customer support to troubleshoot the issue and locate the MAC address of your Samsung Smart TV.
5. If the issue cannot be resolved over the phone or via email, customer support may schedule a service appointment or recommend further steps to take.
FAQ
Where is the MAC address on a Samsung Smart TV?
The MAC address on a Samsung Smart TV can be found by going to Home, then navigating to Settings or All Settings, selecting Support, and then choosing About This TV. Alternatively, you can contact Samsung for assistance.
How to find MAC address on Samsung?
To find the MAC address on a Samsung device, you can go to Settings, then select About phone or device, followed by Status, and finally scroll down to find the Wi-Fi MAC Address.
How to display MAC on Samsung Smart TV?
To display your Mac on a Samsung Smart TV, simply open the content you want to AirPlay and press the AirPlay icon on the screen. Select your Samsung TV from the list of available devices for screen mirroring, and enter the Passcode on your Mac to begin displaying your Mac screen on the TV.
Does every TV have a MAC address?
Every TV does have a MAC address, which can typically be found in the Settings Menu in the Network or About sections. If you’re unable to locate it, refer to the manufacturer’s instructions for your specific model.