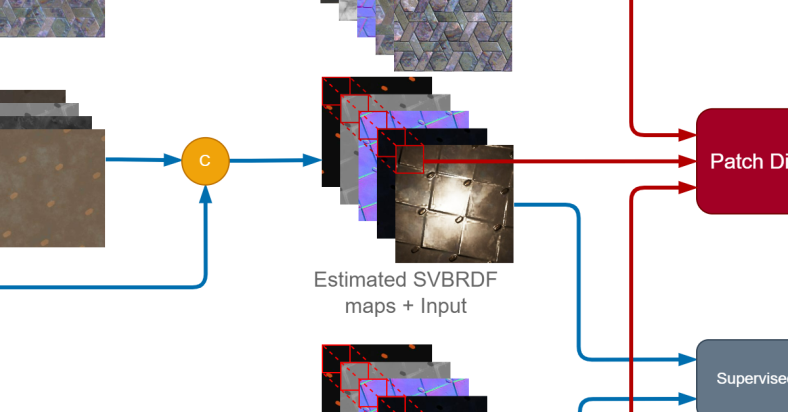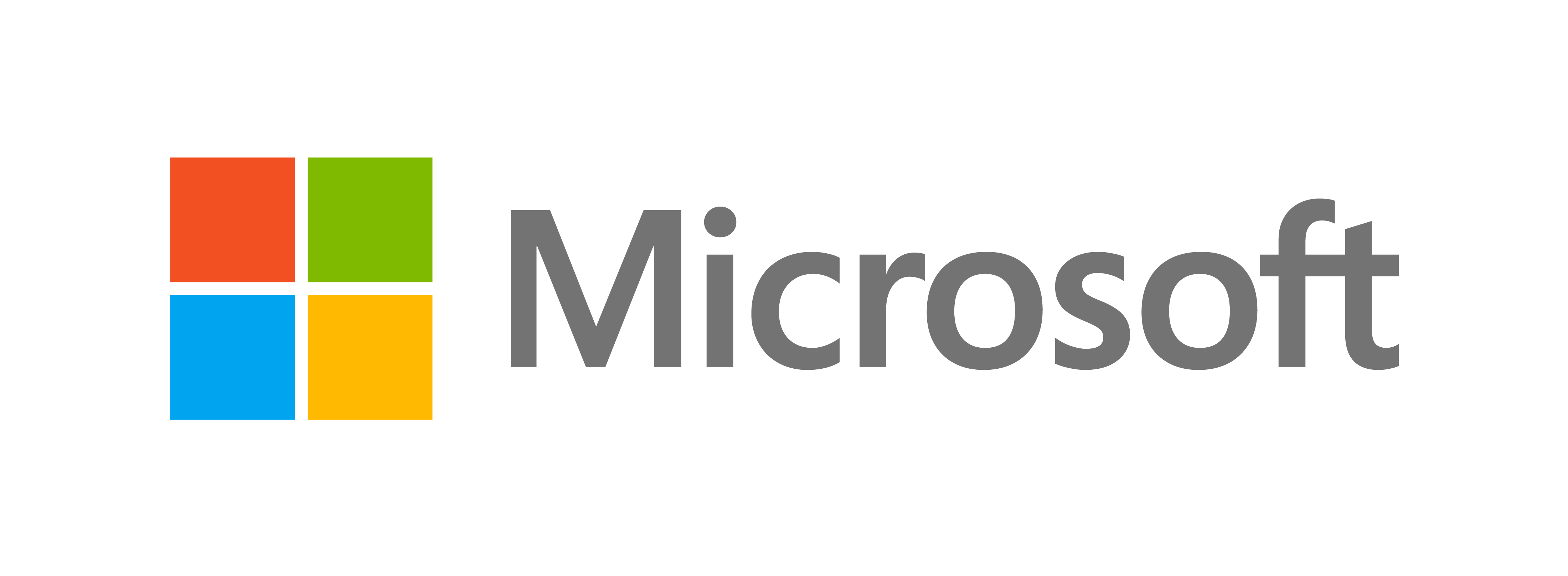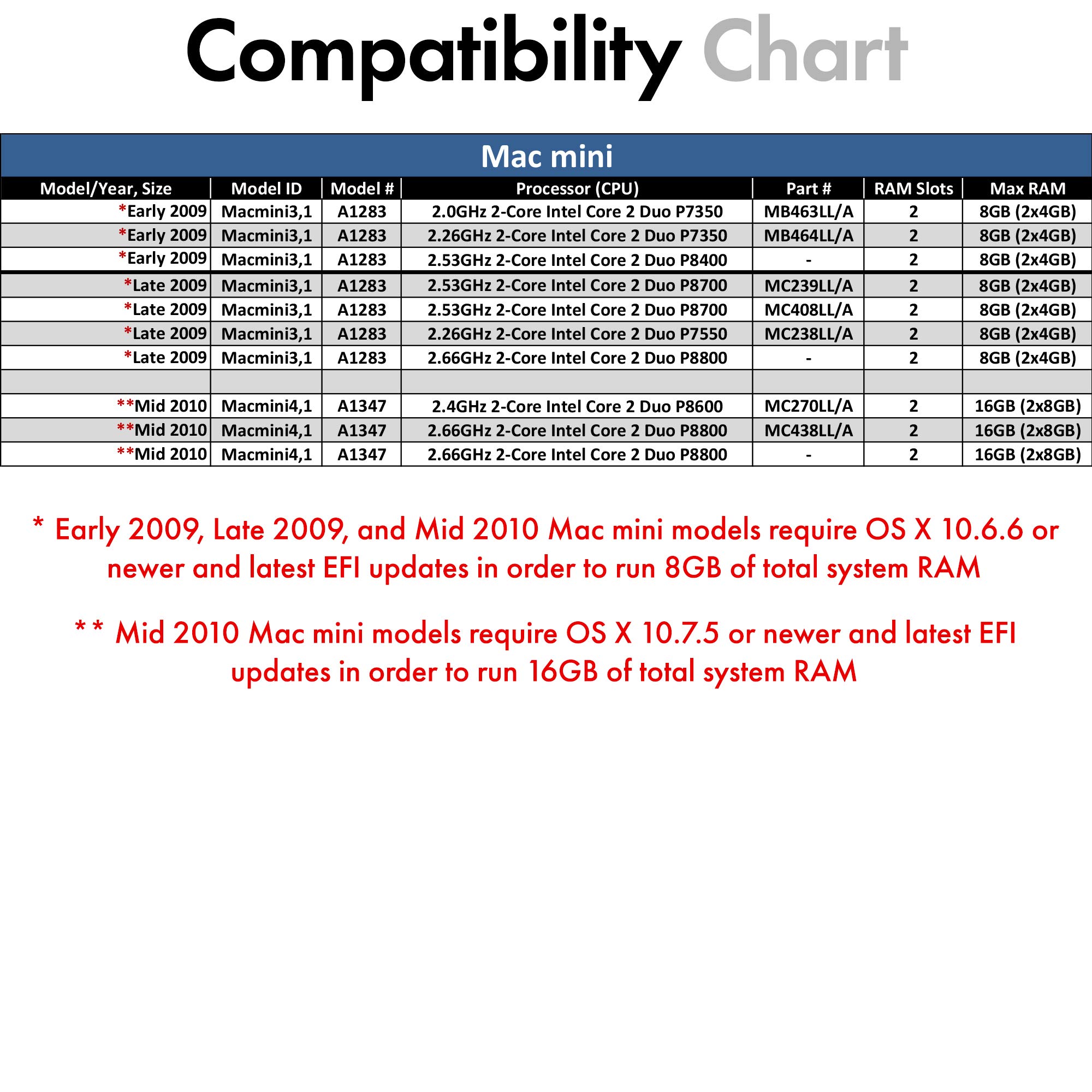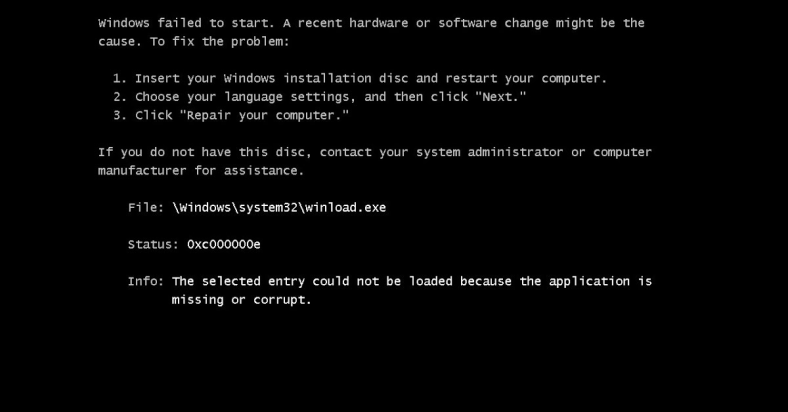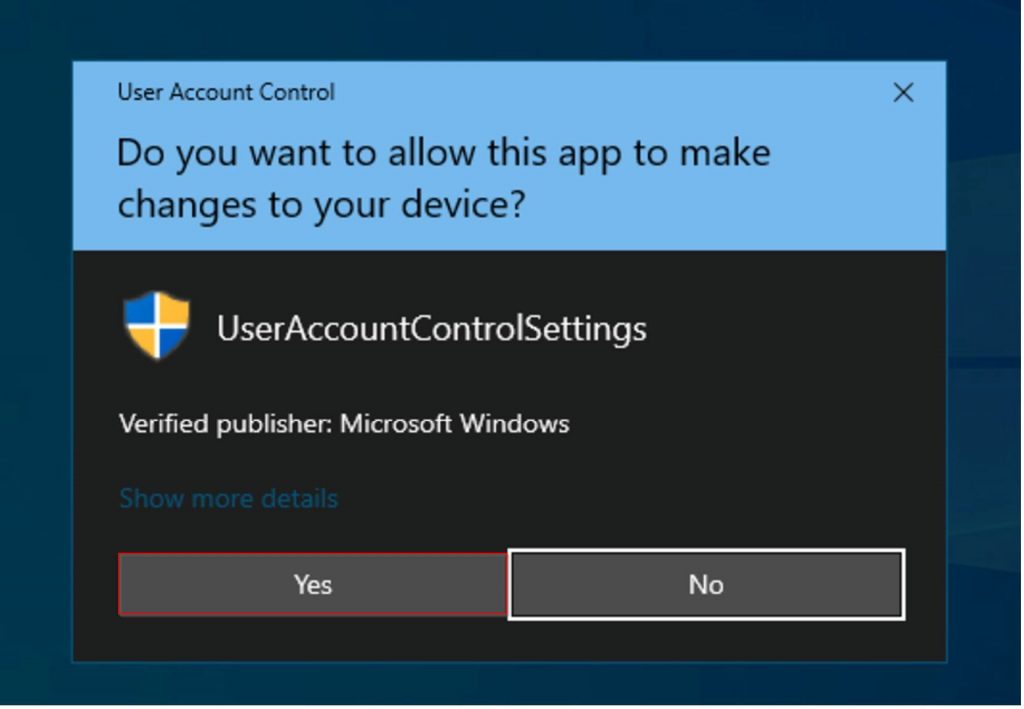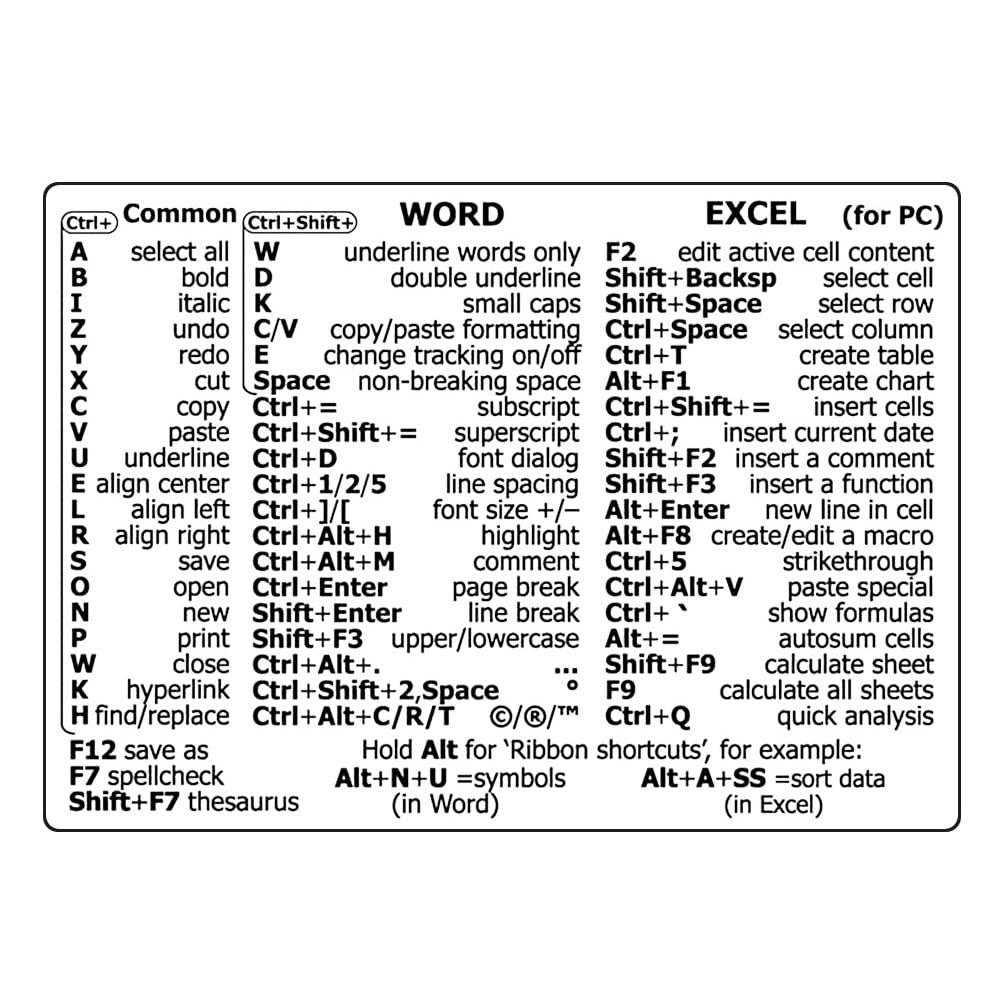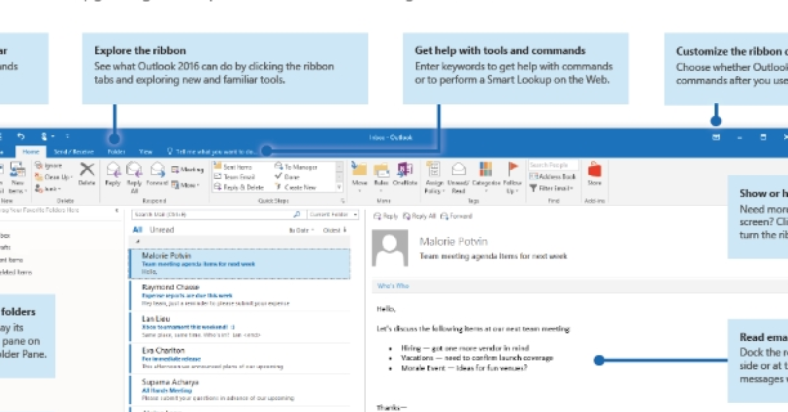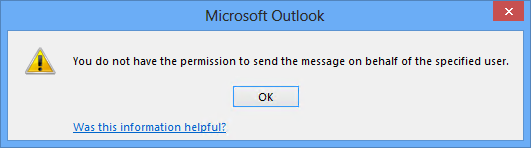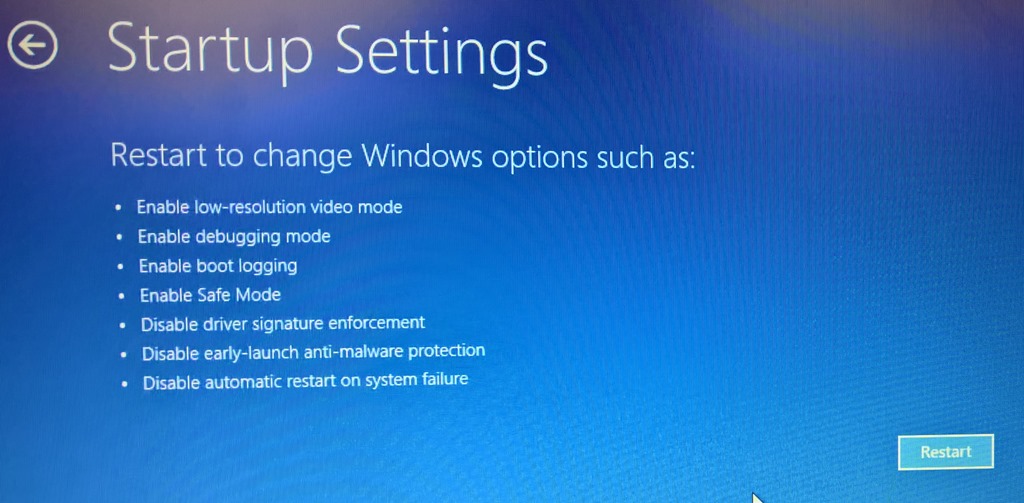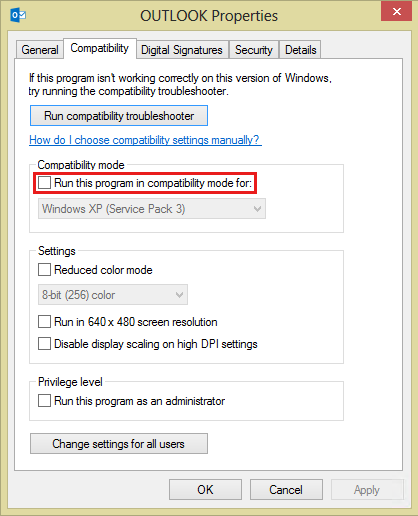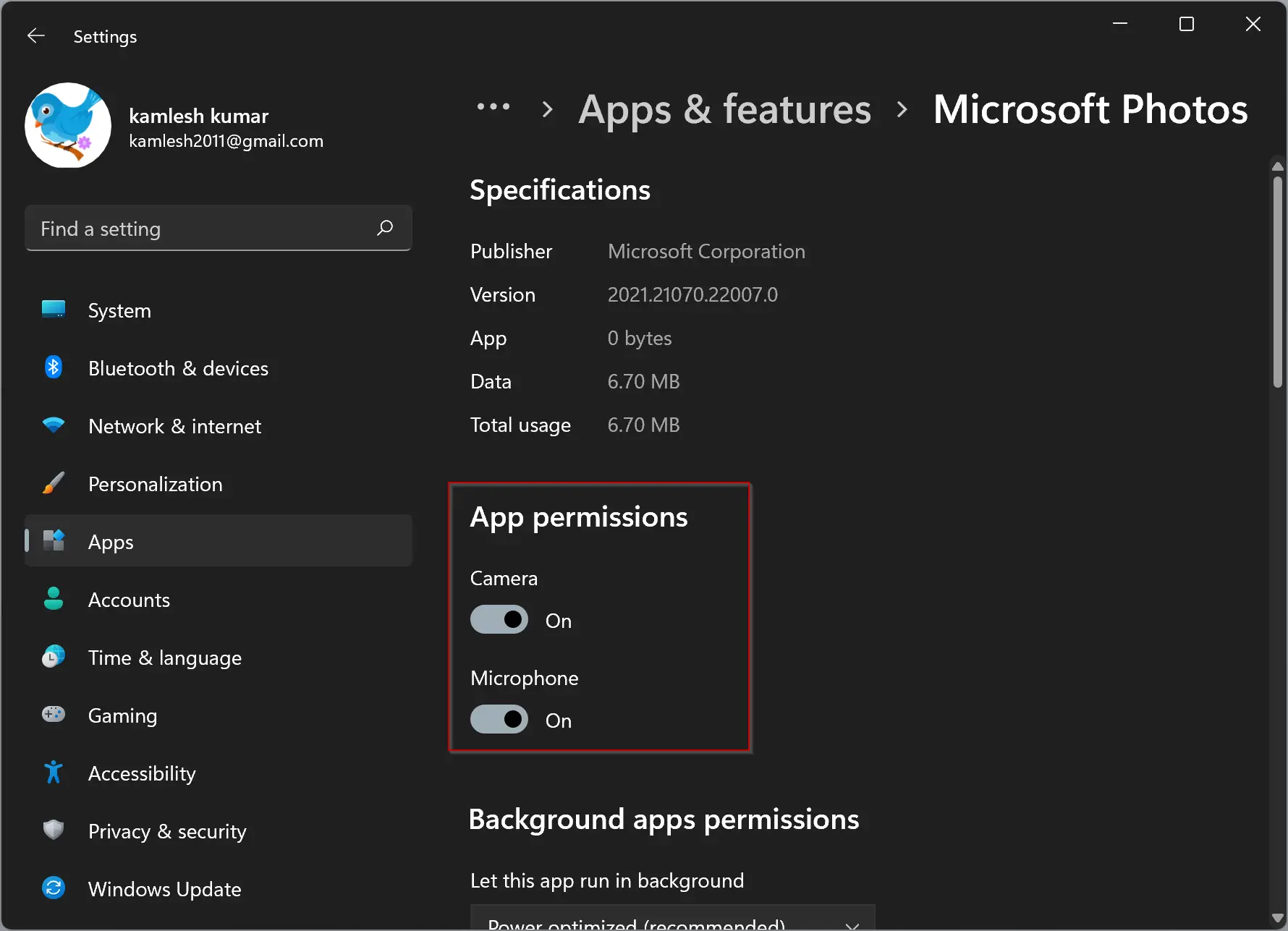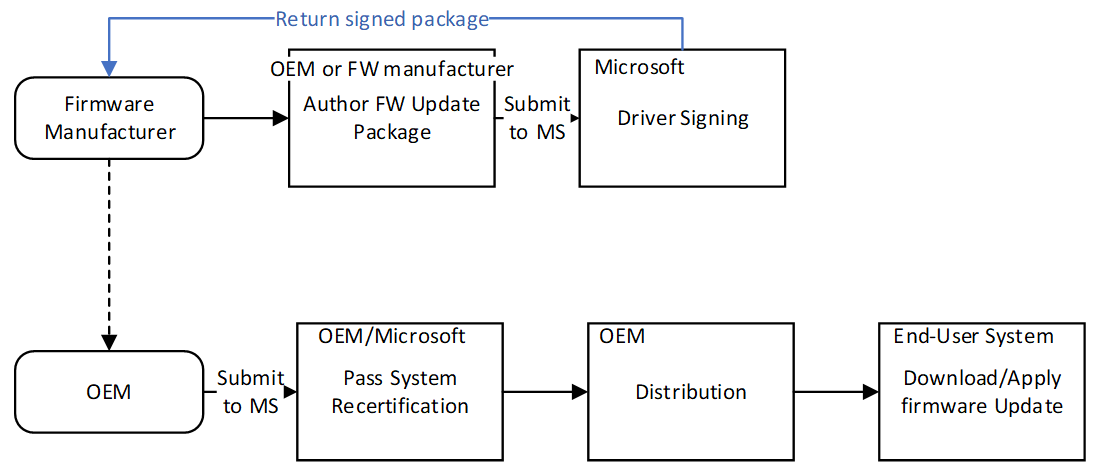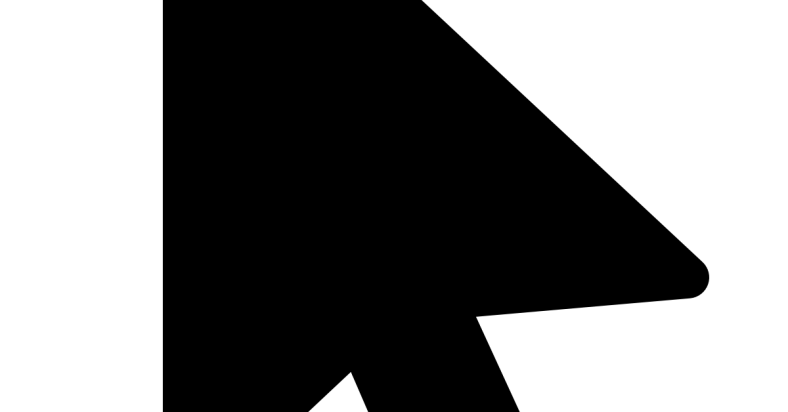Having trouble opening Outlook 2016 on your Windows 10 computer? Learn how to fix this error in a few simple steps.
June 2025: Enhance your computer’s performance and eliminate errors with this cutting-edge optimization software. Download it at this link
- Click here to download and install the optimization software.
- Initiate a comprehensive system scan.
- Allow the software to automatically fix and repair your system.
Common Reasons for Startup Issues
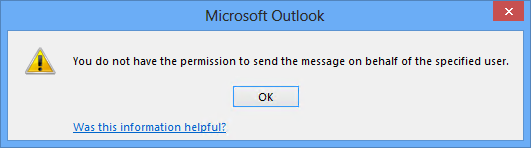
-
Check for Windows Updates:
- Open Settings by pressing Windows key + I.
- Go to Update & Security and click on Check for updates.
- Install any available updates and restart your computer.
-
Disable Add-ins:
- Open Outlook in Safe Mode by holding down Ctrl while opening the application.
- Click on File > Options > Add-ins.
- Disable all add-ins and restart Outlook normally.
-
Repair Office Installation:
- Open Control Panel and go to Programs > Programs and Features.
- Find Microsoft Office in the list and click on Change.
- Select Repair and follow the on-screen instructions.
-
Create a New Outlook Profile:
- Press Windows key + R to open the Run dialog box.
- Type outlook.exe /profiles and click OK.
- Create a new profile and set it as the default profile.
-
Check for Corrupt Outlook Data Files:
- Press Windows key + R to open the Run dialog box.
- Type control.exe /name Microsoft.Mail and click OK.
- Click on Data Files and check for any corrupt files. Repair or recreate them if necessary.
Fixing Outlook on Windows
If Outlook 2016 won’t open in Windows 10, there are a few steps you can take to fix the error. First, try restarting your computer to see if that resolves the issue. If not, you can repair the Outlook program by going to the Control Panel, selecting “Programs and Features,” then right-clicking on Microsoft Outlook and choosing “Repair.”
If repairing Outlook doesn’t work, you can try running Outlook in safe mode to see if a third-party plugin is causing the problem. To do this, hold down the Ctrl key while opening Outlook. If Outlook opens in safe mode, you can disable any plugins that may be causing the issue.
Another option is to create a new Outlook profile. To do this, go to the Control Panel, click on “Mail,” then click on “Show Profiles.” Click on “Add” to create a new profile and set it as the default.
If none of these solutions work, you may need to reinstall Outlook. Uninstall the program through the Control Panel, then download and reinstall it from the Microsoft website.
Fixing Outlook on Mac
If Outlook 2016 won’t open on Windows 10, try restarting your computer first to see if that resolves the issue. If that doesn’t work, try repairing the Outlook application through the Control Panel.
If the problem persists, check for Windows updates and ensure that your operating system is up to date. You can also try running a malware scan to rule out any potential security threats.
Another solution could be to recreate your Outlook profile by going to the Control Panel and setting up a new profile. This can sometimes resolve any underlying issues with the current profile.
If all else fails, you may need to reinstall Outlook 2016 to fix any corrupted files or settings causing the program to not open properly.
Diagnosing with Safe Mode
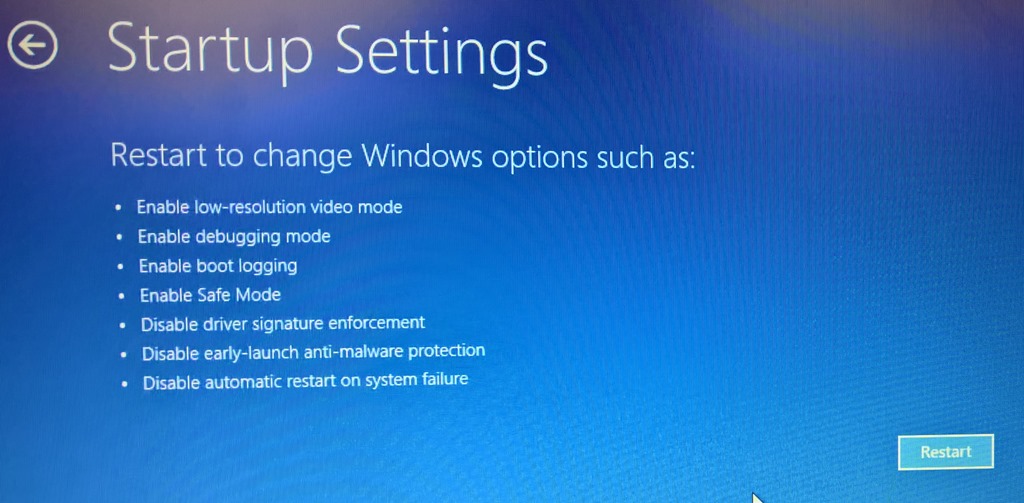
To diagnose and fix errors in Outlook 2016 not opening on Windows 10, try starting the application in Safe Mode. This helps identify if any add-ins or extensions are causing the issue.
To open Outlook in Safe Mode:
1. Press the Windows key + R to open the Run dialog box.
2. Type “outlook.exe /safe” and press Enter.
3. If Outlook opens successfully in Safe Mode, the problem may be related to an add-in or extension.
To disable add-ins in Outlook:
1. Go to File in Outlook.
2. Click on Options, then Add-ins.
3. Select COM Add-ins from the dropdown menu and click Go.
4. Uncheck the boxes next to any add-ins you want to disable and click OK.
If Outlook still won’t open:
1. Check for any pending Windows updates and install them.
2. Run a full antivirus scan to rule out any malware issues.
3. Repair your Outlook data files using the Inbox Repair Tool (scanpst.exe).
Profile Adjustments for Access
Adjusting your profile settings can sometimes resolve issues with Outlook 2016 not opening on Windows 10. To do this, follow these steps:
First, open Control Panel by searching for it in the Start menu.
Next, locate and click on the “Mail” option.
In the Mail Setup window, click on “Show Profiles.”
Select your Outlook profile and click on “Properties.”
Navigate to the “General” tab and check the box that says “Always use this profile.”
Click “Apply” and then “OK” to save the changes.
After making these adjustments, try opening Outlook 2016 again to see if the error has been resolved.
If the issue persists, you may need to consider other troubleshooting steps or seek further assistance.
Repairing Outlook Data Files
If you are facing issues with Outlook 2016 not opening in Windows 10, it may be due to corrupted data files. To fix this error, you can repair the Outlook data files by following these steps:
Step 1: Close Outlook if it is open and go to the Control Panel on your Windows 10 computer.
Step 2: In the Control Panel, search for “Mail” and click on it to open the Mail Setup – Outlook window.
Step 3: In the Mail Setup window, click on the “Data Files” button.
Step 4: Select the Outlook data file that you want to repair and then click on the “Settings” button.
Step 5: In the Outlook Data File window, click on the “Compact Now” button to start the repair process.
Step 6: Once the repair process is complete, close all windows and restart Outlook to check if the error has been fixed.
Resolving Compatibility Mode Issues
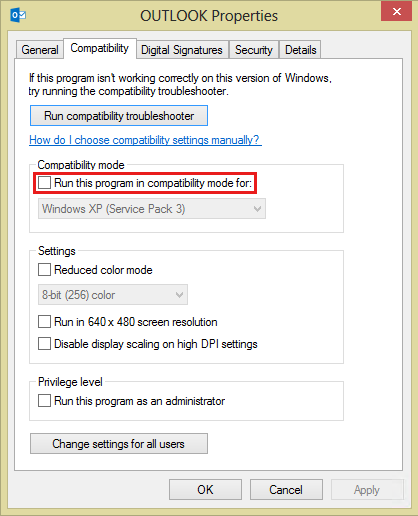
To resolve compatibility mode issues in Outlook 2016 not opening on Windows 10, follow these steps:
1. Check the Compatibility Mode: Right-click on the Outlook shortcut icon on your desktop or in the Start menu. Go to Properties, then the Compatibility tab. Ensure that the “Run this program in compatibility mode for” checkbox is unchecked.
2. Update Windows: Make sure your Windows 10 operating system is up to date by running Windows Update. This can often fix compatibility issues with Outlook 2016.
3. Disable Compatibility Mode in Registry: Press Windows key + R to open the Run dialog box. Type “regedit” and hit Enter. Navigate to HKEY_CURRENT_USER\Software\Microsoft\Office\16.0\Outlook\Security. Look for a DWORD value called “EnableADAL” and set it to 0.
Make sure to restart your computer after making these changes to see if Outlook 2016 opens without any error. If the issue persists, consider seeking further troubleshooting assistance.
Managing Outlook App Data and Permissions
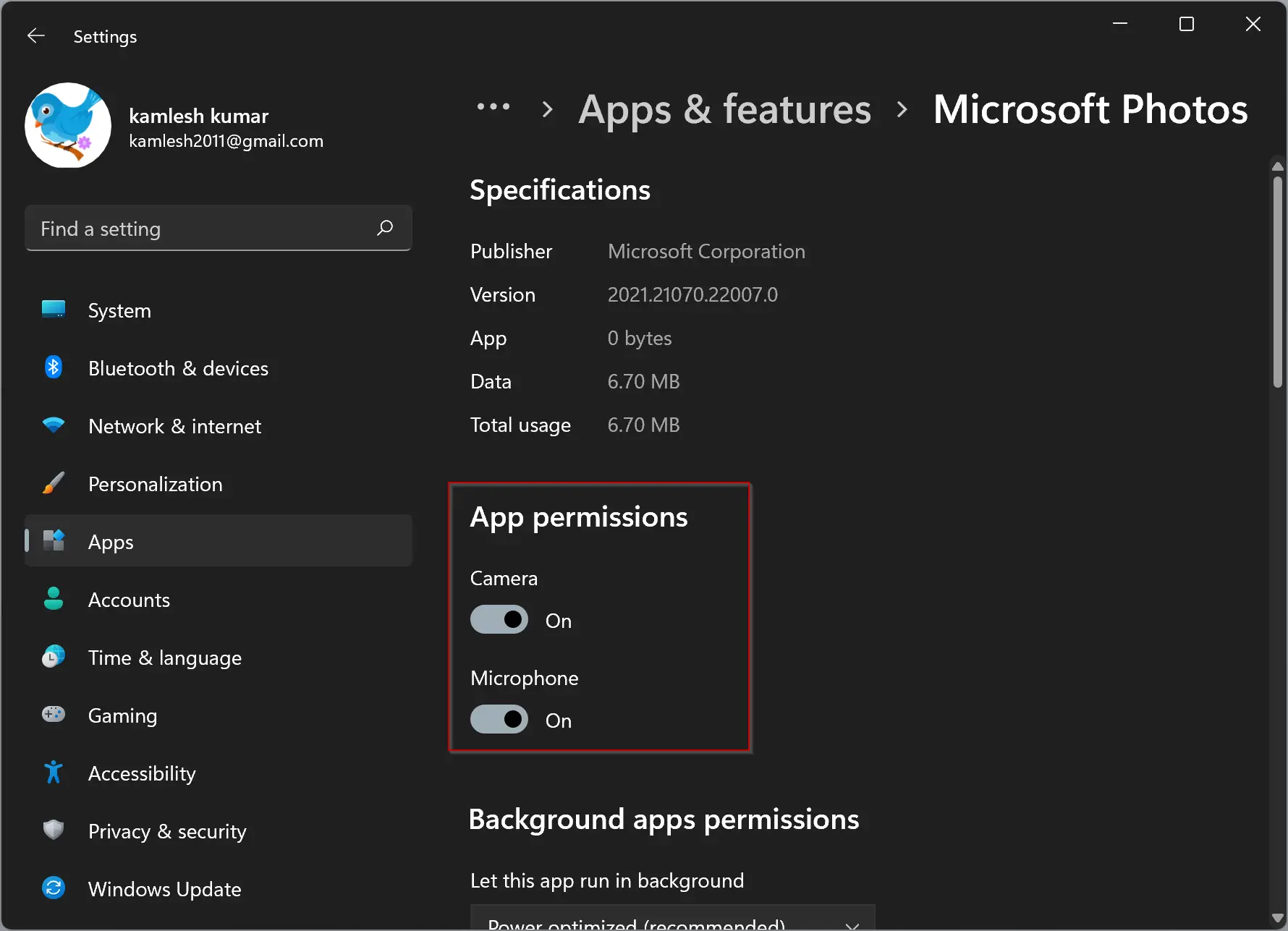
To manage Outlook App data and permissions in Windows 10, you can start by checking if the Outlook app has the necessary permissions to access your data. Go to the Settings app, select Privacy, and then click on App permissions. Make sure that Outlook has permission to access your email, contacts, calendar, and other relevant data.
If Outlook 2016 won’t open, you may also need to repair the Outlook data file. Go to the Control Panel, select Programs and Features, then right-click on Microsoft Office 365 and choose Change. Select Quick Repair and follow the on-screen instructions to repair the Outlook data file.
Another option is to reset the Outlook app settings. Press the Windows key + R to open the Run dialog box, type outlook.exe /safe, and press Enter. This will open Outlook in Safe Mode, where you can reset the app settings.
If none of these solutions work, you may need to uninstall and reinstall Outlook. Go to the Control Panel, select Programs and Features, right-click on Microsoft Office 365, and choose Uninstall. Then, download and reinstall Outlook from the Microsoft website.
Preventing Future Access Problems
To prevent future access problems with Outlook 2016 in Windows 10, it’s important to regularly update both the operating system and the application itself. Make sure to regularly check for Windows updates in the Control Panel and install them promptly. This will help ensure that any compatibility issues or bugs are addressed to prevent future errors.
Additionally, if you are using Microsoft Exchange Server with Outlook, make sure that the server is up-to-date and running smoothly to prevent any disruptions in email access. Taking proactive measures to maintain the server can help prevent issues with accessing your email in the future.
It’s also important to regularly scan your computer for viruses and malware that could potentially cause errors in Outlook. Run a full system scan using your preferred antivirus software to ensure that your computer is clean and free from any malicious software. This will help prevent any future access problems related to computer viruses.
FAQ
How do I fix Outlook 2016 not opening?
To fix Outlook 2016 not opening, try restarting your computer, opening Outlook in Safe Mode, checking for Windows updates, scanning for malware, repairing Outlook, repairing your Outlook profile, repairing your Outlook data files, and resetting the navigation pane.
Why is Outlook 2016 not responding?
Outlook 2016 is not responding because the Outlook data files may have become corrupted or damaged, the installed antivirus software is outdated or conflicts with Outlook, the user profile has become corrupted, or another program is conflicting with Outlook.
How do I fix Outlook Office 2016?
To fix Outlook Office 2016, you can navigate to File, then Account Settings > Account Settings. From there, select your email account and choose Repair. Follow the prompts in the wizard and restart Outlook once completed.