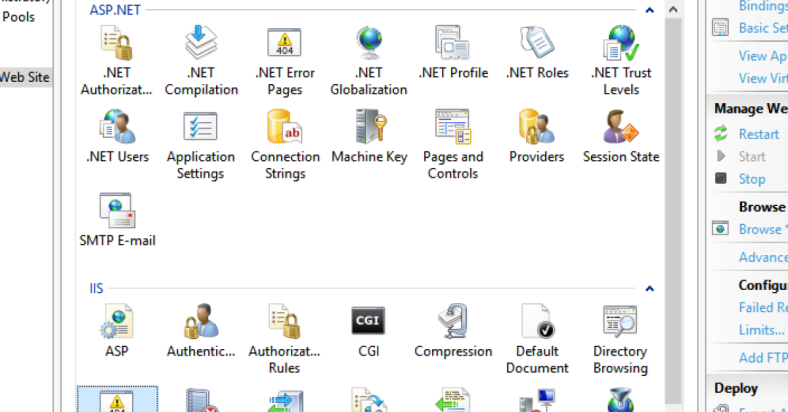In this article, I will discuss how to fix configuration system initialization errors.
July 2025: Enhance your computer’s performance and eliminate errors with this cutting-edge optimization software. Download it at this link
- Click here to download and install the optimization software.
- Initiate a comprehensive system scan.
- Allow the software to automatically fix and repair your system.
Reasons for Initialization Errors
Initialization errors can be caused by a variety of reasons, including incorrect configuration settings, corrupted system files, or software bugs. One common reason for initialization errors is data corruption, which can occur when the system files are damaged.
Another possible reason for initialization errors is a misconfiguration in the configuration file. This can lead to the system not being able to properly initialize and may result in an error message.
Sometimes, an error may occur due to a conflict between different software applications or services running on the system. This can cause the initialization process to fail and result in an error message.
If you suspect that the initialization error is due to a software bug, try updating the software or contacting the developer for a fix. Additionally, running a system scan using the System File Checker can help identify and repair any corrupted system files that may be causing the error.
Running System File Checker
To fix the Configuration System Initialization Error, you can run the System File Checker tool. This built-in Windows utility scans for and repairs corrupted system files. Here’s how to run it:
1. Press the Windows key + R to open the Run dialog box.
2. Type “cmd” and press Enter to open Command Prompt.
3. In Command Prompt, type “sfc /scannow” and press Enter to start the scan.
4. Wait for the scan to complete. This may take some time.
5. Once the scan is finished, follow any on-screen instructions to repair the corrupted files.
Running System File Checker can help resolve issues caused by corrupted system files, such as the Configuration System Initialization Error. If the problem persists after running the tool, you may need to consider other troubleshooting steps or seek further assistance.
Deleting and Managing Configuration Files
| Action | Description |
|---|---|
| Delete configuration files | Locate and delete any unwanted or outdated configuration files that may be causing the initialization error. |
| Manage configuration files | Regularly review and update configuration files to ensure they are accurate and up-to-date. |
Performing a Clean Boot and Updating Windows
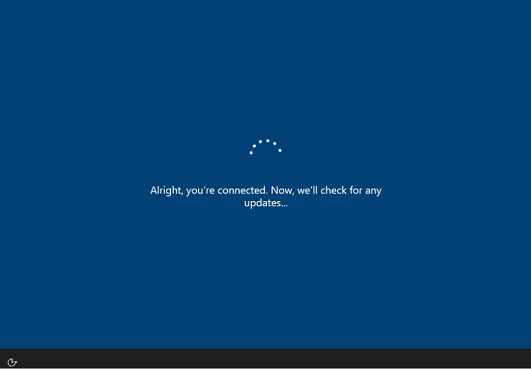
To fix the Configuration System Initialization Error, start by performing a Clean Boot on your Windows system. This will help isolate any software conflicts that may be causing the issue. To do this, press the Windows key + R, type “msconfig” and hit Enter. In the System Configuration window, go to the Services tab, check “Hide all Microsoft services,” then click on “Disable all.” Next, go to the Startup tab and click on “Open Task Manager.” Disable all startup items, then restart your computer.
After performing a Clean Boot, make sure to update Windows to ensure you have the latest bug fixes and security patches. To do this, go to Settings > Update & Security > Windows Update. Click on “Check for updates” and follow the on-screen instructions to install any available updates.
FAQ
How to resolve configuration system failed to initialize?
To resolve the configuration system failed to initialize, you can open Windows Search by pressing Windows + S, type cmd, select Run as administrator, then in the elevated cmd window, type SFC/Scannow command and press Enter.