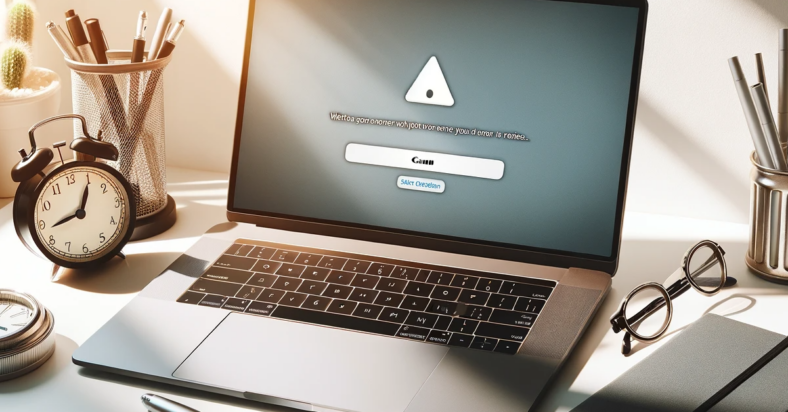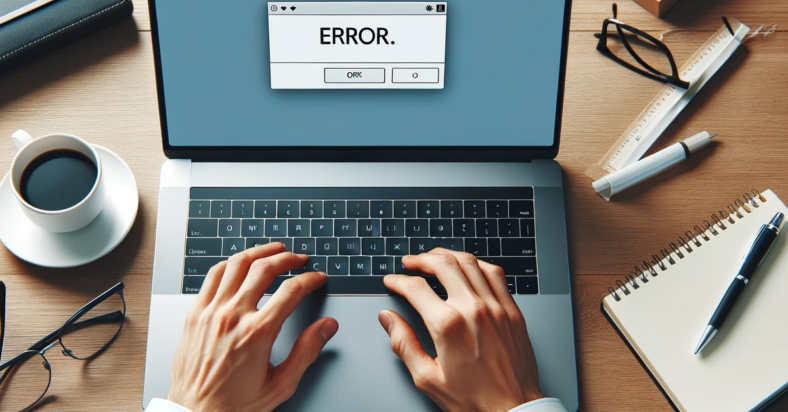Having trouble with the 1Password Chrome extension not showing up?
June 2025: Enhance your computer’s performance and eliminate errors with this cutting-edge optimization software. Download it at this link
- Click here to download and install the optimization software.
- Initiate a comprehensive system scan.
- Allow the software to automatically fix and repair your system.
Checking Chrome Extensions for 1Password
- Make sure the 1Password Chrome extension is installed and enabled:
- Open Google Chrome.
- Click on the three dots in the top-right corner to open the menu.
- Select More tools and then Extensions.
- Look for the 1Password extension and make sure it is enabled.
- Check for any conflicting extensions:
- Open Google Chrome.
- Click on the three dots in the top-right corner to open the menu.
- Select More tools and then Extensions.
- Disable any other password manager extensions that may be conflicting with 1Password.
- Restart Chrome and 1Password:
- Close Google Chrome.
- Open 1Password and make sure it is running.
- Reopen Google Chrome and check if the 1Password extension is now showing.
Ensuring 1Password Browser Extension is Installed
To ensure the 1Password Chrome Extension is installed, first, open your Chrome browser. Then, navigate to the Chrome Web Store. Search for “1Password” in the search bar. Click on the 1Password extension from the search results. Click on the “Add to Chrome” button. Confirm the installation by clicking “Add Extension” when prompted.
Once installed, you should see the 1Password icon in your Chrome browser toolbar. If the extension is still not showing, try restarting your browser or reinstalling the extension.
Updating Chrome to Support 1Password
To update Chrome to support the 1Password extension, follow these steps:
1. Open Chrome and go to the Chrome Web Store.
2. Search for the 1Password extension and click on “Add to Chrome.”
3. Follow the prompts to install the extension.
4. Once installed, restart Chrome to ensure the extension is working properly.
5. If the 1Password extension is still not showing up, check for any updates to Chrome and make sure you are running the latest version.
6. If the issue persists, try reinstalling the 1Password extension and restarting Chrome again.
7. Contact 1Password support for further assistance if needed.
Verifying 1Password Installation
To verify the installation of 1Password on Chrome, follow these steps:
1. Open Chrome and click on the three dots in the top right corner to access the menu.
2. Select “More tools” and then “Extensions” from the dropdown menu.
3. Look for the 1Password extension in the list of installed extensions. Make sure it is enabled by toggling the switch next to it.
4. If you do not see the 1Password extension in the list, you may need to reinstall it from the Chrome Web Store.
5. Once the extension is enabled, try restarting Chrome to see if the 1Password icon appears in the toolbar.
6. If the issue persists, check for any updates to both Chrome and the 1Password extension, as outdated software can sometimes cause compatibility issues.
Troubleshooting 1Password Browser Integration
If you are experiencing issues with the 1Password Chrome extension not showing up, there are a few troubleshooting steps you can take.
First, make sure that the 1Password extension is installed and enabled in your Chrome browser. You can check this by clicking on the three dots in the top right corner, selecting “More tools,” and then “Extensions.”
Next, ensure that your browser is up to date. An outdated browser can sometimes cause compatibility issues with extensions.
If the extension is still not showing up, try restarting your browser. Sometimes a simple restart can resolve any temporary glitches.
If the issue persists, you may need to reinstall the 1Password extension. To do this, go to the Chrome Web Store, search for 1Password, and click on “Remove from Chrome” to uninstall the extension. Then, reinstall it by clicking on “Add to Chrome.”
Refreshing Chrome and 1Password Connection
To refresh the connection between Chrome and 1Password, follow these steps:
1. Restart Chrome: Close all Chrome windows and relaunch the browser to see if the 1Password extension reappears.
2. Update 1Password: Make sure you have the latest version of 1Password installed on your device.
3. Reinstall the 1Password Chrome Extension: Remove the extension from Chrome and then reinstall it from the Chrome Web Store.
4. Clear Cache and Cookies: Clear your browser’s cache and cookies to resolve any potential conflicts.
Verifying and Installing Browser Extension
To verify and install the 1Password Chrome Extension, follow these steps:
1. Make sure you are using the Chrome browser on your computer.
2. Go to the Chrome Web Store and search for “1Password.”
3. Click on the “Add to Chrome” button next to the 1Password extension.
4. Once the extension is installed, you should see the 1Password icon in the top right corner of your browser.
5. Click on the icon and follow the prompts to set up your 1Password account or sign in if you already have one.
6. If the extension is not showing up, try restarting your browser or reinstalling the extension.
Updating Chrome for Compatibility
To resolve the issue of the 1Password Chrome extension not showing, make sure to update Chrome to the latest version. This will ensure compatibility with the extension and fix any potential bugs or glitches.
Additionally, check for any pending updates for the 1Password extension itself. Update it to the latest version available on the Chrome Web Store.
If the issue persists, try reinstalling the 1Password extension. Remove the extension from Chrome and then reinstall it from the Chrome Web Store.
Make sure to also clear the cache and cookies in Chrome, as this can sometimes resolve compatibility issues with extensions.
Troubleshooting Browser Integration
If you are experiencing issues with the 1Password Chrome extension not showing, there are a few troubleshooting steps you can take to resolve the issue.
First, make sure that the extension is properly installed in your Chrome browser. Go to the Chrome menu, select “More tools,” and then “Extensions.” Look for the 1Password extension in the list and ensure that it is enabled.
If the extension is enabled but still not showing, try restarting your browser. Sometimes a simple restart can solve minor display issues.
If the issue persists, you may need to reinstall the 1Password extension. To do this, first uninstall the extension by right-clicking on the 1Password icon in the Chrome toolbar and selecting “Remove from Chrome.” Then, reinstall the extension from the Chrome Web Store.
If none of these steps resolve the issue, you may need to contact 1Password support for further assistance. They may be able to provide additional troubleshooting steps or investigate any potential compatibility issues with your browser.
Refreshing Connection with Chrome
If you are experiencing issues with the 1Password Chrome extension not showing up, there are a few steps you can take to refresh the connection.
First, try restarting your Chrome browser to see if that resolves the issue. Sometimes a simple refresh can fix any glitches that may be causing the extension to not appear.
If restarting doesn’t work, check for any updates to the 1Password extension and Chrome itself. Outdated software can sometimes lead to compatibility issues.
If updates are not the issue, try reinstalling the 1Password extension to see if that solves the problem. Sometimes a fresh installation can help reset any settings that may be causing the extension to not show up.
If all else fails, reach out to 1Password customer support for further assistance. They may be able to provide additional troubleshooting steps to help you get the extension working properly again.
FAQs
How to enable 1Password in Chrome?
To enable 1Password in Chrome, you can select the Chrome menu in the toolbar and choose Extensions > Manage Extensions. Then simply turn on 1Password.
Where is the 1Password icon in Chrome?
The 1Password icon in Chrome is located in the browser’s toolbar. If you don’t see it there, you can find it by opening the menu in the far right-hand corner of the bar (the icon looks like three circles stacked on top of each other), selecting More Tools, then Extensions. Make sure the 1Password toggle switch is turned on to enable the icon.
How do I add 1Password to my toolbar?
To add 1Password to your toolbar, navigate to the menu, select More tools, then Customize toolbar. Drag the 1Password icon to the toolbar and choose Done.
Why does my 1Password not work?
Your 1Password may not be working because you are entering incorrect details. Check your email address and make sure you are using the one associated with your account. If you have multiple accounts, ensure you are using the correct email address for the account you are trying to access.