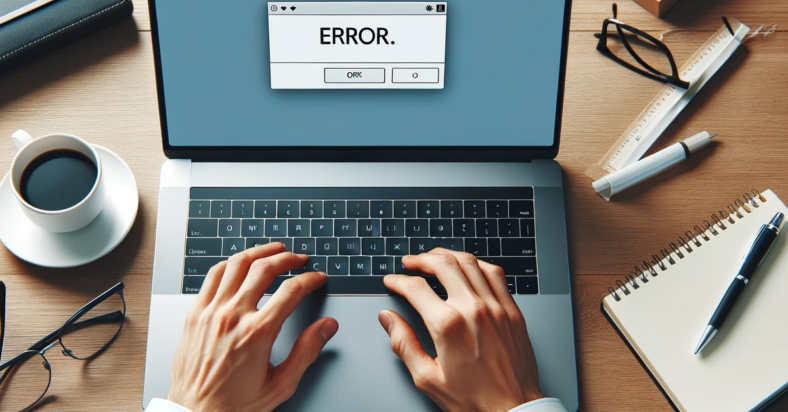In this article, I will discuss how to fix the issue of “One or More Audio Service Isn’t Running” on Windows 10.
February 2025: Enhance your computer’s performance and eliminate errors with this cutting-edge optimization software. Download it at this link
- Click here to download and install the optimization software.
- Initiate a comprehensive system scan.
- Allow the software to automatically fix and repair your system.
Troubleshooting Audio Service Errors
- Press Windows key + R to open the Run dialog box
- Type services.msc and press Enter
- Locate Windows Audio in the services list
- Right-click on Windows Audio and select Restart
Check Windows Audio Service Settings
- Press Windows key + R to open the Run dialog box
- Type services.msc and press Enter
- Locate Windows Audio in the services list
- Right-click on Windows Audio and select Properties
- Ensure that the Startup type is set to Automatic
Update Audio Drivers
- Open Device Manager by pressing Windows key + X and selecting Device Manager
- Locate your audio device under Sound, video and game controllers
- Right-click on the audio device and select Update driver
- Follow the on-screen instructions to update the audio driver
Restarting Audio Services
To restart audio services in Windows 10, follow these steps:
1. Press Windows key + R to open the Run dialog box.
2. Type services.msc and press Enter to open the Services window.
3. Scroll down and locate Windows Audio service.
4. Right-click on Windows Audio and select Restart from the context menu.
5. Repeat the same process for Windows Audio Endpoint Builder service.
6. Close the Services window and check if the audio is working properly.
Updating Audio Drivers
To update your audio drivers in Windows 10, follow these steps:
1. Type “Device Manager” in the search bar and open the Device Manager.
2. Expand the “Sound, video, and game controllers” section.
3. Right-click on your audio device and select “Update driver.”
4. Choose “Search automatically for updated driver software.”
5. Follow the on-screen instructions to complete the driver update process.
6. Restart your computer to apply the changes.
Updating your audio drivers can help resolve issues with the audio service not running on Windows 10. Make sure to regularly check for driver updates to ensure optimal performance of your audio devices.
Configuring Audio Playback Settings
| Step | Description |
|---|---|
| 1 | Click on the Start menu and type “Services” in the search bar. |
| 2 | Open the Services app and locate the Windows Audio service. |
| 3 | Right-click on the Windows Audio service and select “Properties”. |
| 4 | Change the Startup type to “Automatic” and click on “Start” to start the service. |
| 5 | Click on “Apply” and then “OK” to save the changes. |
FAQ
Why is my audio suddenly not working in Windows 10?
Your audio may suddenly not be working in Windows 10 due to outdated or malfunctioning drivers. Check if your audio driver is up to date and update it if necessary. If that doesn’t solve the issue, try uninstalling and reinstalling the audio driver or using the generic audio driver that comes with Windows.
How do I restart Windows 10 audio service?
To restart the Windows 10 audio service, you can open the Run dialog box by pressing Win+R, then type “services.msc” and press Enter. Scroll down to find the “Windows Audio” and “Windows Audio Endpoint Builder” services, right-click on each and select “Restart”.
How do I fix my audio device is disabled in Windows 10?
To fix your disabled audio device in Windows 10, you can right-click the sound icon in the system tray, open sound settings, manage sound devices, and then enable the desired device.
How do I reset all audio devices in Windows?
To reset all audio devices in Windows, go to Start and Settings, then navigate to System > Sound > Volume mixer, and select Reset under Reset sound devices and volumes for all apps to the recommended defaults.