In this article, I will discuss how to fix the Critical Process Died blue screen error.
August 2025: Enhance your computer’s performance and eliminate errors with this cutting-edge optimization software. Download it at this link
- Click here to download and install the optimization software.
- Initiate a comprehensive system scan.
- Allow the software to automatically fix and repair your system.
Understanding STOP Code Significance
When encountering a Critical Process Died Blue Screen Error, it is crucial to understand the significance of the STOP code displayed on your screen. This code provides valuable information about the cause of the error, allowing you to troubleshoot effectively.
STOP codes are specific error codes generated by the Windows operating system when a critical error occurs. Each STOP code corresponds to a particular issue, such as hardware failure, software conflict, or driver problem.
By analyzing the STOP code associated with the Critical Process Died error, you can pinpoint the root cause of the problem and take appropriate action to resolve it. This may involve updating device drivers, uninstalling third-party software, or performing a system restore.
Additionally, you can use the Event Viewer tool in Windows to view detailed information about the error and gain further insight into what triggered the Critical Process Died Blue Screen Error.
Understanding the significance of the STOP code will help you troubleshoot the issue more effectively and prevent it from recurring in the future.
Common Causes and Solutions Overview
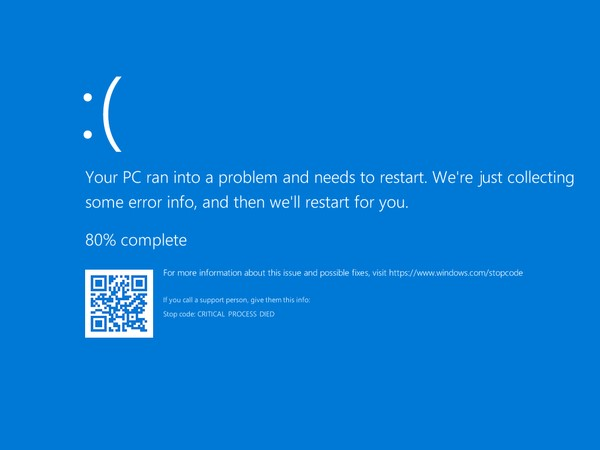
- Check for Hardware Issues:
- Inspect hardware components for any visible damage
- Run hardware diagnostics to identify faulty components
- Update Device Drivers:
- Open Device Manager by pressing Win+X and selecting it from the menu
- Look for any devices with a yellow exclamation mark indicating a driver issue
- Update drivers by right-clicking on the device and selecting “Update Driver”
- Scan for Malware:
- Run a full system scan with a reputable antivirus program
- Remove any detected malware and restart your computer
- Check for System File Corruption:
- Open Command Prompt as an administrator by searching for it in the Start menu
- Run the command sfc /scannow to scan and repair corrupted system files
Restart and Safe Mode Recovery Techniques
To address the Critical Process Died Blue Screen Error, one of the first steps you can take is to restart your computer. Sometimes a simple reboot can resolve the issue by clearing out any temporary glitches.
If the problem persists, try entering Safe Mode to troubleshoot further. To do this, restart your computer and repeatedly press F8 until the Advanced Boot Options menu appears. From there, select Safe Mode and see if the error persists in this mode.
Another option is to perform a System Restore to revert your computer back to a previous state where it was functioning properly. To do this, type “rstrui.exe” in the Windows search bar, select a restore point, and follow the on-screen instructions.
If the error is related to a recent software or driver update, you may need to uninstall the problematic program or driver. Go to Control Panel > Programs > Uninstall a program, or Device Manager to remove the faulty driver.
Keep in mind that the Critical Process Died Blue Screen Error can also be caused by malware or viruses. Make sure to run a thorough scan using your antivirus software to detect and remove any threats that may be causing the issue.
Driver and System File Repair Strategies
| Strategy | Description |
|---|---|
| Check for Driver Updates | Ensure all drivers are up to date to prevent conflicts and errors. |
| Run System File Checker (SFC) | Use the SFC tool to scan and repair corrupted system files. |
| Perform a System Restore | Roll back your system to a previous point in time when it was working correctly. |
| Reinstall Windows | If all else fails, consider reinstalling Windows to resolve the issue. |
Advanced Repair and Data Backup Methods
One of the first steps you should take is to run a full system scan using your antivirus software to check for any malicious programs that may be causing the error. Make sure your antivirus software is up to date with the latest patches to ensure maximum protection.
If the error persists, you can try updating your device drivers to ensure compatibility with your operating system. You can do this by going to Device Manager, locating the device driver causing the issue, and selecting “Update Driver.”
It’s also a good idea to check for any recent Windows Updates that may have caused the error. Go to Settings, Update & Security, and click on Windows Update to ensure your system is up to date.
Finally, if all else fails, you can try using advanced troubleshooting methods such as checking the Event Viewer for any error messages, performing a system restore to a previous point, or even resetting your PC while keeping your personal files intact.
FAQ
How to fix critical process died blue screen?
To fix a Critical Process Died blue screen, first check hardware connections and remove any new hardware. Update drivers and Windows 11, scan for viruses and malware, update games and apps, get rid of junk files, and free up space on your computer.
Can RAM cause critical process died?
RAM can potentially cause the “critical process died” error on a Windows system. This is often due to faulty RAM leading to data corruption or hindering critical processes. To check for faulty RAM, you can use the Windows Memory Diagnostic tool by pressing Win + R to open Run.
Is critical process died hardware?
Critical Process Died is not a hardware issue. It is a severe Blue Screen of Death error in Windows that indicates a critical system process has failed to run, usually due to corrupt system files, driver conflicts, or other issues.
Can blue screen of death be fixed?
Blue screen of death can be fixed. When Windows reboots after a BSOD, it automatically troubleshoots the issue to begin repairs, making it rare that BSOD issues aren’t fixable.

