Having trouble with your CD/DVD drive in Windows 10? Here’s how to fix it.
July 2025: Enhance your computer’s performance and eliminate errors with this cutting-edge optimization software. Download it at this link
- Click here to download and install the optimization software.
- Initiate a comprehensive system scan.
- Allow the software to automatically fix and repair your system.
Symptoms of CD Not Working on Windows 10
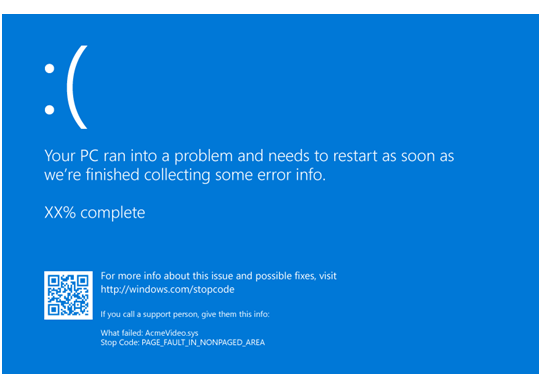
Symptoms of CD/DVD Drive Not Working on Windows 10
If your CD or DVD drive is not functioning properly on Windows 10, you may experience the following symptoms:
1. The drive is not recognized: Windows 10 fails to detect the presence of the CD/DVD drive. This means that the drive does not appear in File Explorer or Device Manager.
2. The drive is not accessible: Even if the drive is recognized, you may encounter issues when trying to access it. You might receive error messages stating that the drive is inaccessible or that there is no disc inserted.
3. The drive is unable to read discs: You may insert a disc into the drive, but it fails to read or recognize it. This can happen with both CDs and DVDs.
4. The drive is slow or unresponsive: If your CD/DVD drive takes a long time to recognize or read discs, or if it becomes unresponsive or freezes when accessing discs, this indicates a problem.
5. The drive is not writing/burning discs: If you are unable to write or burn discs using your CD/DVD drive, this suggests an issue with the drive’s functionality.
To fix these problems, you can try the following troubleshooting steps:
1. Check physical connections: Ensure that the cables connecting the CD/DVD drive to the motherboard are securely plugged in. Also, make sure the power cables are properly connected.
2. Update device drivers: Open Device Manager and expand the “DVD/CD-ROM drives” category. Right-click on your CD/DVD drive and select “Update driver.” Follow the on-screen instructions to update the driver to the latest version.
3. Check for Windows updates: Make sure your Windows 10 operating system is up to date. Go to Settings > Update & Security > Windows Update and click “Check for updates.” Install any available updates.
4. Run the Hardware and Devices troubleshooter: Open Control Panel and search for “Troubleshooting.” Select “Hardware and Sound” and then “Hardware and Devices.” Follow the prompts to run the troubleshooter and fix any detected issues.
5. Use the built-in CD/DVD troubleshooter: Open Control Panel and search for “Troubleshooting.” Select “Hardware and Sound” and then “CD/DVD.” Follow the prompts to run the troubleshooter and resolve any problems.
6. Update firmware: Visit the manufacturer’s website for your CD/DVD drive and check for any available firmware updates. Follow the instructions provided to update the firmware.
7. Perform a System Restore: If the CD/DVD drive was working fine in the past but stopped functioning recently, you can try using System Restore to revert your system back to a previous state when the drive was working properly.
Remember to always back up your important data before attempting any troubleshooting steps that may involve making changes to your system.
Resolving CD Drive Issues with Windows Update
If your CD/DVD drive is not working properly in Windows 10, there are a few troubleshooting steps you can try.
First, make sure that your CD/DVD drive is properly connected to your computer. Check the cables and connections to ensure they are secure.
Next, check if the CD/DVD drive is recognized by your computer. Open Device Manager by right-clicking on the Start menu and selecting “Device Manager.” Look for your CD/DVD drive under the “DVD/CD-ROM drives” category. If it is listed with a yellow exclamation mark, there may be a problem with the device driver.
To fix this, you can try updating the device driver through Windows Update. Open the Start menu, type “Windows Update,” and select it from the search results. Click on “Check for updates” and let Windows Update search for any available updates for your computer. If there is a driver update available for your CD/DVD drive, Windows Update will install it automatically.
If updating the device driver does not resolve the issue, you can also try uninstalling the CD/DVD drive from Device Manager and then restarting your computer. This will allow Windows to reinstall the driver automatically. To uninstall the CD/DVD drive, right-click on it in Device Manager and select “Uninstall device.”
If none of these steps work, you can also try running the Hardware and Devices troubleshooter. Open the Start menu, type “Control Panel,” and select it from the search results. In Control Panel, click on “Troubleshooting” and then select “View all” on the left-hand side. Find and run the “Hardware and Devices” troubleshooter.
If all else fails, you may need to consider replacing your CD/DVD drive. Make sure to check if your computer is still under warranty before purchasing a new drive.
Updating or reinstalling CD/DVD drivers in Device Manager
Updating or Reinstalling CD/DVD Drivers in Device Manager
If your CD/DVD drive is not working properly on Windows 10, it may be due to outdated or corrupted drivers. You can easily update or reinstall the drivers using Device Manager.
To update or reinstall CD/DVD drivers in Device Manager, follow these steps:
1. Press the Windows key + X on your keyboard and select “Device Manager” from the menu that appears.
2. Expand the “DVD/CD-ROM drives” category.
3. Right-click on your CD/DVD drive and select “Update driver” from the context menu.
4. Choose the option to automatically search for updated driver software. Windows will search for the latest driver and install it if available.
If Windows does not find an updated driver, or if the problem persists after updating the driver, you can try reinstalling the driver. Here’s how:
1. In Device Manager, right-click on your CD/DVD drive and select “Uninstall device” from the context menu.
2. Confirm the uninstallation and restart your computer.
3. After restarting, Windows will automatically reinstall the CD/DVD driver.
If the issue still persists, you may need to download the latest driver from the manufacturer’s website and install it manually. Make sure to download the driver specifically designed for your CD/DVD drive model and Windows 10.
Updating or reinstalling CD/DVD drivers can often resolve issues with a non-working drive. If you’re still experiencing problems, it may be helpful to seek further assistance from the manufacturer or a technical support professional.
python
import os
def change_directory(path):
try:
os.chdir(path)
print("Current directory changed to:", os.getcwd())
except FileNotFoundError:
print("Invalid directory path!")
except PermissionError:
print("Permission denied!")
except Exception as e:
print("An error occurred:", str(e))
# Usage example
directory_path = input("Enter the directory path: ")
change_directory(directory_path)
In this code, the `change_directory` function attempts to change the current directory using the provided `path` argument. It handles the `FileNotFoundError` if the directory doesn’t exist, `PermissionError` if access is denied, and a general `Exception` if any other error occurs. It then prints an appropriate message depending on the encountered situation.
Removing virtual drive software to fix CD drive issues
Removing virtual drive software can often resolve CD drive issues in Windows 10. Virtual drive software, such as Daemon Tools, creates virtual drives that can sometimes interfere with the functionality of your CD/DVD drive.
To remove virtual drive software, follow these steps:
1. Open the Control Panel by searching for it in the Windows search bar and selecting it from the results.
2. In the Control Panel, click on “Uninstall a program” under the “Programs” category.
3. Locate the virtual drive software in the list of installed programs.
4. Right-click on the virtual drive software and select “Uninstall” from the drop-down menu.
5. Follow the on-screen prompts to complete the uninstallation process.
6. Restart your computer to ensure that any changes take effect.
After removing the virtual drive software, check if your CD/DVD drive is functioning properly. If the issue persists, there may be other factors causing the problem. Here are some additional troubleshooting steps you can try:
– Update your CD/DVD drive’s drivers: Visit the manufacturer’s website and download the latest drivers for your specific CD/DVD drive model.
– Check the device’s physical connections: Ensure that the CD/DVD drive is properly connected to the motherboard using the appropriate cables.
– Verify BIOS/UEFI settings: Access your computer’s BIOS/UEFI settings and make sure the CD/DVD drive is recognized and enabled.
– Check for Windows updates: Install any available updates for your operating system, as they may include patches or fixes for CD/DVD drive issues.
– Run the Windows Hardware and Devices troubleshooter: Open the Control Panel, search for “Troubleshooting” in the search bar, and select “Troubleshoot” from the results. Then, click on “Hardware and Devices” and follow the on-screen instructions.
Checking BIOS/UEFI settings and updating chipset firmware for CD drive problems
To fix CD/DVD drive issues in Windows 10, checking the BIOS/UEFI settings and updating the chipset firmware can often resolve the problem. Here’s how to do it:
1. Start by accessing the BIOS/UEFI settings on your computer. Restart your computer and look for a message on the startup screen that instructs you to press a specific key (such as F2 or Delete) to enter the BIOS/UEFI settings. Press the indicated key to enter the settings.
2. Once you’re in the BIOS/UEFI settings, navigate to the “Boot” or “Advanced” tab using the arrow keys on your keyboard. Look for an option related to the CD/DVD drive, such as “Boot Device Priority” or “SATA Configuration.”
3. If the CD/DVD drive is not listed as a boot device or is disabled, use the arrow keys to select it and press the appropriate key (usually F5 or F6) to move it up in the boot order or enable it. Save your changes and exit the BIOS/UEFI settings.
4. After exiting the BIOS/UEFI settings, restart your computer and check if the CD/DVD drive is working properly. If not, proceed to the next step.
5. Updating the chipset firmware can also help resolve CD/DVD drive issues. Visit the manufacturer’s website of your computer or motherboard to download the latest chipset firmware.
6. Once you’ve downloaded the chipset firmware, double-click on the downloaded file to run the installer. Follow the on-screen instructions to complete the installation process.
7. After the installation is complete, restart your computer and check if the CD/DVD drive is functioning correctly.
If you’re still experiencing issues with your CD/DVD drive, it may be necessary to seek further assistance from a professional or contact the manufacturer for support.
Editing Windows Registry to address CD drive issues on Windows 10
If you are experiencing problems with your CD/DVD drive on Windows 10, editing the Windows Registry can be a helpful solution. Follow these steps to address the issue:
1. Press Windows key + R to open the Run dialog box. Type “regedit” and press Enter. This will open the Windows Registry Editor.
2. Navigate to the following key: HKEY_LOCAL_MACHINE\SYSTEM\CurrentControlSet\Control\Class\{4D36E965-E325-11CE-BFC1-08002BE10318}
3. Look for the UpperFilters and LowerFilters values in the right-hand pane. If these values exist, right-click on them and select “Delete.” Confirm the deletion if prompted.
4. Restart your computer to apply the changes made to the Registry.
5. Check if the CD/DVD drive is working by inserting a disc and seeing if it is recognized by Windows 10. If the issue persists, continue to the next step.
6. Update or reinstall the CD/DVD drive drivers by accessing the Device Manager. Press Windows key + X and select “Device Manager.” Expand the “DVD/CD-ROM drives” category, right-click on your CD/DVD drive, and select “Update driver” or “Uninstall device.” Follow the on-screen prompts to complete the process.
7. Verify if the CD/DVD drive is enabled in the BIOS settings. Restart your computer and access the BIOS settings by pressing a specific key (usually Del, F2, or F10) during startup. Navigate to the “Boot” or “Advanced” tab and ensure that the CD/DVD drive is enabled.
However, if the issue is not related to these factors or if the CD drive is physically damaged, Fortect may not be able to fix it. It’s important to note that Fortect focuses on repairing software-related issues rather than hardware problems.
Playing DVD movies on Windows 10
![]()
First, make sure that your CD/DVD drive is properly connected to your computer. Check the cables and connections to ensure everything is secure. If you’re using a desktop computer, it’s possible that the drive is not receiving enough power. In this case, try connecting it to a different power source.
If the physical connections are fine, you may need to update the drivers for your CD/DVD drive. To do this, follow these steps:
1. Press the Windows key + X and select “Device Manager” from the menu.
2. Expand the “DVD/CD-ROM drives” category.
3. Right-click on your CD/DVD drive and select “Update driver.”
4. Choose the option to search automatically for updated driver software.
5. Windows will search for and install the latest driver for your CD/DVD drive.
If updating the driver doesn’t solve the problem, you can also try uninstalling and reinstalling the driver. Here’s how:
1. Press the Windows key + X and select “Device Manager” from the menu.
2. Expand the “DVD/CD-ROM drives” category.
3. Right-click on your CD/DVD drive and select “Uninstall device.”
4. Restart your computer.
5. Windows will automatically reinstall the driver for your CD/DVD drive.
If none of these steps work, it’s possible that there may be a software issue causing the problem. You can try using a third-party software, such as Daemon Tools, to mount the DVD as an optical disc image and play it without using the physical drive.
To use Daemon Tools, follow these steps:
1. Download and install Daemon Tools from the official website.
2. Launch the software and click on the “Add Image” button.
3. Select the DVD movie file you want to play and click “Open.”
4. Daemon Tools will create a virtual drive and mount the DVD image.
5. Open Windows File Explorer and navigate to the virtual drive.
6. Double-click on the DVD image to start playing the movie.
Remember to always download software from reliable sources and be cautious of any potential security risks. If you’re uncomfortable using third-party software, consider reaching out to a professional for assistance.
Common causes of CD drive issues on Windows 10
- Make sure the CD/DVD drive is properly connected to the computer.
- Check for any loose connections or cables.

- Inspect the drive for any physical damage or debris.
Method 2: Update CD/DVD drive drivers
- Open Device Manager by pressing Windows Key + X and selecting Device Manager.
- Expand the DVD/CD-ROM drives category.
- Right-click on the CD/DVD drive and select Update driver.
- Choose the option to automatically search for updated driver software.
- Follow the on-screen instructions to complete the driver update process.
Method 3: Run the Hardware and Devices troubleshooter
- Press Windows Key + I to open the Settings app.
- Click on Update & Security.
- Select Troubleshoot from the left-hand menu.
- Click on Additional troubleshooters.
- Scroll down and click on Hardware and Devices.
- Click on Run the troubleshooter and follow the instructions provided.
Method 4: Enable and disable the CD/DVD drive
- Press Windows Key + X and select Device Manager.
- Expand the DVD/CD-ROM drives category.
- Right-click on the CD/DVD drive and select Disable device.
- Wait for a few seconds, then right-click on the drive again and select Enable device.
Method 5: Remove and reinstall the CD/DVD drive
- Press Windows Key + X and select Device Manager.
- Expand the DVD/CD-ROM drives category.
- Right-click on the CD/DVD drive and select Uninstall device.
- Confirm the uninstallation and restart the computer.
- After the restart, the CD/DVD drive will be automatically reinstalled.
Identifying driver problems related to CD drive not working
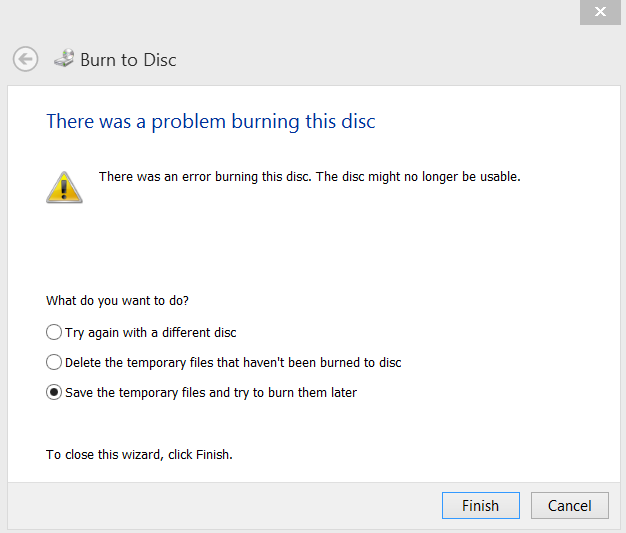
If your CD/DVD drive is not working in Windows 10, it could be due to driver problems. To identify and fix these issues, follow the steps below:
1. Open the Control Panel by clicking on the Start menu and searching for “Control Panel.” Click on the Control Panel app to open it.
2. In the Control Panel, select “Device Manager.” This will open a window displaying all the hardware devices installed on your computer.
3. Expand the category labeled “DVD/CD-ROM drives” by clicking on the arrow next to it. This will show the CD/DVD drive installed on your computer.
4. Right-click on the CD/DVD drive and select “Properties” from the context menu.
5. In the Properties window, click on the “Driver” tab. Here, you will find information about the driver currently installed for your CD/DVD drive.
6. Click on the “Update Driver” button. Windows will search for the latest driver for your CD/DVD drive and install it if available. Follow the on-screen instructions to complete the driver update.
7. If updating the driver doesn’t resolve the issue, you can also try uninstalling the driver. To do this, go back to the “Driver” tab in the Properties window and click on the “Uninstall” button. Follow the on-screen instructions to uninstall the driver.
8. After uninstalling the driver, restart your computer. Windows will automatically reinstall the driver for your CD/DVD drive.
If the above steps don’t solve the problem, it’s possible that the issue is not related to the driver. In such cases, you may need to seek further assistance from a professional or consider replacing the CD/DVD drive.
Remember to always make sure that you have the latest Windows updates installed, as these updates often include patches for various hardware issues.
Step-by-step guide to update CD/DVD drivers in Device Manager
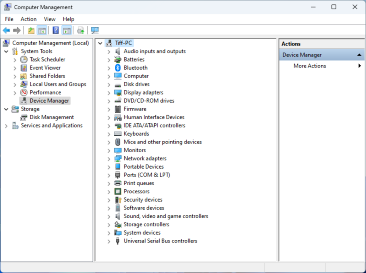
To update CD/DVD drivers in Device Manager on Windows 10, follow these steps:
1. Press the Windows key + X on your keyboard to open the Power User menu.
2. Select “Device Manager” from the list to open the Device Manager window.
3. In the Device Manager window, expand the “DVD/CD-ROM drives” category by clicking on the arrow next to it.
4. Right-click on the CD/DVD drive that is not working and select “Update driver” from the context menu.
5. A new window will appear asking how you want to search for drivers. Select “Search automatically for updated driver software” and let Windows search for the latest driver online.
6. Windows will now search for the latest driver and install it automatically. Follow any on-screen instructions if prompted.
7. Once the driver is installed, restart your computer to apply the changes.
If Windows fails to find an updated driver online, you can try the following steps to manually update the driver:
1. Visit the manufacturer’s website for your CD/DVD drive and search for the latest driver available for your specific model.
2. Download the driver to your computer and remember the location where it is saved.
3. In the Device Manager window, right-click on the CD/DVD drive and select “Update driver” from the context menu.
4. This time, select “Browse my computer for drivers” and navigate to the location where you saved the downloaded driver file.
5. Select the driver file and click “Next” to start the installation.
6. Follow any on-screen instructions to complete the installation process.
7. Restart your computer to apply the changes.
If these steps do not resolve the issue, you may need to consider other troubleshooting methods or seek further assistance from Microsoft support or your computer manufacturer.
Uninstalling and reinstalling CD/DVD drivers for troubleshooting

Uninstalling and reinstalling CD/DVD drivers for troubleshooting
If your CD/DVD drive is not functioning properly in Windows 10, uninstalling and reinstalling the drivers can often resolve the issue. Here’s how you can do it:
1. Open the Control Panel by searching for it in the Windows search bar or by right-clicking the Start menu and selecting “Control Panel.”
2. In the Control Panel, click on “Device Manager” to open the Device Manager window.
3. In the Device Manager window, expand the “DVD/CD-ROM drives” category to see a list of all the CD/DVD drives connected to your computer.
4. Right-click on the CD/DVD drive that is not working and select “Uninstall device.” Confirm the uninstallation if prompted.
5. After uninstalling the driver, restart your computer. Windows will automatically reinstall the driver during the startup process.
6. If Windows does not automatically reinstall the driver, you can manually install it. Go back to the Device Manager, right-click on the CD/DVD drive, and select “Update driver.”
7. Choose the option to search for drivers automatically. Windows will search for and install the appropriate driver for your CD/DVD drive.
8. Once the driver installation is complete, restart your computer again to ensure that the changes take effect.
After following these steps, your CD/DVD drive should be working properly in Windows 10. If the issue persists, you may need to consider other troubleshooting options or contact Microsoft support for further assistance.
Troubleshooting CD drive issues if the drive is suspected to be faulty

Troubleshooting CD drive issues can be frustrating, especially when the drive is suspected to be faulty. However, with the right steps, you can often resolve the problem on your own. Follow the instructions below to fix CD/DVD drive issues in Windows 10.
1. Check the connections:
Make sure the CD drive is properly connected to your computer. Ensure that the power cable is securely plugged in and the data cable is properly connected to both the drive and the motherboard.
2. Update the driver:
Outdated or corrupted drivers can cause issues with your CD drive. To update the driver, open the Device Manager by right-clicking on the Start menu and selecting “Device Manager.” Expand the “DVD/CD-ROM drives” section, right-click on your CD drive, and select “Update driver.” Follow the prompts to install the latest driver.
3. Run the Hardware and Devices troubleshooter:
Windows 10 has a built-in troubleshooter that can automatically detect and fix common hardware problems. To run the troubleshooter, type “troubleshoot” in the Windows search bar and select “Troubleshoot settings.” Scroll down and click on “Hardware and Devices.” Follow the on-screen instructions to complete the troubleshooting process.
4. Check for conflicts:
Conflicts with other software or drivers can prevent your CD drive from functioning properly. To check for conflicts, open the Device Manager again and expand the “DVD/CD-ROM drives” section. Right-click on your CD drive and select “Properties.” Go to the “Driver” tab and click on “Driver Details.” Note down any suspicious files or drivers and then click on “OK” to close the properties window.
5. Uninstall and reinstall the CD drive:
If none of the above steps work, you can try uninstalling and reinstalling the CD drive. To do this, go back to the Device Manager and right-click on your CD drive. Select “Uninstall device” and confirm the uninstallation. Restart your computer, and Windows will automatically reinstall the CD drive.
If these troubleshooting steps don’t resolve the issue, it’s possible that the CD drive is indeed faulty and needs to be replaced. Consider contacting the manufacturer or a professional technician for further assistance.
Remember, before performing any troubleshooting steps, make sure to back up any important data on your CDs or DVDs to avoid potential data loss.
We hope these steps help you resolve any CD drive issues you may be experiencing in Windows 10.
If your CD is not working on Windows 10, try checking for any driver updates or compatibility issues to ensure proper functioning. Download this tool to run a scan
