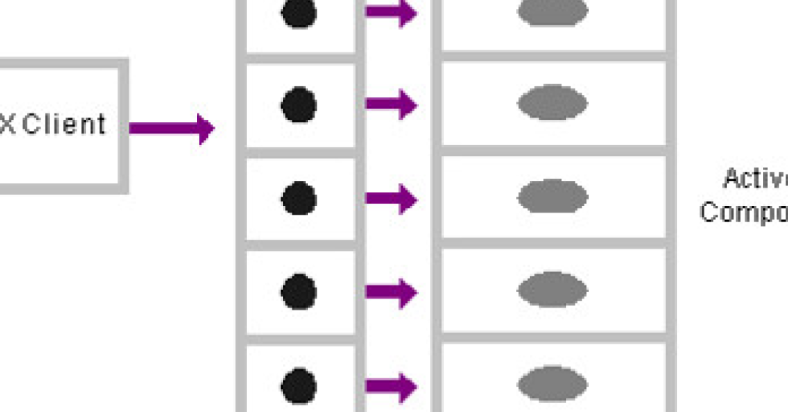In this article, I will discuss how to fix the “ActiveX Component Can’t Create Object” error.
September 2025: Enhance your computer’s performance and eliminate errors with this cutting-edge optimization software. Download it at this link
- Click here to download and install the optimization software.
- Initiate a comprehensive system scan.
- Allow the software to automatically fix and repair your system.
Symptoms and Problem Description
Symptoms of an ActiveX Component Can’t Create Object error include the inability to access certain features or functions within a program or application. This error is typically accompanied by an error message that specifically states the issue. Users may also experience system crashes or freezes when trying to perform certain actions within the program.
When encountering this error, it is important to first identify the root cause of the issue. Check if the necessary ActiveX component is properly registered on your system. Use tools like Sysinternals to troubleshoot any registration issues.
Additionally, ensure that the necessary file-system permissions are set correctly for the component in question. It is also recommended to check the Windows Registry for any corrupt entries related to the ActiveX component.
If the error persists, consider re-installing the ActiveX component or updating it to the latest version. This can often resolve compatibility issues and ensure smooth functionality within the program.
It is also advisable to check for any conflicting programs or applications that may be causing the error. Disable any unnecessary add-ins or plugins that could be interfering with the ActiveX component.
In some cases, the error may be due to a conflict with the operating system or other software components. Ensure that all system updates are installed and that the program is compatible with your version of Windows.
Identifying the Cause
- Check if the ActiveX component is properly installed on the system.
- Determine if there are any conflicts with other programs or components.
- Review recent changes or updates to the system that may have caused the error.
Steps for Resolution
1. Check the Registry: Ensure that the necessary registry keys are present and correct. Navigate to HKEY_CLASSES_ROOT\CLSID in the Windows Registry and verify that the CLSID for the ActiveX component is listed.
2. Register the Component: Use the regsvr32 command in the command-line interface to register the ActiveX component. Open the Command Prompt with administrative privileges and run “regsvr32
3. Verify File Permissions: Check the file-system permissions for the ActiveX component and ensure that the user running the application has the necessary permissions to access the component.
4. Reinstall the Component: If the issue persists, try reinstalling the ActiveX component. Uninstall the component, restart the system, and then reinstall it to ensure a clean installation.
5. Update Dependencies: Ensure that all dependencies required by the ActiveX component are installed and up to date. Check for any missing or outdated files that may be causing the error.
6. Test in a Different Environment: If possible, test the ActiveX component in a different environment to determine if the issue is specific to the current setup. This can help identify any system-specific issues causing the error.
7. Consult the Component Documentation: Refer to the documentation provided with the ActiveX component for any specific troubleshooting steps or known issues. The documentation may contain valuable information on resolving the “Can’t Create Object” error.
Additional Information and Feedback
Additional Information: If you are encountering the “ActiveX Component Can’t Create Object” error, it may be due to issues with the registration of the respective DLL files. In such cases, you can try re-registering the DLL files to fix the error.
Feedback: Some users have reported success by using the Command Prompt to register the DLL files. To do this, open Command Prompt as an administrator and use the following command: regsvr32 filename.dll (replace “filename.dll” with the name of the DLL file causing the error).
Additional Information: It is also recommended to check for any missing or corrupted files in your system that may be causing the error. You can use System File Checker (SFC) to scan and repair any damaged system files.
Feedback: To run SFC, open Command Prompt as an administrator and enter the command: sfc /scannow. This will scan your system for any corrupted files and repair them automatically.
Additional Information: Another common cause of the “ActiveX Component Can’t Create Object” error is a missing or outdated Windows update. Make sure your operating system is up to date to avoid compatibility issues.
Feedback: Check for available updates in Windows Update settings and install any pending updates to ensure your system is running the latest version with necessary patches.
FAQs
How to fix error ActiveX component can’t create object?
To fix the error “ActiveX component can’t create object,” try running the application as an administrator by right-clicking and selecting “Run as administrator.” This can help resolve issues related to UAC or user permissions.
How do I fix run time error 429?
To fix run time error 429, you can try various methods such as running SFC, scanning your computer for viruses, updating Windows, using Command Prompt, re-registering the app, and performing a System Restore.
How do you create an ActiveX object in Excel?
Creating an ActiveX object in Excel involves assigning the object returned by CreateObject to an object variable. This allows you to reference the object in code using the variable you defined.