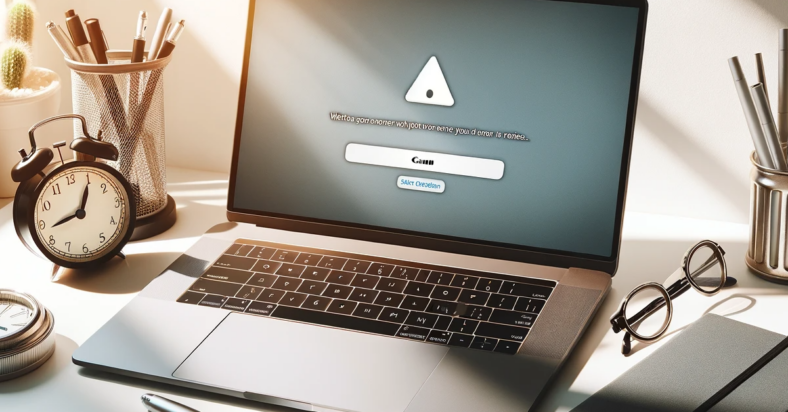In this article, I will discuss the timeline of the CCleaner hack attack.
September 2025: Enhance your computer’s performance and eliminate errors with this cutting-edge optimization software. Download it at this link
- Click here to download and install the optimization software.
- Initiate a comprehensive system scan.
- Allow the software to automatically fix and repair your system.
Origins of the Security Breach
The security breach in CCleaner was traced back to a compromised update process. It is believed that hackers infiltrated the software’s supply chain and injected malicious code into a legitimate update. This breach allowed them to gain access to millions of users’ systems and potentially steal sensitive information.
As a result of this breach, users were advised to update their CCleaner software to the latest version to ensure that the malicious code was removed from their systems. It is important for software developers to implement robust security measures to prevent similar incidents in the future. The origins of the security breach highlight the importance of maintaining vigilance and implementing strong security protocols to protect against cyber threats.
Impact on Users’ Data Privacy
– Users’ personal information compromised
– Potential identity theft
– Increased risk of malware infections
Users’ data privacy was significantly impacted by the CCleaner hack attack. The breach resulted in the compromise of users’ personal information, putting them at risk for potential identity theft. This breach also increased the risk of malware infections on affected systems. It is crucial for users to take immediate action to protect their data and secure their devices from further threats.
Steps for Safeguarding Your System
- Update your software regularly to fix vulnerabilities
- Use strong, unique passwords for each account
- Enable two-factor authentication where possible
- Backup your data regularly to prevent loss in case of a breach
- Be cautious of phishing emails and links
- Install reliable antivirus software to detect and remove threats
Future Measures to Prevent Hacks
1. Implement Two-Factor Authentication: Enforce a two-step verification process for accessing sensitive information, adding an extra layer of security.
2. Regular Security Audits: Conduct frequent security audits to identify any vulnerabilities and address them promptly.
3. Employee Training: Educate employees on best practices for cybersecurity, including how to identify phishing attempts and the importance of strong passwords.
4. Update Software Regularly: Stay on top of software updates to ensure that systems are protected against the latest threats.
5. Data Encryption: Utilize encryption methods to protect sensitive data from unauthorized access.
By implementing these future measures, companies can strengthen their defenses against potential hacks and safeguard their valuable information.
FAQ
When did CCleaner become malware?
CCleaner became malware in September 2017 after Piriform was acquired by Avast, when version 5.33 was compromised by the Floxif trojan horse.
How to get rid of CCleaner malware?
To get rid of CCleaner malware, you can disable it in the startup tab of Task Manager, uninstall it from the Control Panel, and then restart your computer. If you want to use CCleaner again, you can reinstall it.
Is CCleaner malware 2024?
CCleaner is not malware in 2024; it is considered secure and safe to use.
Is there a better alternative to CCleaner?
Is there a better alternative to CCleaner?
Treesize is considered the best overall alternative to CCleaner, but other similar options include WinZip System Utilities Suite, CleanMyPC, Glary Utilities Pro, and Advanced System Optimizer.