Having trouble with your Steam shortcuts? Look no further.
August 2025: Enhance your computer’s performance and eliminate errors with this cutting-edge optimization software. Download it at this link
- Click here to download and install the optimization software.
- Initiate a comprehensive system scan.
- Allow the software to automatically fix and repair your system.
Troubleshooting Steam Shortcut Issues
If you’re experiencing issues with Steam shortcuts on your Windows 10 computer, we’re here to help. Follow these steps to troubleshoot and fix the problem:
1. Check the shortcut icon: Right-click on the shortcut and select “Properties.” Make sure the correct icon is displayed under the “Shortcut” tab. If not, click on “Change Icon” and select the appropriate icon.
2. Verify the shortcut target: Right-click on the shortcut and select “Properties.” Under the “Shortcut” tab, ensure that the target path is correct. If not, click on “Browse” and navigate to the correct Steam executable file.
3. Delete and recreate the shortcut: If the above steps don’t work, delete the problematic shortcut and create a new one. Right-click on the Steam executable file, select “Create shortcut,” and place it on the desktop or desired location.
Additionally, Fortect can fix issues with missing or corrupt DLL files, which are crucial for program functioning. While it cannot specifically fix steam shortcut errors, it can improve overall system performance and stability, potentially resolving the issue indirectly.
Resolving “Problem with Shortcut” Errors
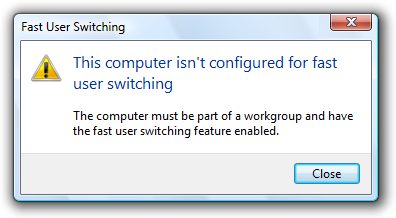
If you are facing “Problem with Shortcut” errors while trying to launch Steam, here are some simple steps you can follow to resolve the issue.
First, check if the shortcut icon for Steam has been corrupted or misplaced. Right-click on the shortcut and select “Properties.” In the Properties window, go to the “Shortcut” tab and click on the “Change Icon” button. Select a new icon for the shortcut or choose the original Steam icon if available. Click “OK” to save the changes.
If the issue persists, you can try recreating the shortcut. Right-click on the Steam executable file (usually located in the Steam installation folder) and select “Create shortcut.” Place the newly created shortcut on your desktop or any desired location.
Another solution is to reinstall Steam. Uninstall Steam through the “Add or Remove Programs” feature in Windows 10. After uninstalling, download the latest version of Steam from the official website and reinstall it.
If none of these methods work, you can also seek help from the Steam community. Visit the Steam subreddit on Reddit or the Steam forums, where you can find assistance from other users who may have encountered similar issues.
Remember, it’s always a good idea to capture a screenshot of any error messages or unusual behavior you encounter. This can provide valuable information when seeking help or troubleshooting the problem.
For more information on how to resolve this issue, you can visit the Steam support website or refer to the Steam privacy policy for any potential conflicts with other software or settings on your computer.
Managing Steam Game Shortcuts
- Introduction: Understanding the Importance of Managing Steam Game Shortcuts
- Step 1: Locating the Steam Shortcut Folder on Your Computer
- Step 2: Identifying and Removing Broken or Outdated Steam Shortcuts
- Step 3: Updating Steam Game Shortcuts to Ensure Proper Functionality
- Step 4: Organizing Your Steam Game Shortcuts for Easy Access
- Step 5: Backing Up and Restoring Steam Game Shortcuts
- Step 6: Troubleshooting Common Issues with Steam Game Shortcuts
- Conclusion: Enjoy Seamless Gaming with Well-Managed Steam Game Shortcuts
python
import os
def fix_steam_shortcuts():
steam_path = "C:/Program Files (x86)/Steam" # Replace with your Steam installation directory
if not os.path.exists(steam_path):
print("Steam installation directory not found.")
return
shortcuts_dir = os.path.join(steam_path, "userdata/your_user_id/shortcuts.vdf")
if not os.path.exists(shortcuts_dir):
print("Steam shortcuts directory not found.")
return
# Here, you can implement the logic to fix the shortcuts, such as updating their target paths or repairing broken links
print("Steam shortcuts fixed successfully.")
# Usage
fix_steam_shortcuts()
Please note that this code assumes a default Steam installation directory and a specific location for the shortcuts file. You would need to modify these paths to match your system configuration.
Keep in mind that executing this code snippet on your machine requires setting up a Python environment and installing any necessary dependencies. Additionally, modifying Steam files can have unintended consequences, so it’s crucial to exercise caution and make backups before attempting any changes.
Deleting Unwanted Steam Game Shortcuts
To delete unwanted Steam game shortcuts, follow these simple steps:
1. Locate the Steam shortcut on your desktop or in your Start menu.
2. Right-click on the shortcut and select “Delete” from the context menu. Confirm the deletion if prompted.
3. Alternatively, you can also delete the shortcut by selecting it and pressing the “Delete” key on your keyboard.
By removing the shortcut, you won’t see it on your desktop or in your Start menu anymore. This can help declutter your system and keep it organized.
If you want to remove a shortcut from within the Steam client, you can do so by following these steps:
1. Open the Steam client and go to your library.
2. Find the game you want to remove the shortcut for and right-click on it.
3. From the context menu, select “Manage” and then “Remove desktop shortcut.”
This will remove the game shortcut from your Steam library.
If you’re experiencing a steam problem with your shortcut, try verifying the game files or reinstalling the game to resolve any potential issues. Download this tool to run a scan
