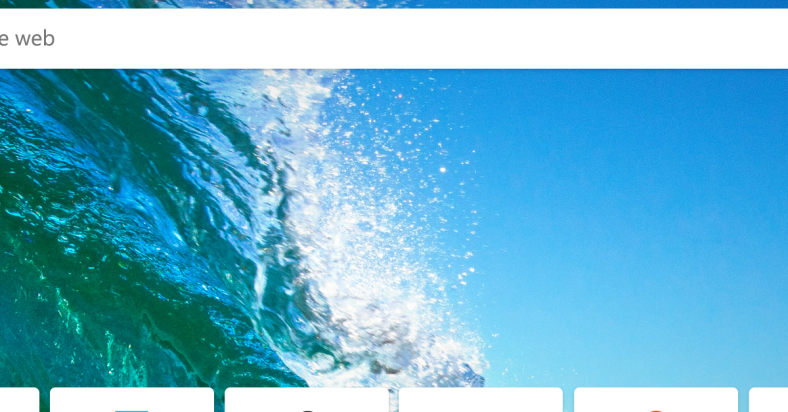Are you having trouble opening PDF files in Microsoft Edge? Here’s a fix for that issue.
August 2025: Enhance your computer’s performance and eliminate errors with this cutting-edge optimization software. Download it at this link
- Click here to download and install the optimization software.
- Initiate a comprehensive system scan.
- Allow the software to automatically fix and repair your system.
Set Default PDF Viewer Settings
If Adobe Acrobat is not installed on your computer, you can download and install it from the Adobe Inc. website. Once it’s installed, follow the same steps to set it as the default PDF viewer in Microsoft Edge. This should fix the issue of Microsoft Edge not opening PDF files.
By setting Adobe Acrobat as the default PDF viewer, you can seamlessly open PDF files in Microsoft Edge without any hassle. This simple solution can save you time and frustration when trying to access PDF files online.
Additionally, Fortect can automatically fix issues with missing or corrupt DLL files, which are crucial for program functionality. However, if the issue is related to Edge’s specific software or compatibility, Fortect may not be able to resolve it.
Delete Browser Cache and Check for Updates
To fix Microsoft Edge not opening PDF files, start by deleting your browser cache. This can help clear any corrupted data that may be causing the issue. To do this, go to the Settings menu in Microsoft Edge, then navigate to Privacy, search, and services. From there, select Clear browsing data and choose the Cached images and files option.
Next, it’s important to check for updates for Microsoft Edge. Updates often include bug fixes and improvements that can resolve issues with opening PDF files. To check for updates, go to the Settings menu in Microsoft Edge, then select About Microsoft Edge. If there are any updates available, they will be automatically downloaded and installed.
After completing these steps, try opening a PDF file in Microsoft Edge again to see if the issue has been resolved. If the problem persists, consider reaching out to Microsoft support for further assistance.
Review PDF Document and Browser Extension Settings
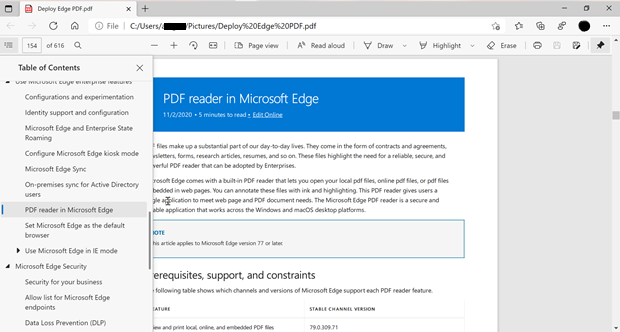
- Check if the PDF file is corrupted or damaged
- Try opening the PDF file on a different device or using a different PDF reader
- Download the PDF file again from the original source
- Disable browser extensions that may be interfering with opening PDF files
- Open Microsoft Edge and go to the extensions menu
- Disable any extensions related to PDF files or document viewing
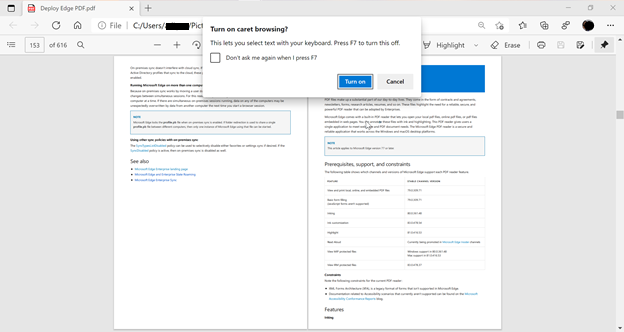
- Adjust PDF viewer settings in the browser
- Go to Settings in Microsoft Edge
- Scroll down to Advanced Settings and look for PDF Viewer
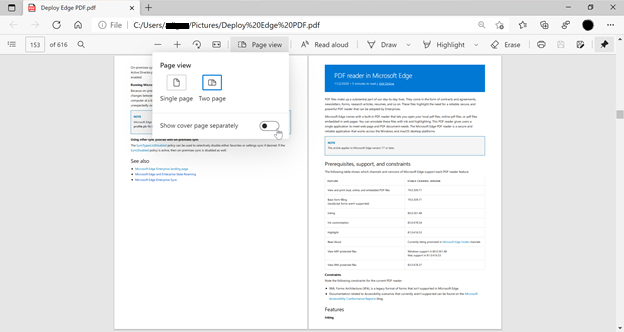
- Ensure that the PDF viewer is enabled and set as the default viewer for PDF files
Repair and Re-register Edge Components
After running the command, restart your computer and try opening the PDF file in Microsoft Edge again. If the issue persists, you can also try resetting Microsoft Edge settings. To do this, open the browser, click on the three-dot menu button, and select “Settings. ” Scroll down and click on “Reset settings” under the “Reset and clean up” section. Confirm the reset and then try opening the PDF file again.
If Edge won’t open the PDF, try using a different web browser like Chrome or Firefox to access the file. Download this tool to run a scan