Struggling with a non-functioning headphone audio jack on your Windows 8 device? I’ve got the solution for you.
September 2025: Enhance your computer’s performance and eliminate errors with this cutting-edge optimization software. Download it at this link
- Click here to download and install the optimization software.
- Initiate a comprehensive system scan.
- Allow the software to automatically fix and repair your system.
Ensuring Proper Headphone Connection

To ensure proper headphone connection on Windows 8, start by checking the audio jack for any debris or damage. Use a flashlight to inspect the port and remove any foreign objects that may be causing the issue.
If the port looks clear, try using a different pair of headphones to see if the problem is with the headphones themselves. If the new headphones work, the original pair may be faulty.
If the issue persists, open the Device Manager by right-clicking on the Start menu and selecting “Device Manager” from the context menu. Look for the audio device under the “Sound, video, and game controllers” section.
If there is a yellow exclamation mark next to the device, right-click on it and select “Uninstall” to remove the driver. Then, restart your computer to allow Windows to reinstall the driver automatically.
If the audio jack still isn’t working, consider updating the Realtek audio driver or testing the headphones on a different device to determine if the issue is with the computer or the headphones.
This could potentially address problems with audio jack not working on Windows 8. However, it is important to note that Fortect is not specifically designed to fix this issue.
Audible Volume and Sound Settings
To adjust the audible volume and sound settings on your Windows 8 device, you can follow these simple steps. First, go to the Start menu and click on the Control Panel. Then, select the Hardware and Sound option. From there, choose the Sound category and navigate to the Playback tab. Here, you can adjust the volume and sound settings for your headphones. If you are experiencing issues with the audio jack not working, you can try updating the audio driver.
To do this, go to the Device Manager, find the audio driver under the Sound, video, and game controllers section, right-click on it, and select Update driver. Additionally, make sure that your headphones are properly connected to the audio jack and that the volume is turned up. Following these steps should help resolve any issues with your Windows 8 headphone audio jack.
Default Device Configuration and Audio Format
| Default Device Configuration | Audio Format |
|---|---|
| Headphones | Stereo |
| Speakers | 5.1 Surround Sound |
| Microphone | Mono |
Audio Driver Updates and Hardware Maintenance
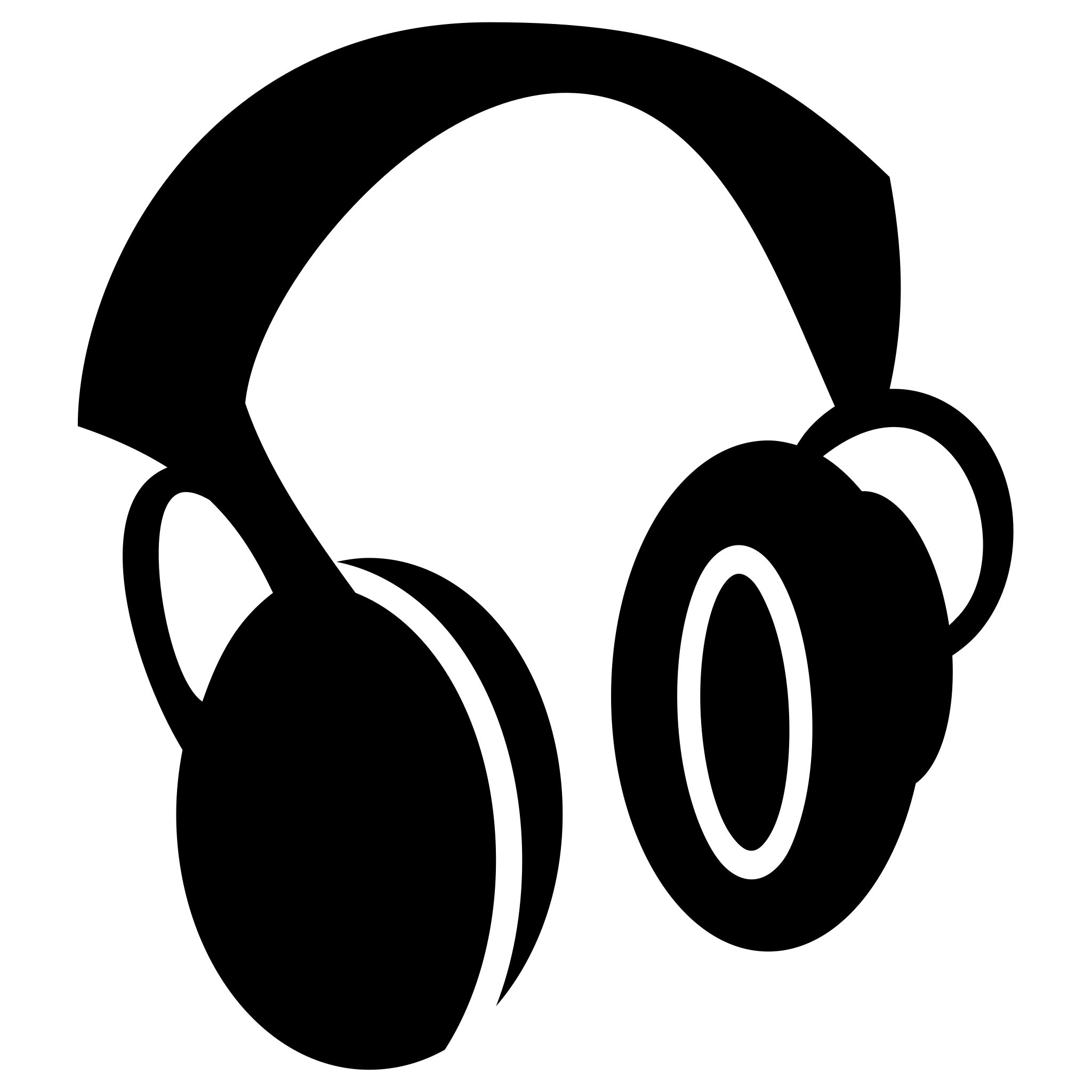
- Update Audio Drivers
- Open Device Manager by pressing Windows Key + X and selecting Device Manager
- Expand the Sound, video and game controllers category
- Right-click on the audio device and select Update driver
- Choose Search automatically for updated driver software
- Follow the on-screen instructions to complete the update
- Check Audio Jack for any physical damage
- Inspect the audio jack for any debris or damage
- Clean the audio jack with compressed air or a cotton swab if necessary
- If there is physical damage, consider replacing the audio jack or seeking professional repair
- Test with a different pair of Headphones
- Try using a different pair of headphones to see if the issue is with the headphones or the audio jack
- If the new headphones work, the original headphones may be faulty
- If the issue persists with the new headphones, the audio jack or drivers may be the problem
If your audio jack is not working on Windows 8, try checking for updates and drivers to resolve the issue. Download this tool to run a scan

