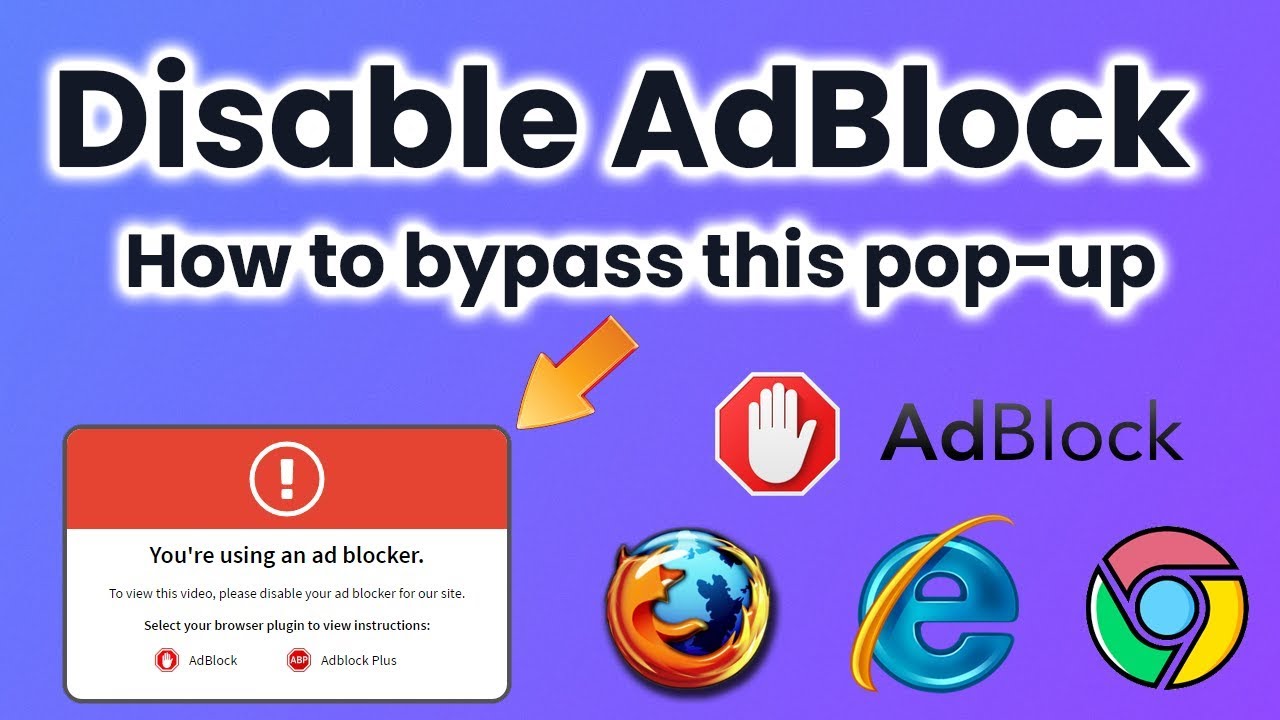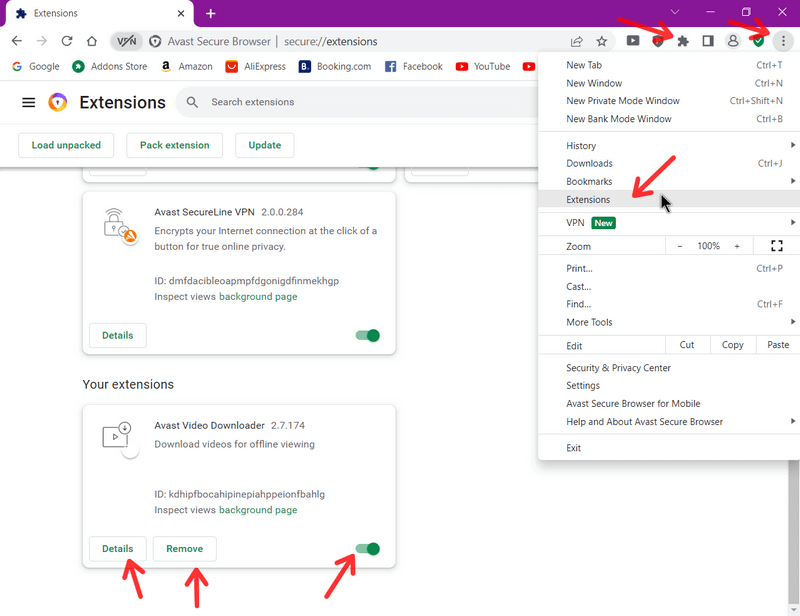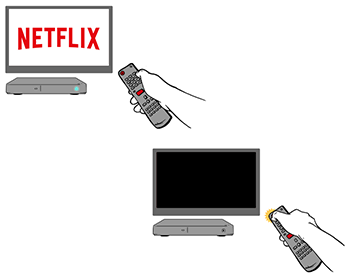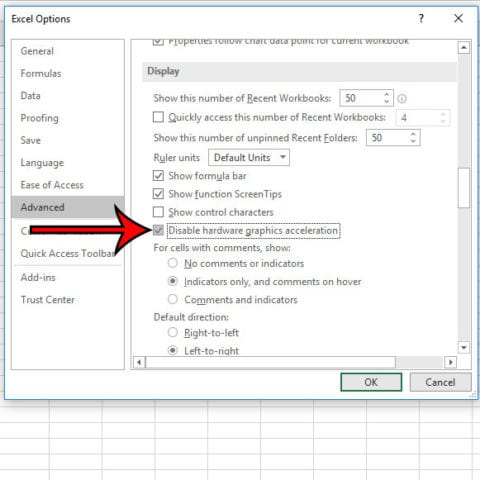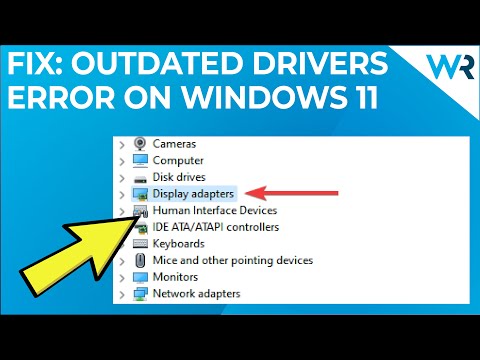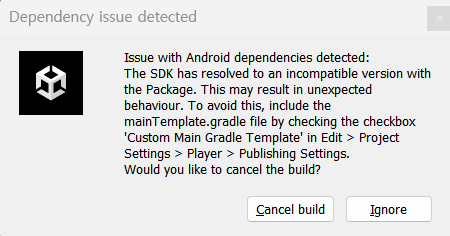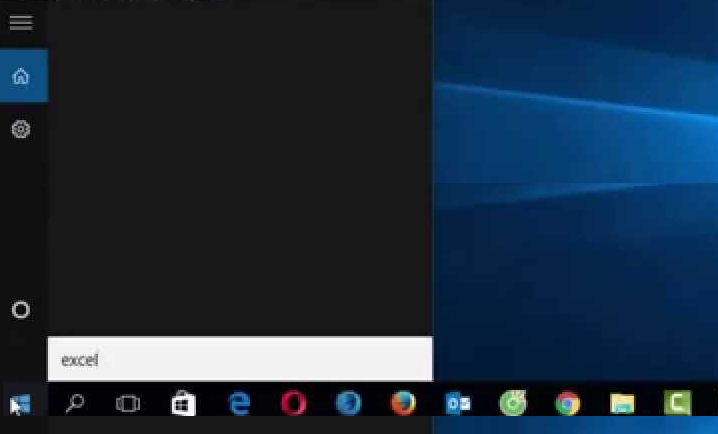Welcome to the Xfinity Modem Troubleshooting Guide, your ultimate companion for resolving those pesky connectivity issues. Whether you’re facing slow internet speeds or constant drops in signal, this article has got you covered. Get ready to embark on a troubleshooting journey that will empower you to conquer any modem-related challenge with ease.
September 2025: Enhance your computer’s performance and eliminate errors with this cutting-edge optimization software. Download it at this link
- Click here to download and install the optimization software.
- Initiate a comprehensive system scan.
- Allow the software to automatically fix and repair your system.
Troubleshooting Power and Connection Issues
1. Check the Power: Ensure that your Xfinity modem is properly plugged in and receiving power. Make sure the power light on the modem is solid green. If not, try plugging it into a different outlet or using a different power cable.
2. Verify the Connections: Ensure that all cables are securely connected to the modem and your devices. Check for any loose or damaged cables. If necessary, replace them with new ones.
3. Restart the Modem: Power cycle your Xfinity modem by unplugging it from the power source for 30 seconds, then plug it back in. Allow a few minutes for the modem to fully restart.
4. Check for Outages: Visit the Xfinity Status Center page or use the Xfinity My Account app to check for any reported outages in your area.
5. Run a Speed Test: Use a reliable internet speed test, such as the one provided by HighSpeedInternet.com, to determine if your internet speed is within expected limits.
If you continue to experience power or connection issues, please contact Xfinity support for further assistance.
Updating and Managing Your Xfinity Modem Lights
Updating and managing your Xfinity modem lights is crucial for troubleshooting any issues you may encounter. To get started, access your modem’s web interface by opening a browser and typing “10.0.0.1” into the address bar. Log in using your Xfinity account credentials. Once logged in, navigate to the “Gateway” tab and select “Connection” to view the status of your internet connection. If the status light is blinking orange, it indicates a problem with your internet connection. Try power cycling your modem by unplugging it from the power source for 10 seconds and then plugging it back in. If the status light is blinking green, it means that your internet speed is being measured. Ensure that there are no browser tabs or apps running in the background that may be consuming bandwidth. If the status light is blinking blue, it means that your device is connected to the internet. For more detailed instructions and solutions, visit the Xfinity Modem Troubleshooting Guide on HighSpeedInternet.com.
Addressing Xfinity Modem Light Issues
Xfinity Modem Light Issues Troubleshooting Guide:
1. Blinking Orange Light: If your Xfinity modem’s light is blinking orange, it indicates a connectivity problem. Check the cables and connections, ensuring they are securely plugged in. Restart the modem and wait for it to reconnect.
2. Blinking Green Light: A blinking green light on your Xfinity modem suggests that it is in the process of connecting to the network. Wait for a few minutes, and the light should stabilize.
3. Blinking Blue Light: When your Xfinity modem’s light is blinking blue, it means it is establishing a Wi-Fi connection. Ensure your Wi-Fi settings are properly configured and try reconnecting your devices.
4. Solid Green Light: A solid green light indicates a successful connection to the network. If you’re still experiencing issues, try restarting your devices and performing a speed test to assess your internet connection.
Remember, if the issue persists, contacting Xfinity customer support or referring to their official troubleshooting guides may provide more detailed solutions.
Additionally, if there are any damaged DLL files, Fortect can automatically repair them. However, it is important to note that Fortect cannot fix issues related to the modem itself, such as connectivity or hardware problems.
python
def troubleshoot_comcast_modem():
print("Welcome to Comcast Modem Troubleshooting Tool!")
# Step 1: Check physical connections
print("Step 1: Checking physical connections...")
# Code to check physical connections (e.g., cables, power supply)
# Step 2: Power cycle the modem
print("Step 2: Power cycling the modem...")
# Code to power cycle the modem (e.g., turning it off and on)
# Step 3: Verify network settings
print("Step 3: Verifying network settings...")
# Code to check network settings (e.g., IP address, DNS configurations)
# Step 4: Test internet connectivity
print("Step 4: Testing internet connectivity...")
# Code to perform an internet connectivity test (e.g., ping a server)
# Step 5: Contact customer support
print("Step 5: If the issue persists, please contact Comcast customer support.")
print("Troubleshooting completed.")
# Run the troubleshooting tool
troubleshoot_comcast_modem()
Please note that this sample code provides a basic structure for a troubleshooting tool, but the actual implementation of each step would require interacting with the modem’s API or using appropriate libraries to check connections, perform power cycling, verify network settings, and test internet connectivity.
Understanding Xfinity Modem Light Signals
When troubleshooting your Xfinity modem, it’s important to understand the meanings behind the light signals. These signals provide valuable information about the state of your modem and can help identify any issues or faults.
The most common light signals on an Xfinity modem are the US/DS, Online, and Power lights. The US/DS light indicates the upstream and downstream channels, and it should be solid or blinking to indicate a connection. The Online light shows the modem’s internet connection status and should be solid when connected. Lastly, the Power light simply indicates that the modem is receiving power.
If any of these lights are off or flashing in an unusual pattern, it may indicate a problem. To troubleshoot, try the following steps:
1. Power cycle your modem: Unplug the power cord from the modem for 10 seconds, then plug it back in.
2. Check your cables: Ensure all cables are securely connected to the modem and wall outlet.
3. Reset your modem: Locate the reset button on the modem and hold it for 10 seconds to perform a factory reset.
If these steps don’t resolve the issue, it’s best to contact Xfinity support for further assistance. Remember to provide them with any relevant details, such as the light signals and any error messages you may have encountered. Xfinity’s customer support can help identify the problem and find a solution to get you back online quickly.
Resolving Xfinity Modem Blinking Light Problems
Xfinity Modem Troubleshooting Guide: Resolving Blinking Light Problems
If you’re experiencing blinking light issues with your Xfinity modem, follow these steps to troubleshoot the problem:
1. Check your modem’s power and connection:
– Ensure that the power cable is securely plugged in.
– Verify that the coaxial cable is connected properly.
2. Restart your modem:
– Unplug the power cable from the modem.
– Wait for 10 seconds, then plug it back in.
– Allow a few minutes for the modem to fully restart.
3. Check the internet connection:
– Connect your device directly to the modem using an Ethernet cable.
– Open a web browser and try visiting a website.
– If there’s still no internet, perform an internet speed test to further diagnose the issue.
4. Reset your modem:
– Locate the reset button on the back of the modem.
– Press and hold the button for 10 seconds.
– Release the button and wait for the modem to restart.
If these steps don’t resolve the blinking light problem, reach out to Xfinity customer support for further assistance.
Troubleshooting Slow Xfinity Internet Issues
If you’re experiencing slow Xfinity Internet speeds, there are a few troubleshooting steps you can try to improve your connection.
First, make sure your Xfinity modem is properly connected and powered on. Check that all cables are securely plugged in and restart your modem by unplugging it from the power source for 10 seconds, then plugging it back in.
Next, check for any software or browser issues. Close any unnecessary browser tabs or applications that may be using up bandwidth. Clear your browser cache and cookies, and try using a different browser to see if that improves your speeds.
If the issue persists, you can try resetting your modem to its factory settings. Locate the reset button on your modem and press and hold it for 10 seconds. This will reset your modem to its default settings.
If none of these steps resolve the issue, contact Xfinity customer support for further assistance. They can help diagnose any potential network issues or provide additional troubleshooting steps.
Remember, Xfinity Internet speeds can vary depending on your location, network congestion, and the type of internet connection you have.
Dealing with Xfinity Network Outages and Congestion
When experiencing network outages or congestion with your Xfinity modem, there are a few troubleshooting steps you can take to resolve the issue.
1. Check for Service Alerts: Visit the Xfinity Service Status page or check the Xfinity My Account app for any reported outages or maintenance in your area.
2. Restart Your Modem: Unplug your modem from the power source, wait for 10 seconds, and then plug it back in.
3. Reset Your Modem: Locate the reset button on your modem and press and hold it for 10 seconds. This will restore the modem to its factory settings.
4. Check Your Connections: Ensure that all cables are securely connected to your modem and that there are no loose or damaged cables.
5. Contact Xfinity Support: If the issue persists, reach out to Xfinity customer support for further assistance. They can help diagnose the problem and provide a solution.
Remember to consult the Xfinity Modem Troubleshooting Guide for more detailed instructions and troubleshooting tips.
Enhancing Xfinity Internet Speed and Performance
- Optimize your Xfinity modem settings for maximum speed and performance
- Troubleshoot common issues that may be affecting your internet speed

- Ensure your Xfinity modem firmware is up to date
- Check for any physical damage or loose connections in your modem setup
- Secure your Wi-Fi network to prevent unauthorized access and potential speed drains
- Minimize interference from other devices by placing your modem in an optimal location
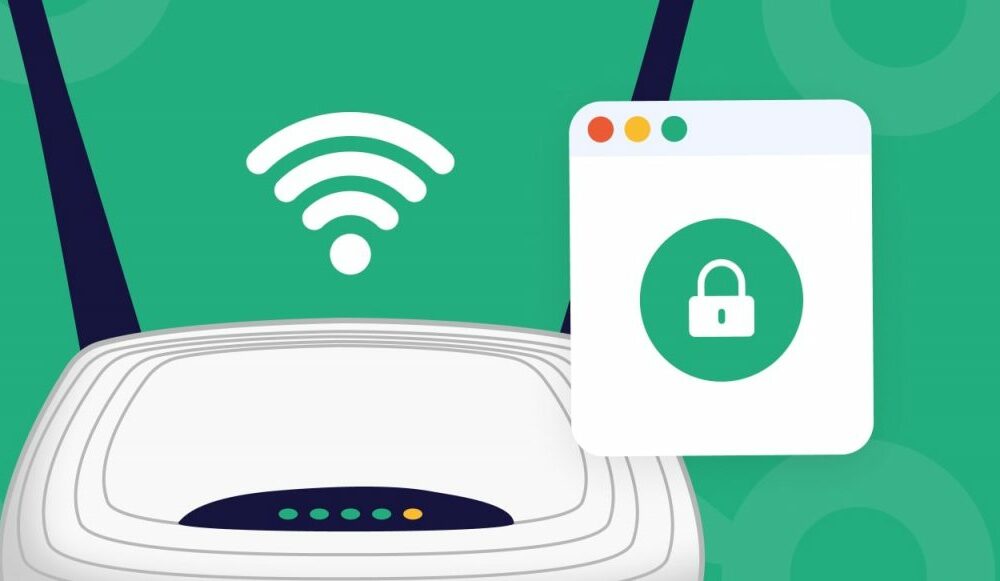
- Streamline your network usage by limiting bandwidth-intensive activities
- Utilize Xfinity’s online tools and resources for further assistance and troubleshooting
- Opt for a wired connection rather than Wi-Fi for a more stable and faster internet experience
- Consider upgrading your Xfinity modem to a newer model for enhanced speed and performance

If you are experiencing any issues with your Comcast modem, try troubleshooting by power cycling the device and checking all cable connections. Download this tool to run a scan