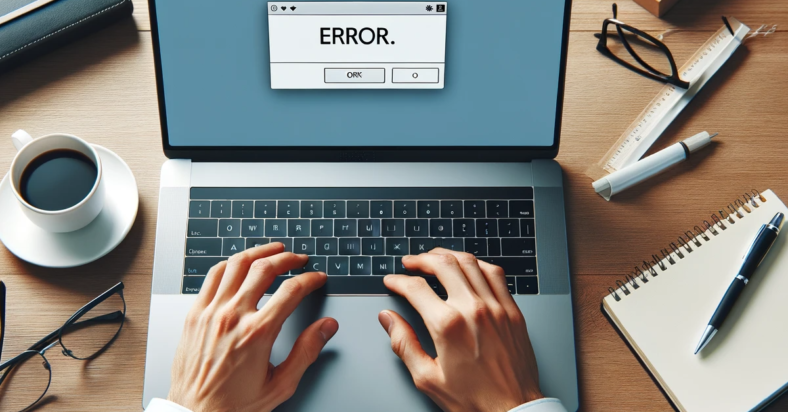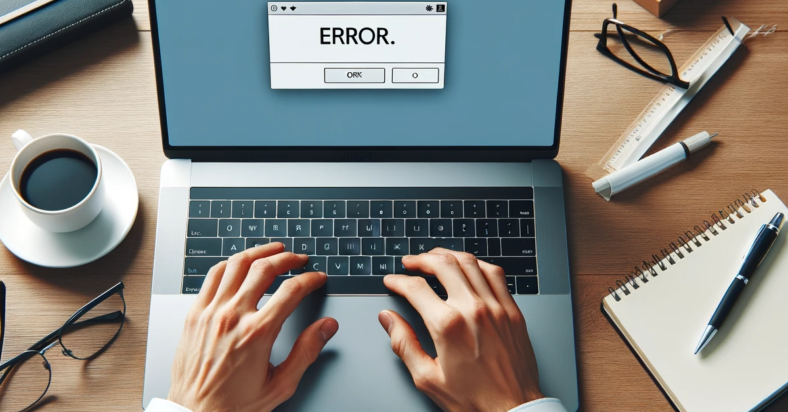Have you ever purchased music on iTunes and then had trouble finding it later on? It can be frustrating trying to access songs you’ve paid for. In this article, we’ll explore some tips and tricks for locating your purchased music on iTunes.
July 2025: Enhance your computer’s performance and eliminate errors with this cutting-edge optimization software. Download it at this link
- Click here to download and install the optimization software.
- Initiate a comprehensive system scan.
- Allow the software to automatically fix and repair your system.
Checking Your Account Information
To check your account information on iTunes, simply open the iTunes app on your device. Once the app is open, click on your profile icon or name at the top of the screen to access your account details.
From there, select “Account Info” or “View Account” to see your personal information, payment methods, and purchase history. If you are having trouble finding your purchased music, you can also use this section to view your past downloads and transactions.
If you need to update any information or manage your payment methods, you can do so directly from your account settings. Remember to always keep your account information up to date to ensure a smooth experience with accessing your purchased music on iTunes.
If you are still unable to find your purchased music, you can contact iTunes support for further assistance.
Redownloading Missing Music
- Open iTunes on your computer
- Go to the iTunes Store by clicking on the tab at the top of the screen
- Sign in with your Apple ID if you are not already signed in
- Click on your name in the top right corner and select Purchased
- Find the missing music in the list of purchased items
- Click the download icon next to the missing song to redownload it
Updating the iTunes Application
To access your purchased music on iTunes, you may need to update the application. Here’s how to do it:
1. Open the iTunes application on your device.
2. Go to the “Help” menu at the top of the screen.
3. Select “Check for Updates” from the drop-down menu.
4. Follow the on-screen instructions to download and install the latest version of iTunes.
5. Once the update is complete, your purchased music should be accessible in your library.
If you still can’t find your purchased music after updating iTunes, you may need to restore your purchases. Here’s how:
1. Go to the “Account” menu in iTunes.
2. Select “Purchased” from the drop-down menu.
3. Click on “Not in My Library” to view all of your past purchases.
4. Click on the cloud icon next to each song or album you want to download.
5. The purchased music will then be added to your iTunes library for easy access.
Troubleshooting Sync Issues
If you’re experiencing sync issues with your purchased music on iTunes, there are a few troubleshooting steps you can try to access your songs. Firstly, make sure you are signed in to your iTunes account and that your internet connection is stable.
If your purchased music is not showing up in your library, try refreshing your library by going to File > Library > Update Cloud Music Library. This will prompt iTunes to sync with your account and display any recent purchases.
If you’re still unable to find your purchased music, try logging out of your iTunes account and then logging back in. This can sometimes help refresh your library and display your songs.
If the issue persists, you may want to check for any updates to the iTunes software. Sometimes, outdated software can cause syncing issues. Updating to the latest version of iTunes may resolve the problem.
F.A.Qs
Why are my purchased iTunes songs not showing up?
Your purchased iTunes songs may not be showing up because they are linked to your Apple ID. Make sure you are signed in with the correct account to access your purchased content in your library.
Where did my iTunes purchase go?
Your iTunes purchase can be found by clicking on “Purchased” near the top right of the iTunes Store window. From there, you can select Music, Movies, TV Shows, or Audiobooks to see your available downloads.
Why has music disappeared from my iTunes?
Music may have disappeared from iTunes because Sync Library is not turned on or devices are not signed in with the correct Apple ID. Check the cloud status of songs to locate missing music and address any issues. Remember, Apple Music is not a backup service.
Why can’t I see my music library in iTunes?
You can’t see your music library in iTunes because the file may have been moved, renamed, or deleted, a parent folder may have changed, the drive letter may have changed, or a non-portable library may have been moved to a different path.