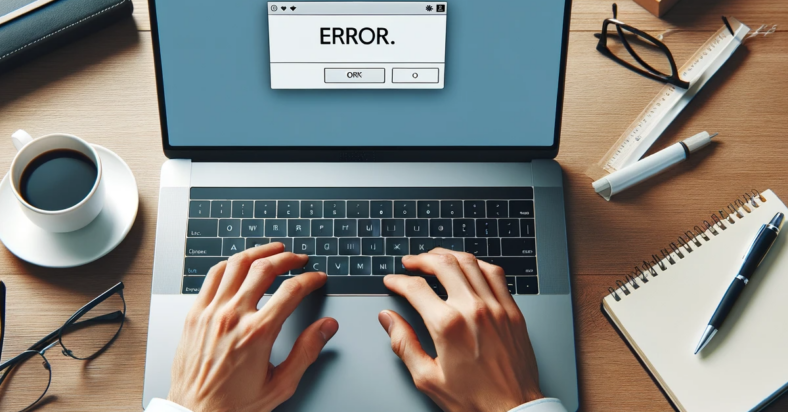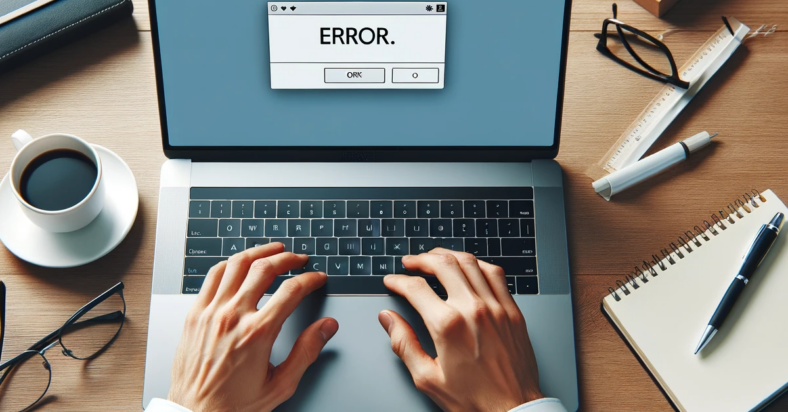If you are experiencing audio issues on your Windows 10 device, such as muted sound or no sound at all, this article will provide you with solutions to fix the problem.
July 2025: Enhance your computer’s performance and eliminate errors with this cutting-edge optimization software. Download it at this link
- Click here to download and install the optimization software.
- Initiate a comprehensive system scan.
- Allow the software to automatically fix and repair your system.
Check Sound Settings
To check the sound settings on your Windows 10 computer, follow these steps:
1. Right-click on the speaker icon in the system tray located at the bottom right corner of your screen.
2. Select “Open Sound settings” from the menu that appears.
3. Ensure that the correct output device is selected under the “Choose your output device” section.
4. Adjust the volume level using the slider under the “Master volume” section.
5. Test the sound by playing a video or music file to see if the issue has been resolved.
Update Audio Drivers
To update your audio drivers in Windows 10, follow these steps:
1. Press the Windows key + X on your keyboard and select Device Manager from the menu.
2. Expand the “Sound, video and game controllers” section.
3. Right-click on your audio device and select “Update driver.”
4. Choose “Search automatically for updated driver software” and follow the on-screen instructions.
5. Restart your computer after the driver update is complete.
By updating your audio drivers, you may be able to resolve the issue of no sound on your Windows 10 system.
Use Audio Troubleshooter
- Open Settings by pressing Windows key + I
- Click on Update & Security
- Select Troubleshoot from the left-hand menu
- Click on Playing Audio
- Run the Audio Troubleshooter and follow the prompts
Verify Application Volume
To verify the application volume on Windows 10, follow these steps:
1. Right-click on the speaker icon in the system tray and select “Open Volume Mixer.”
2. Check the volume levels for each application listed. Make sure the volume is not muted or set too low.
3. Adjust the volume sliders as needed for the specific application that is not producing sound.
4. Test the audio by playing a sound or video to see if the issue has been resolved.
If you are still experiencing no sound problems, consider checking the audio settings in the specific application or updating your audio drivers.
F.A.Q.
How do I fix the muted sound on Windows 10?
To fix muted sound on Windows 10, check if any devices are muted by looking for a red circle with a line through it next to the volume control. If muted, select the volume control to unmute. Also, ensure that your devices have not been disabled by mistake by checking device properties in Start > Settings > System > Sound.
How do I unmute sound in Windows 10?
To unmute sound in Windows 10, you can click on the sound icon in the Windows Notification Area of the Taskbar and then uncheck the Mute box or click on the sound icon to adjust the volume.
How to enable sound Windows 10?
To enable sound on Windows 10, right-click the sound icon in the system tray, open sound settings, and manage sound devices to click on the devices you want to enable.