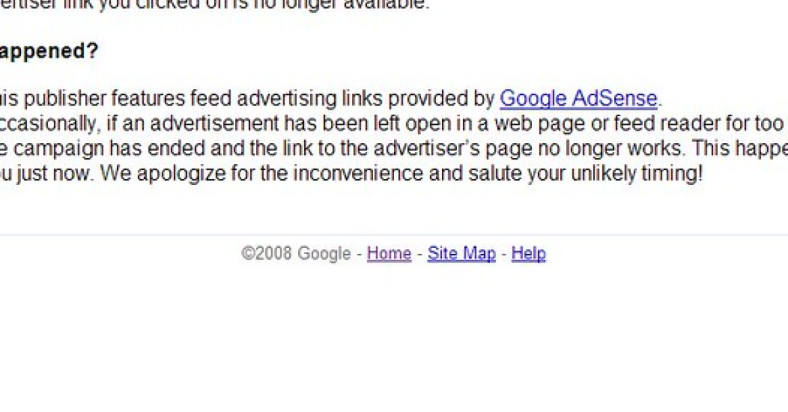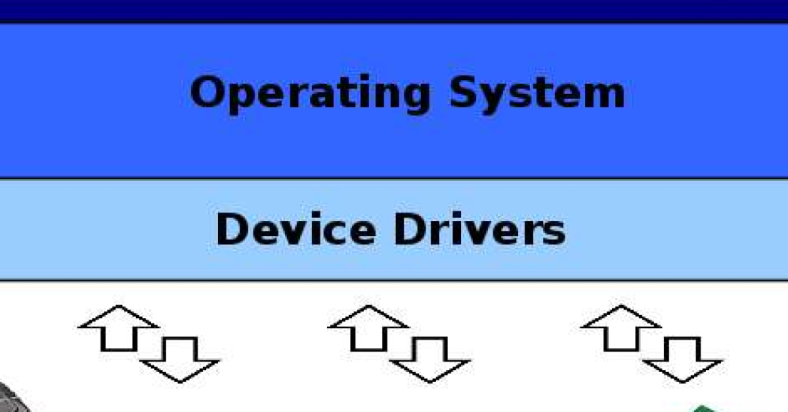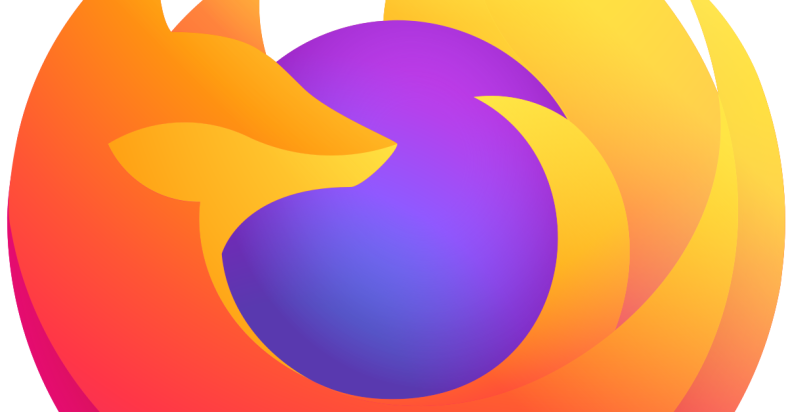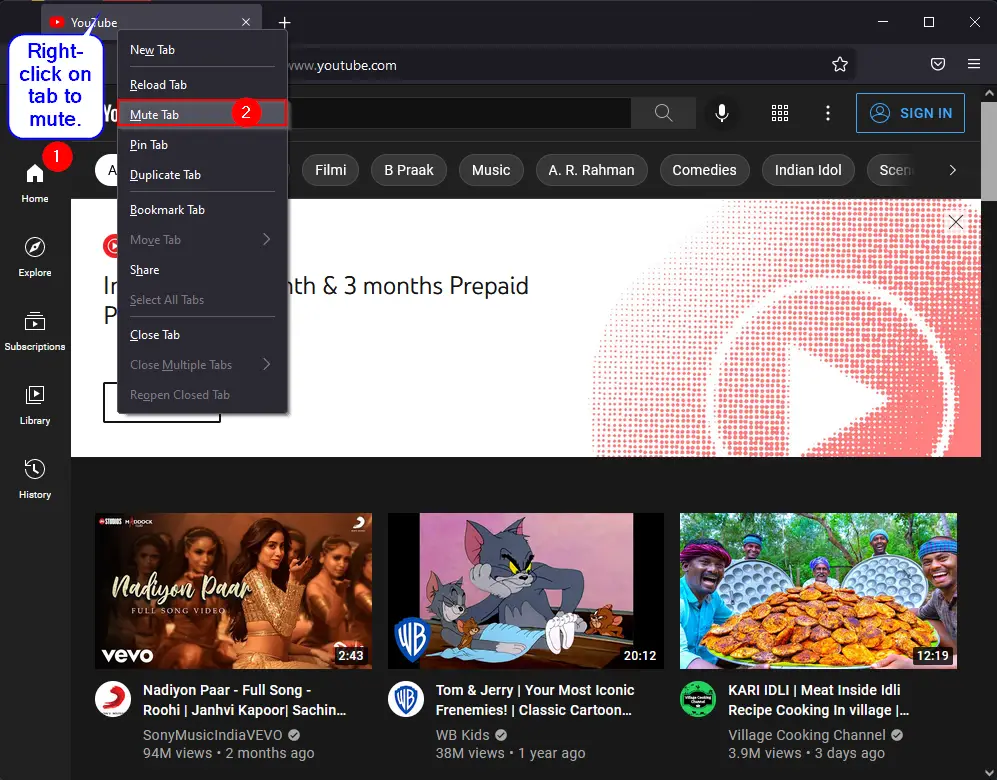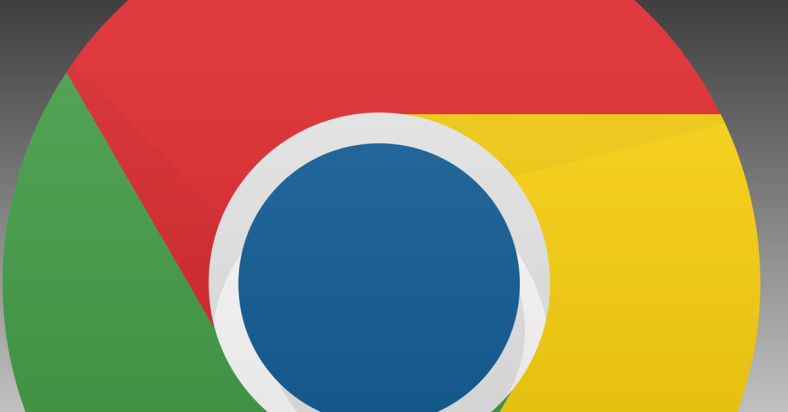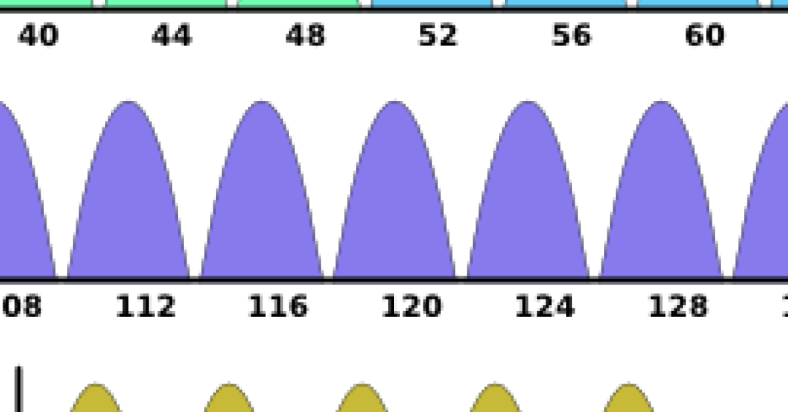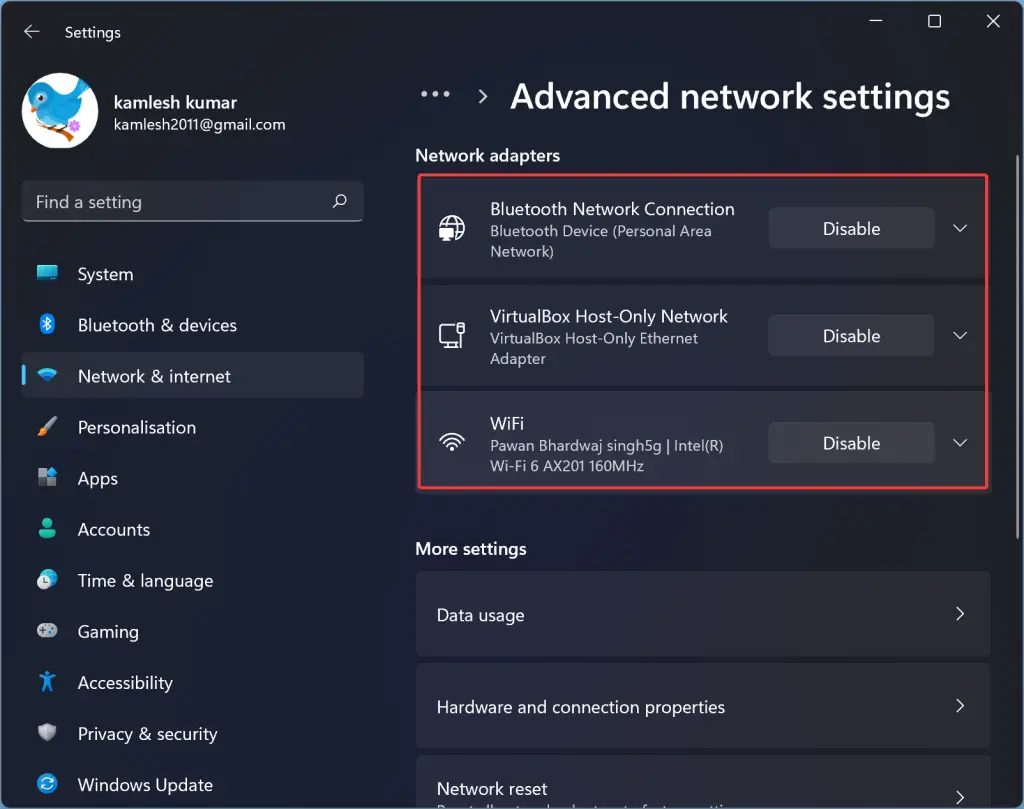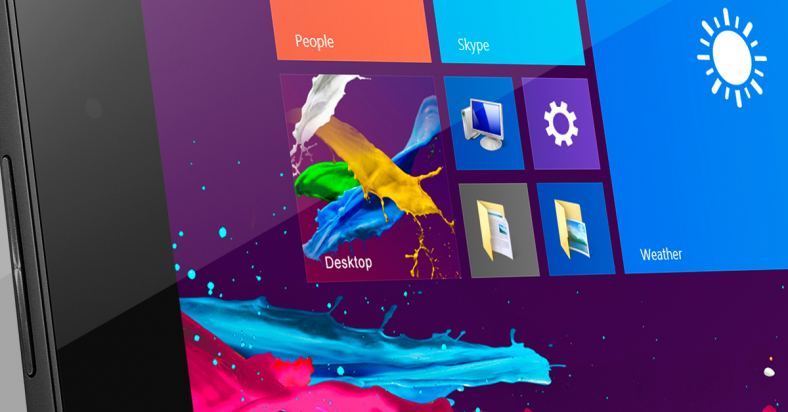In my guide, I will provide information on how to troubleshoot and fix Google Play Store Error Code 410.
July 2025: Enhance your computer’s performance and eliminate errors with this cutting-edge optimization software. Download it at this link
- Click here to download and install the optimization software.
- Initiate a comprehensive system scan.
- Allow the software to automatically fix and repair your system.
Understanding the 410 Error: Causes and Differences
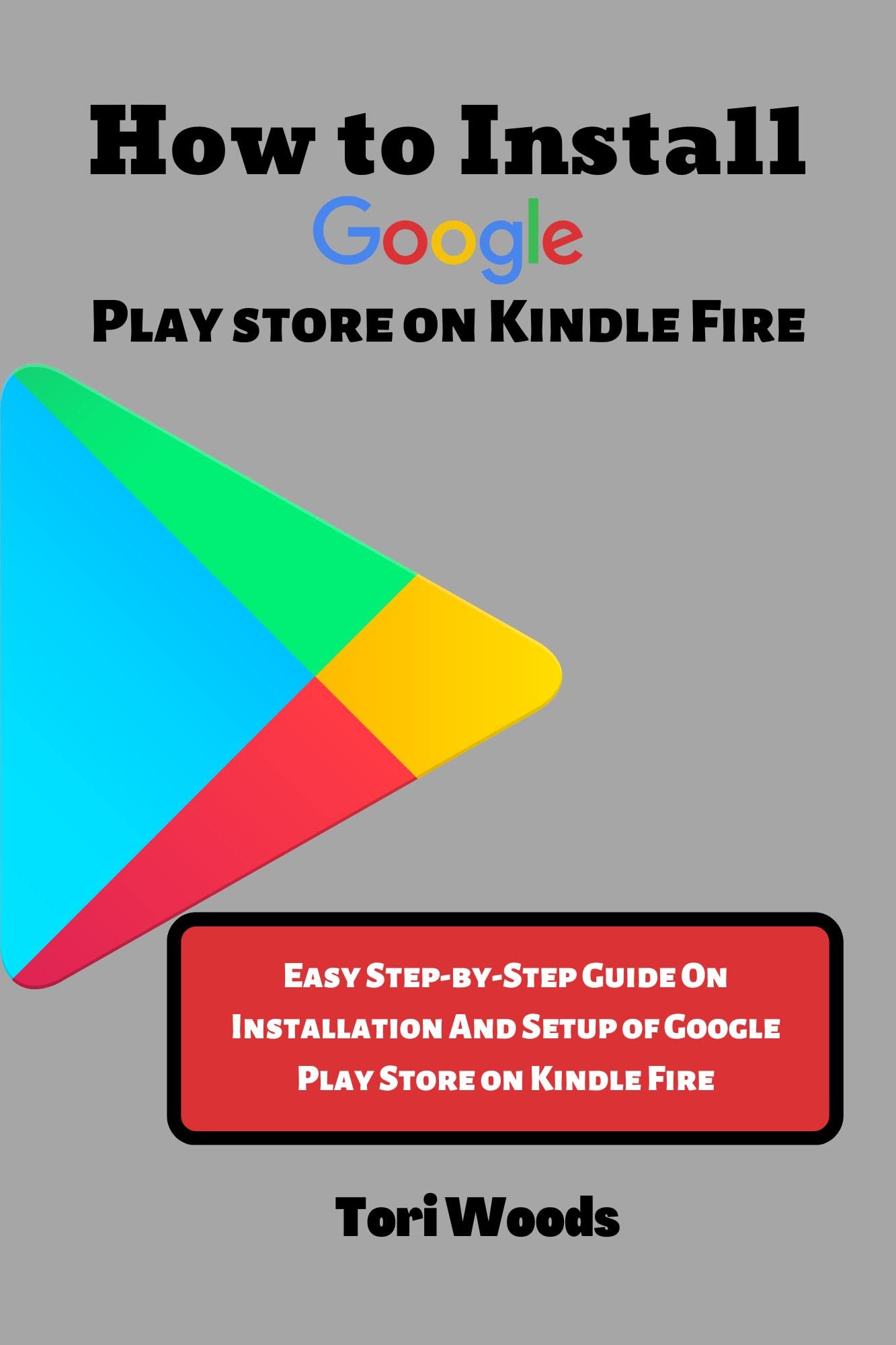
A 410 error in the Google Play Store indicates that the requested resource is no longer available and has been permanently removed. This error is different from a 404 error, which indicates that the resource is temporarily unavailable.
There are several possible causes for a 410 error, including the resource being intentionally removed by the developer, a change in the URL structure, or a server misconfiguration. Understanding the specific cause of the 410 error can help in resolving the issue.
To troubleshoot a 410 error in the Google Play Store, try the following steps:
First, check if the resource is truly no longer available by searching for it on Google or the developer’s website. If the resource is still available, try clearing the cache and data for the Google Play Store app on your device.
If clearing the cache and data does not resolve the issue, try uninstalling and then reinstalling the Google Play Store app. If the problem persists, consider performing a factory reset on your device to reset all settings to default.
It is also possible that the 410 error is caused by a server issue on Google’s end. In this case, the best course of action is to wait for Google to resolve the issue.
Diagnosing and Troubleshooting Methods
- Open Settings on your Android device.
- Go to Apps or Application Manager.
- Scroll down and find Google Play Store.
- Tap on Clear Cache and Clear Data.
- Restart your device and try accessing Google Play Store again.
Check Internet Connection
- Make sure you have a stable internet connection.
- Try switching between Wi-Fi and mobile data.
- Restart your router or modem.
- Clear browser cache and cookies.
- Disable VPN if you are using one.
Update Google Play Store and Play Services
- Open Google Play Store.
- Go to My apps & games.
- Check for updates for Google Play Store and Google Play Services.
- Update them if available.
- Restart your device and check if the error is resolved.
Preventive Measures for Future Errors
To prevent future errors like Google Play Store Error Code 410, there are a few preventive measures you can take. First, make sure your Android operating system is up to date as outdated software can often lead to compatibility issues with mobile apps. Additionally, regularly clear the cache of the Google Play Store app to prevent any buildup of unnecessary data that could cause errors.
Another important step is to check for any available patches or updates for both the Google Play Store app and your device’s operating system. These updates often contain bug fixes and improvements that can help prevent errors like Error Code 410 from occurring in the future.
If you continue to experience issues, consider performing a factory reset on your device. This will restore your device to its original settings and can often resolve software-related issues. However, make sure to back up any important data before doing so.
Lastly, monitor your subscriptions and emails for any unusual activity that could indicate a problem with your account. Sometimes errors like Error Code 410 can be related to subscription issues or account settings.
Linking Your Google Account: A Step Towards Resolution
Linking Your Google Account: To resolve Google Play Store Error Code 410, one step you can take is to link your Google account. This can help to sync your account information and settings, potentially resolving any issues causing the error.
To link your Google account: Go to the Settings on your device and find the Accounts section. Select Google and then tap on Add Account. Enter your Google account credentials and follow the on-screen instructions to complete the linking process.
By linking your Google account, you are ensuring that your device has the necessary access to your Google services, which can help in resolving various issues with the Google Play Store.
If you are still experiencing Error Code 410 after linking your Google account, you may need to try additional troubleshooting steps or seek further assistance from Google support.
Remember to double-check your account information and settings to ensure everything is correct and up to date. This can sometimes be a simple fix for errors like Error Code 410.
In some cases, clearing the cache of the Google Play Store app or checking for updates may also help in resolving the error. It’s important to stay proactive in troubleshooting to ensure a smooth experience with your Android device and the Google Play Store.
FAQ
How to fix Google error 410?
To fix Google error 410, you may need to uninstall any plugins that have altered your redirects or URL structure.
How to get rid of 410 error?
To get rid of a 410 error, you can start by updating the link to the resource, implementing a redirect to a similar resource, keeping the URL structure consistent, regularly checking for broken links, using version control, customizing the error page, and informing users about the removal.
What is error code 410 on Android?
Error code 410 on Android, also known as “Gone,” indicates that the requested resource is permanently unavailable on the server. This error occurs when a resource has been intentionally removed or retired and will not return. It is useful for search engines and browsers to update their indexes.
What does 410 mean in Google?
410 in Google means that a resource is permanently not found because it has been removed from the server.