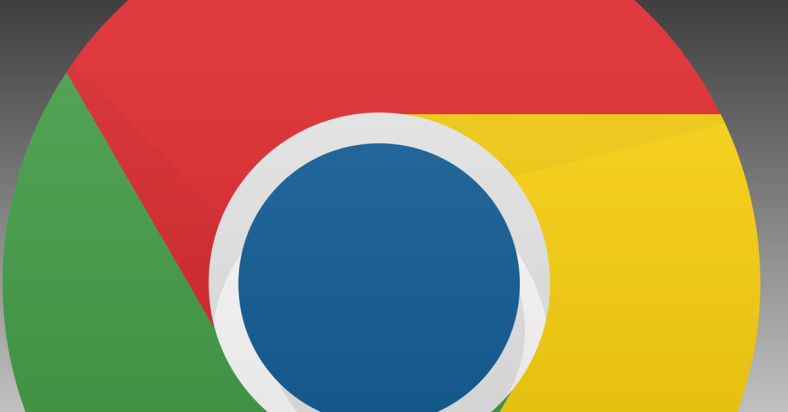As I was troubleshooting a Google Chrome issue on my computer, I discovered that freeing up space was a crucial step in finding a fix.
July 2025: Enhance your computer’s performance and eliminate errors with this cutting-edge optimization software. Download it at this link
- Click here to download and install the optimization software.
- Initiate a comprehensive system scan.
- Allow the software to automatically fix and repair your system.
Delete Unnecessary Files, Programs, and Extensions
To free up space on your computer and help fix Google Chrome issues, start by deleting unnecessary files, programs, and extensions. Go to your control panel and uninstall any programs you no longer use. Delete any files or folders that are taking up space on your hard drive. Remove any unnecessary browser extensions by going to the settings menu in Google Chrome and disabling or removing them. Clear your browser cache and cookies to free up additional space. By removing these unnecessary items, you can improve your browsing experience and potentially fix any issues with Google Chrome.
Clear Cache, Cookies, and Browsing Data
- Clear Cache:
- Open Google Chrome.
- Click on the three dots in the top right corner.
- Select “More tools” and then “Clear browsing data”.
- Choose the time range and check the box next to “Cached images and files”.
- Click “Clear data”.
- Clear Cookies:
- Open Google Chrome.
- Click on the three dots in the top right corner.
- Select “Settings” and then “Privacy and security”.
- Click on “Clear browsing data”.
- Check the box next to “Cookies and other site data”.
- Click “Clear data”.
- Clear Browsing Data:
- Open Google Chrome.
- Click on the three dots in the top right corner.
- Select “Settings” and then “Privacy and security”.
- Click on “Clear browsing data”.
- Choose the time range and check the boxes next to the data you want to clear.
- Click “Clear data”.
Adjust Chrome’s Settings and Features
To adjust Chrome’s settings and features, click on the three dots in the top right corner of the browser window. From there, select Settings and navigate to the specific feature you want to adjust. You can clear your browsing data, manage cookies, or even change your default search engine. To free up space, you can also delete unused extensions or apps that are taking up unnecessary storage. By customizing Chrome to your preferences, you can improve your browsing experience and optimize the performance of your browser.
Utilize Task Manager and PC Cleanup Tools
To free up space and continue fixing Google Chrome issues, start by using the Task Manager to identify and close any unnecessary programs running in the background. Press Ctrl + Shift + Esc to open Task Manager and end any processes that are taking up too much memory. Next, utilize PC cleanup tools to remove temporary files, cache, and other unnecessary data. Run disk cleanup by typing ‘disk cleanup’ in the Windows search bar and follow the prompts to clear out unnecessary files. By using these tools, you can optimize your computer’s performance and ensure that Google Chrome runs smoothly.
F.A.Qs
How do I free up Google Chrome storage?
To free up Google Chrome storage, you can delete your browser history, cookies, site-specific settings, and cached images and files. Chrome will display the amount of hard drive space you’ll save before you clear the cache. Just select the options you want and click “Clear data.”
Why does my computer say free up space to continue?
Your computer says “free up space to continue” because it is running out of storage space. By deleting unnecessary files, you can resolve this issue and continue using your computer smoothly.
How do I clear Chrome session storage?
To clear Chrome session storage, you can press F12 on your keyboard to open the developer tools window. From there, navigate to “Application” in the side menu and click on “Storage”. Finally, you can click on the “Clear site data” button to clear the session storage.
Why is my Chrome out of storage?
Your Chrome is out of storage because browsers store a lot of browsing data in the temporary folder, leading to the “out of memory” error in Windows. Deleting these temporary files can help ensure smooth browser functioning.