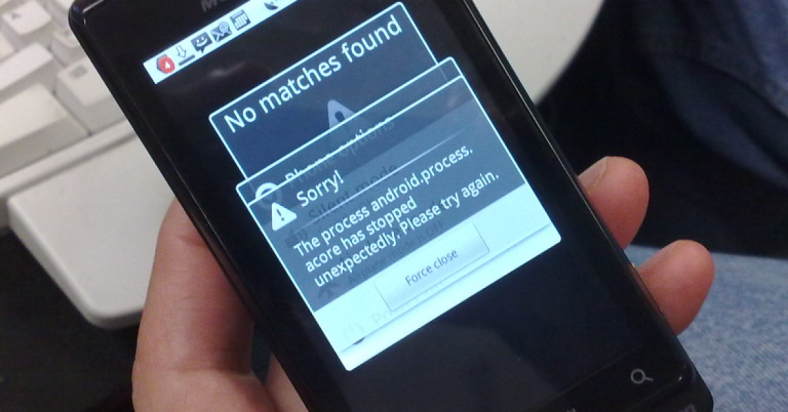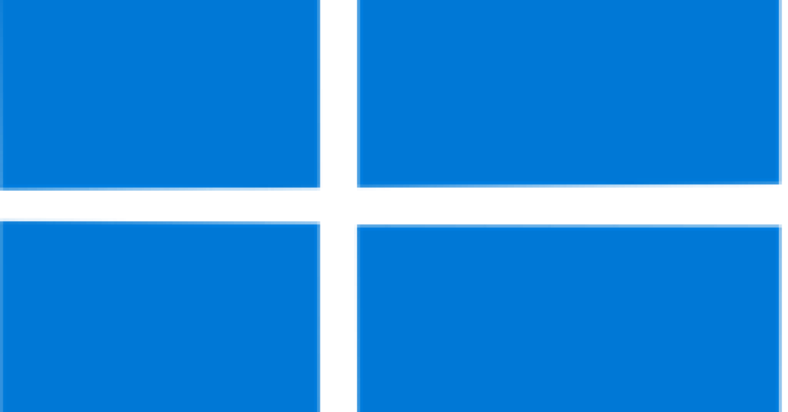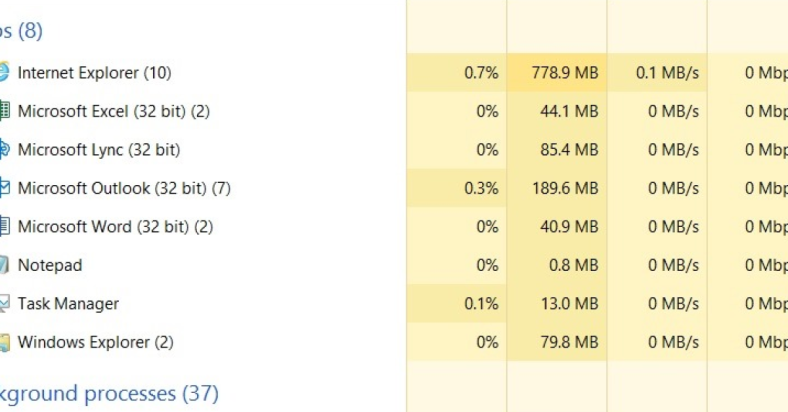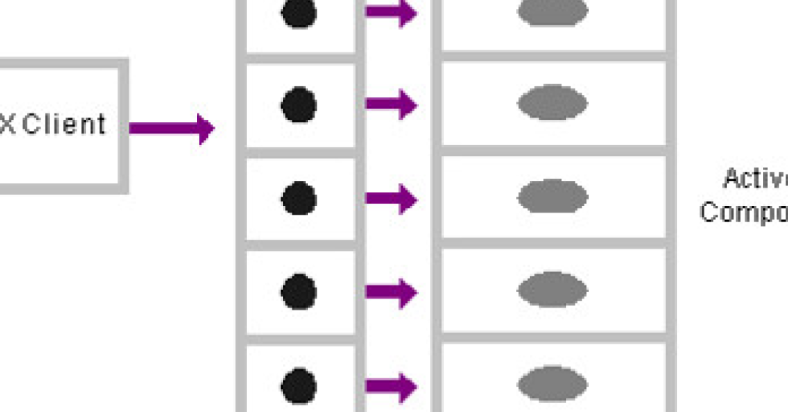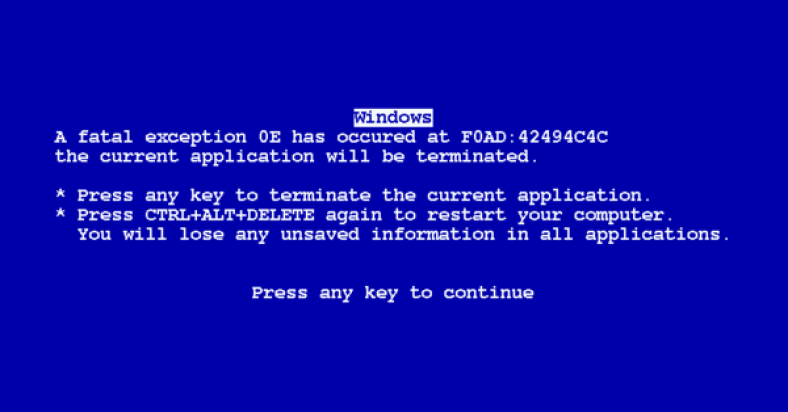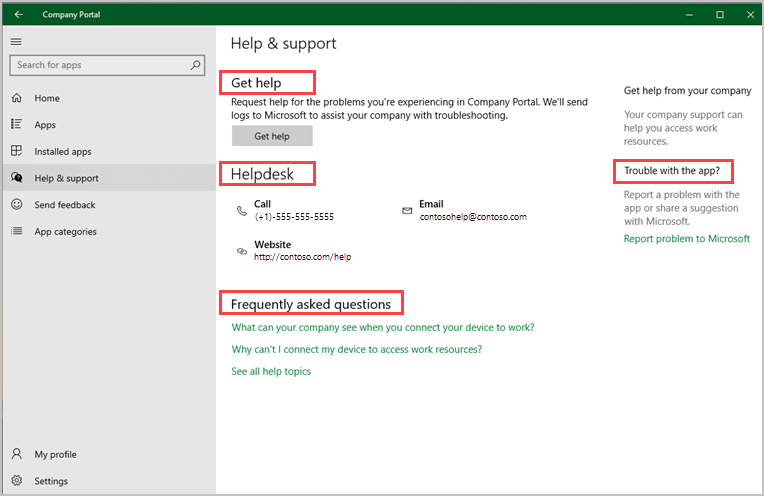In this article, I will discuss the WS-37397-9 PS4 error code and provide solutions, help, and support for resolving this issue.
June 2025: Enhance your computer’s performance and eliminate errors with this cutting-edge optimization software. Download it at this link
- Click here to download and install the optimization software.
- Initiate a comprehensive system scan.
- Allow the software to automatically fix and repair your system.
Restart Your Console
1. Power off your PS4 by holding down the power button until the system shuts down completely.
2. Once the console is off, unplug the power cord from the back of the console and wait for a few minutes.
3. Plug the power cord back in and turn on your PS4 by pressing the power button.
4. Check if the error code has been resolved. If not, you may need to try other troubleshooting steps.
Check Network Connection
If you are experiencing the WS-37397-9 PS4 error code, one possible solution is to check your network connection.
First, ensure that your PS4 is connected to the internet. Go to Settings > Network > Test Internet Connection to confirm the status of your network connection.
If the test shows that your PS4 is not connected to the internet, try restarting your router and modem.
Additionally, check for any network outages in your area that may be affecting your internet connection.
If the issue persists, consider contacting your internet service provider for further assistance.
Update System Software
- Connect your PS4 to the internet.
- Go to the PS4 home screen.
- Select Settings.
- Scroll down and select System Software Update.
- Choose Update via Internet.
- Wait for the update to download and install.
- Restart your PS4.
Contact Support Team
If you are experiencing the WS-37397-9 PS4 error code and need assistance, don’t hesitate to contact our support team for help. Our dedicated team is here to guide you through resolving this issue quickly and efficiently.
To get started, reach out to our support team via phone, live chat, or email. Provide them with details about the error code you are encountering, as well as any troubleshooting steps you have already taken.
Our support team will work with you to diagnose the problem and provide you with a solution to fix the WS-37397-9 PS4 error code. Don’t hesitate to ask any questions or seek clarification on any steps that need to be taken.
F.A.Qs
What is error ws 37397 9 on PS4?
Error ws 37397 9 on PS4 indicates a problem connecting to the server. To troubleshoot, check the PlayStation Network status page for any network issues.
How do I get rid of DNS error on PS4?
To get rid of DNS error on PS4, you can go to Settings, then Network, and select Set Up Internet Connection. Choose Custom for your setup and set both DNS servers to “Automatic”. Finally, complete the setup and test your connection.
How to fix PS4 error code ws 37117 9?
To fix PS4 error code ws 37117 9, ensure your console is connected to the internet and check for any pending updates for your PS4.
How do I fix connection error on PS4?
To fix a connection error on PS4, you can start by checking the status of the PlayStation Network, restarting the modem and router, and the console itself. Additionally, make sure your Wi-Fi password is correct, move the PS4 closer to the wireless router, change the Wi-Fi network’s channel number, and adjust the DNS settings on the console.