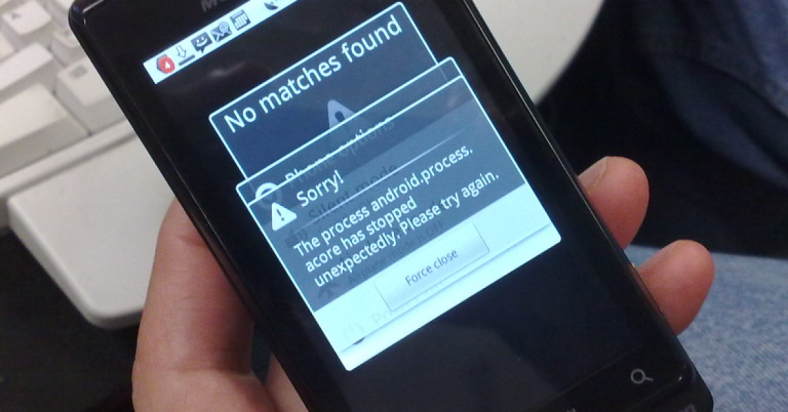Today, I will discuss how to fix the issue of “Android process Acore stopped unexpectedly.”
July 2025: Enhance your computer’s performance and eliminate errors with this cutting-edge optimization software. Download it at this link
- Click here to download and install the optimization software.
- Initiate a comprehensive system scan.
- Allow the software to automatically fix and repair your system.
Identifying the Root Causes
To identify the root causes of the Android process ‘Acore’ stopping unexpectedly, you need to analyze various factors. One common reason for this issue is a corrupt system file or cache data.
Start by clearing the cache of the ‘Contacts’ app in the Settings menu. If the issue persists, try removing any recently installed apps that may be causing conflicts with the system.
Sometimes, a software bug or glitch can trigger the ‘Acore’ process to stop abruptly. In such cases, updating the Android operating system to the latest version can help resolve the issue.
If none of these solutions work, consider performing a factory reset on your smartphone. Make sure to back up all your important data before proceeding, as this will erase all information on your device.
Additionally, ensure that your device is free from any malware or viruses by running a thorough scan using reputable antivirus software.
Restart Your Android Device
Press and hold the power button on your device until a menu appears on the screen.
Select “Restart” or “Reboot” from the menu options.
Wait for your device to power down and then turn back on.
If the issue persists after restarting your device, you may need to consider other solutions such as clearing the cache or performing a factory reset.
Remember to back up your important data before performing any troubleshooting steps to avoid losing valuable information.
Restarting your device can often resolve minor software bugs or glitches that may be causing the “Android Process Acore Stopped Unexpectedly” error.
If the problem continues after restarting your device, you may want to seek further assistance from a professional or contact the manufacturer for support.
Update Applications and System Software
| Step | Description |
|---|---|
| 1 | Check for updates in Google Play Store for all installed applications. |
| 2 | Go to Settings > Software Update and check for any available updates for your device’s system software. |
| 3 | Install all available updates for both applications and system software. |
| 4 | Restart your device to apply the updates. |
Clear Cache and Data for Contacts
To clear the cache and data for contacts on your Android device, you can follow these simple steps. First, go to your device’s settings and find the “Apps” or “Applications” section. Look for the “Contacts” app in the list of installed apps.
Tap on the “Contacts” app and you will see the option to clear cache and data. Clearing the cache can help resolve any issues with the app, while clearing the data will reset the app to its default settings.
After clearing the cache and data, you may need to re-sync your contacts through your Google Account to ensure that all your contacts are restored. You can do this by going to the “Accounts” section in your device’s settings and selecting your Google Account.
Once you’ve re-synced your contacts, check to see if the issue with the “android.process.acore” error has been resolved. If the problem persists, you may need to consider other troubleshooting steps such as updating the Contacts app or resetting your device.
Reconfigure Your Google Account
1. Go to the Settings menu on your Android device. Scroll down and tap on “Accounts.”
2. Select your Google account from the list of accounts. Tap on it and then tap on the three dots in the top right corner of the screen.
3. Choose “Remove account” from the options that appear. Confirm that you want to remove the account from your device.
4. Restart your device. Once your device has restarted, go back to the Settings menu and tap on “Accounts” again.
5. Tap on “Add account” and select Google from the list of account types. Enter your Google account information and follow the on-screen instructions to add the account back to your device.
6. Restart your device again. This should reconfigure your Google account and hopefully fix the Android Process Acore stopping unexpectedly issue.
Wipe the System Cache Partition
To wipe the system cache partition on your Android device, you will need to boot into recovery mode. The steps to access recovery mode can vary depending on the device model, but it usually involves holding down a combination of buttons during the device’s startup.
Once in recovery mode, navigate to the option that allows you to wipe the cache partition. This option is typically found in the recovery mode menu.
Select the option to wipe the cache partition and confirm your selection. This process may take a few minutes to complete, so be patient.
After the cache partition has been wiped, reboot your device and check if the Android process acore error has been resolved. If the error persists, you may need to explore other troubleshooting methods.
Wiping the system cache partition is a safe procedure that does not delete any personal data on your device. It simply clears temporary files and cache data that may be causing conflicts with the Android system processes.
Reset to Factory Settings
To reset your Android device to factory settings, follow these steps:
1. Go to the “Settings” menu on your Android device.
2. Scroll down and select “System” or “System and Updates.”
3. Look for the “Reset” or “Reset Options” section.
4. Choose “Factory Data Reset” or “Erase All Data.”
5. Confirm the reset by entering your device’s PIN or password.
6. Your device will begin the reset process, which may take a few minutes.
7. Once the reset is complete, your device will restart and return to its original factory settings.
F.A.Q.
What does “unfortunately Android has stopped” mean?
“What does ‘unfortunately Android has stopped’ mean? An Android app may display this message when it crashes. To resolve this issue, try clearing the app cache, reinstalling the app, updating the app, or contacting the developer for assistance.”