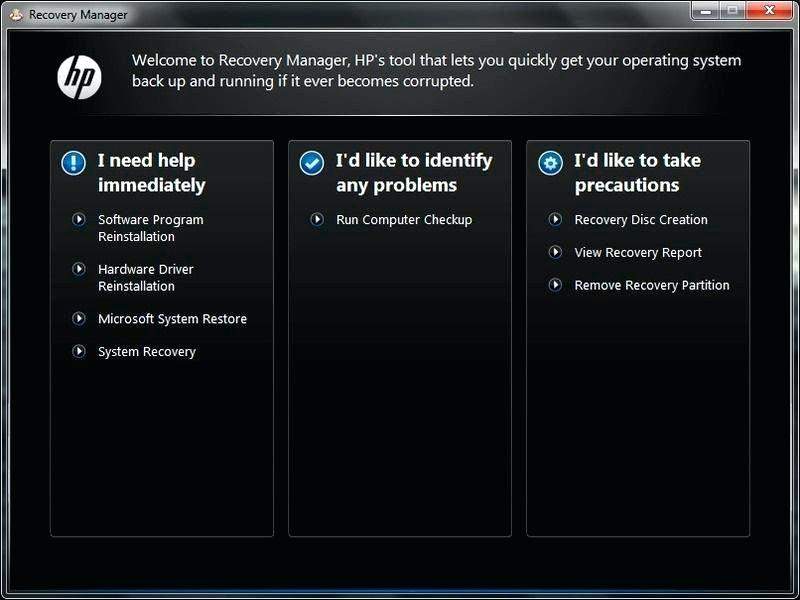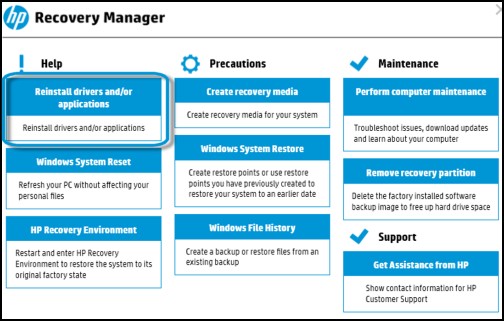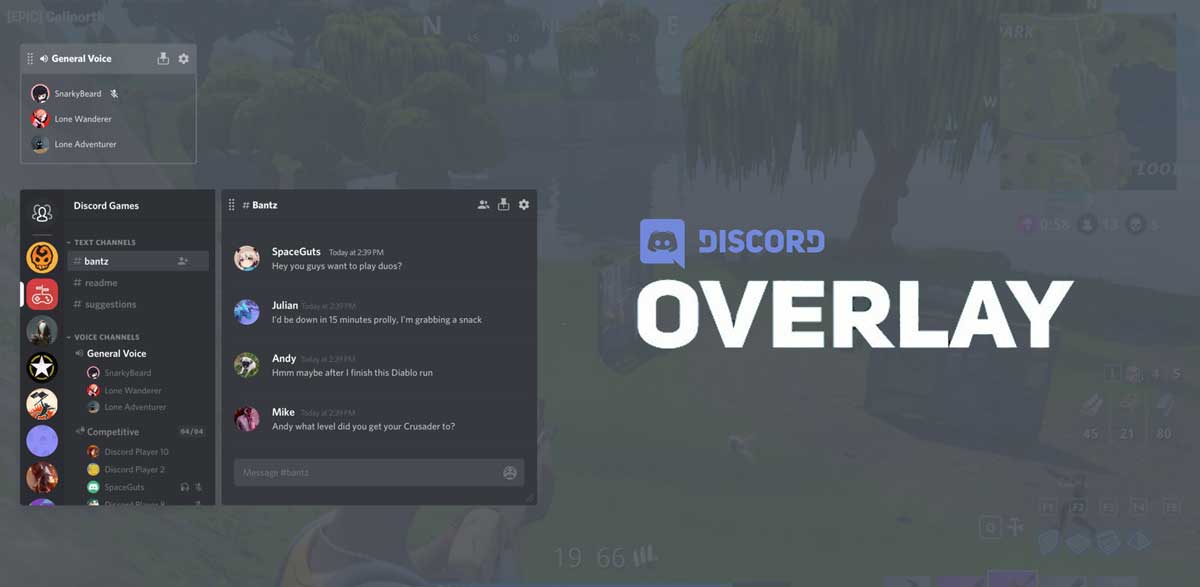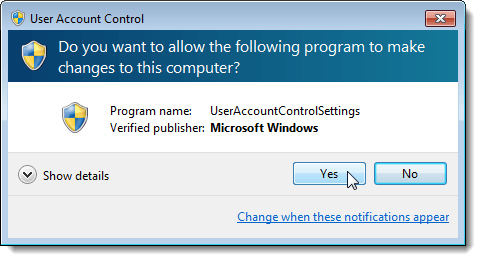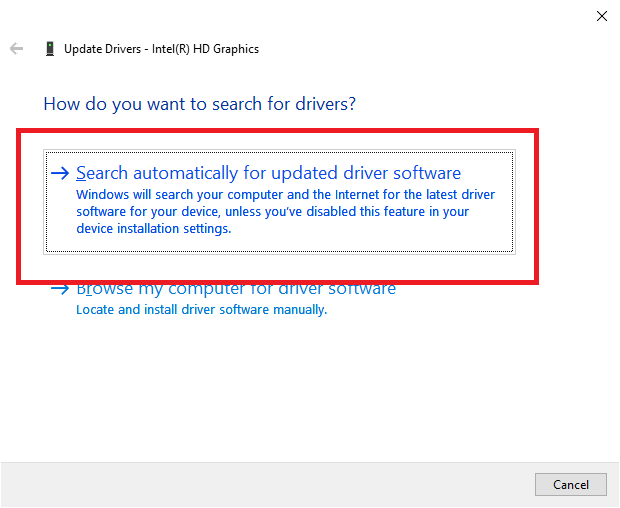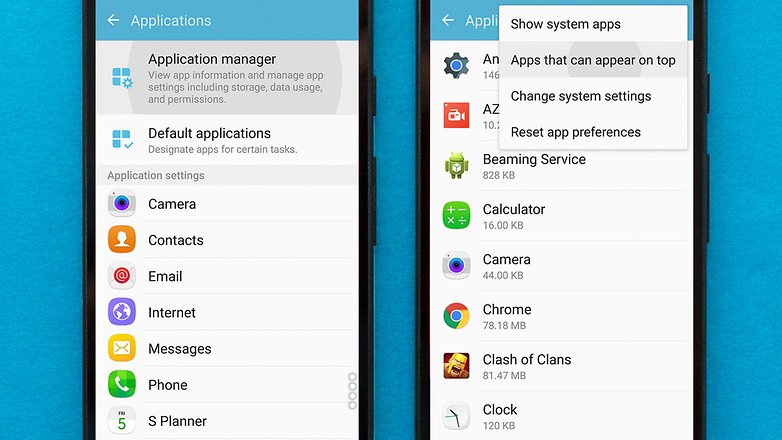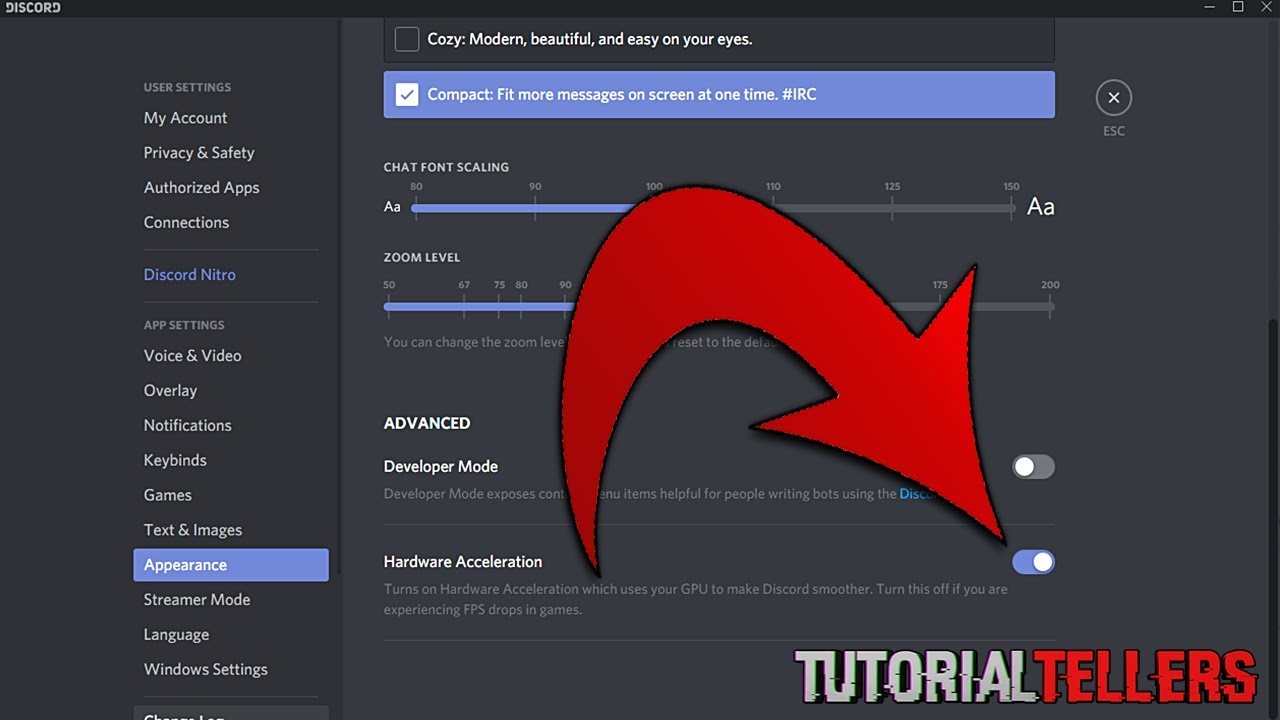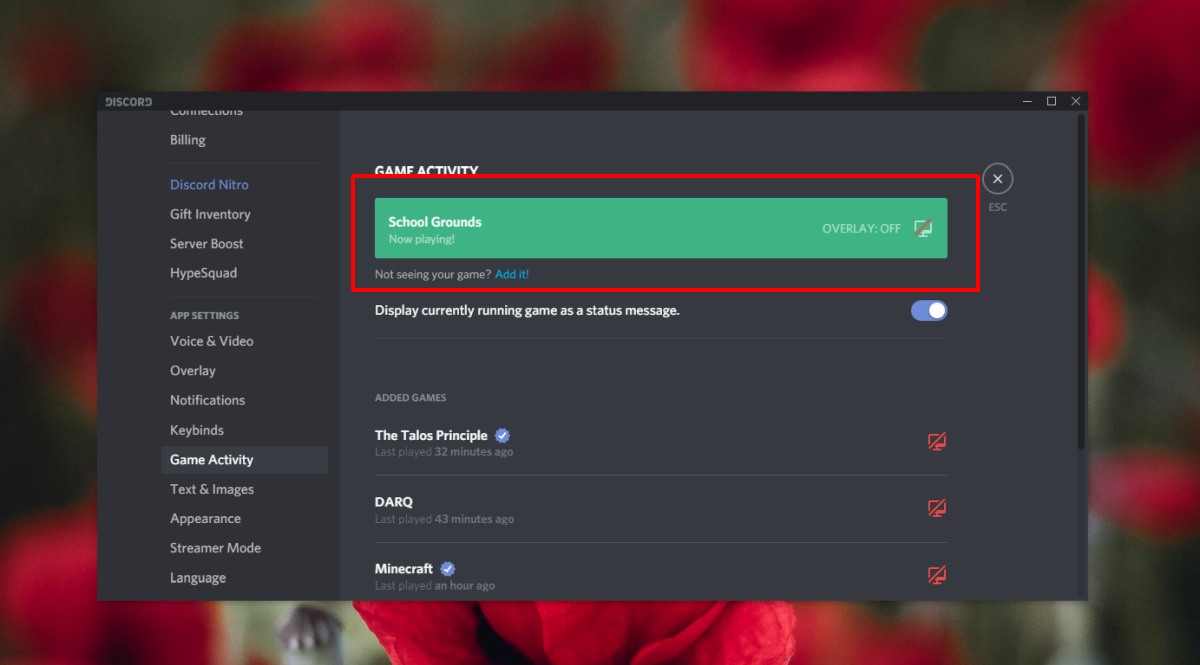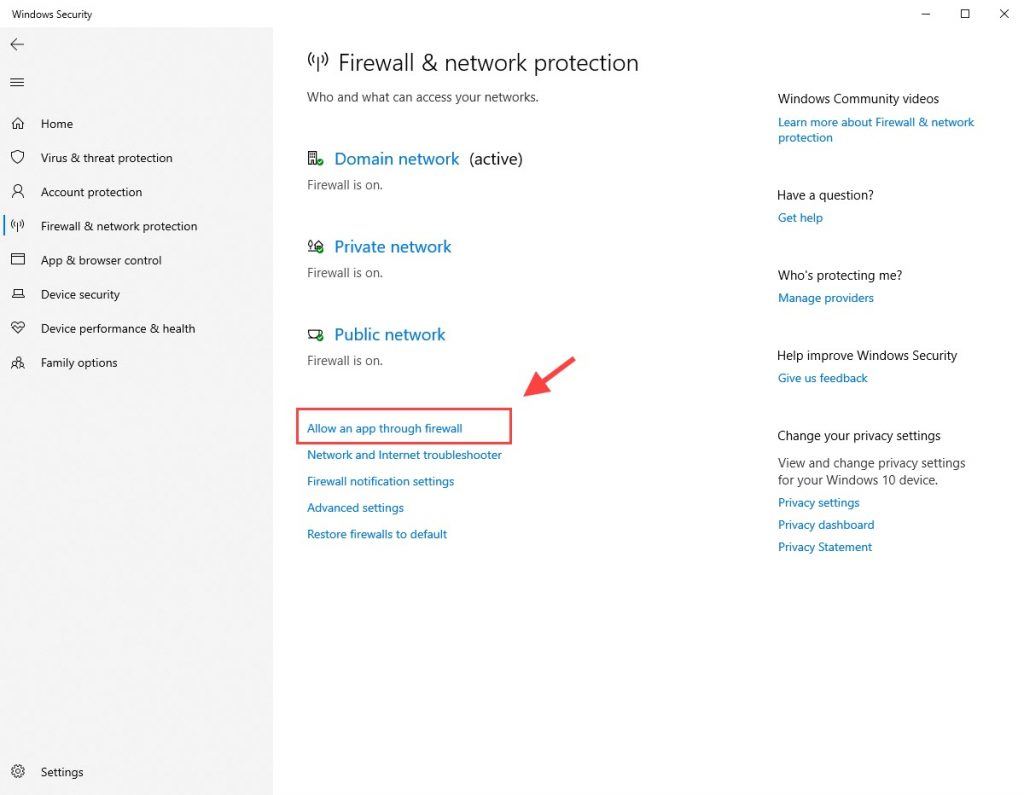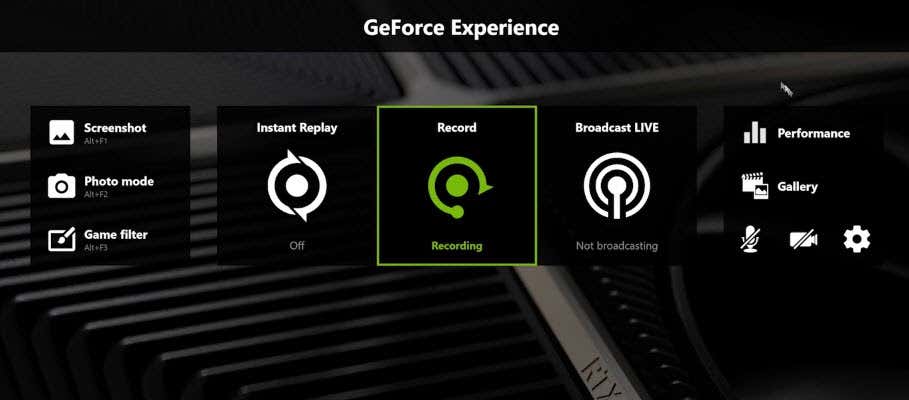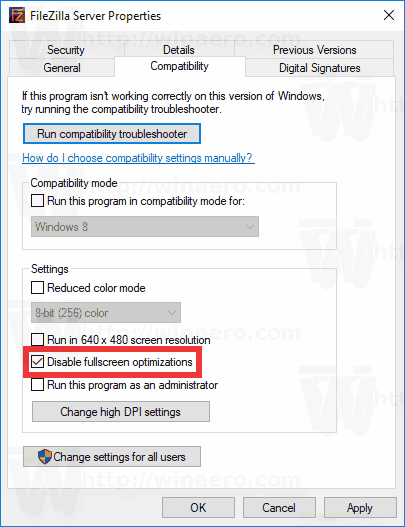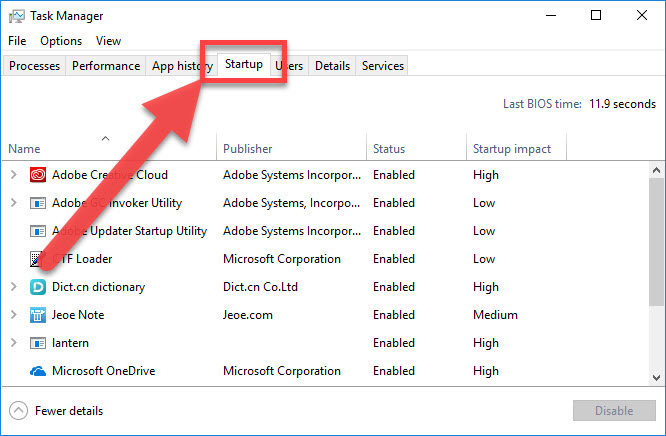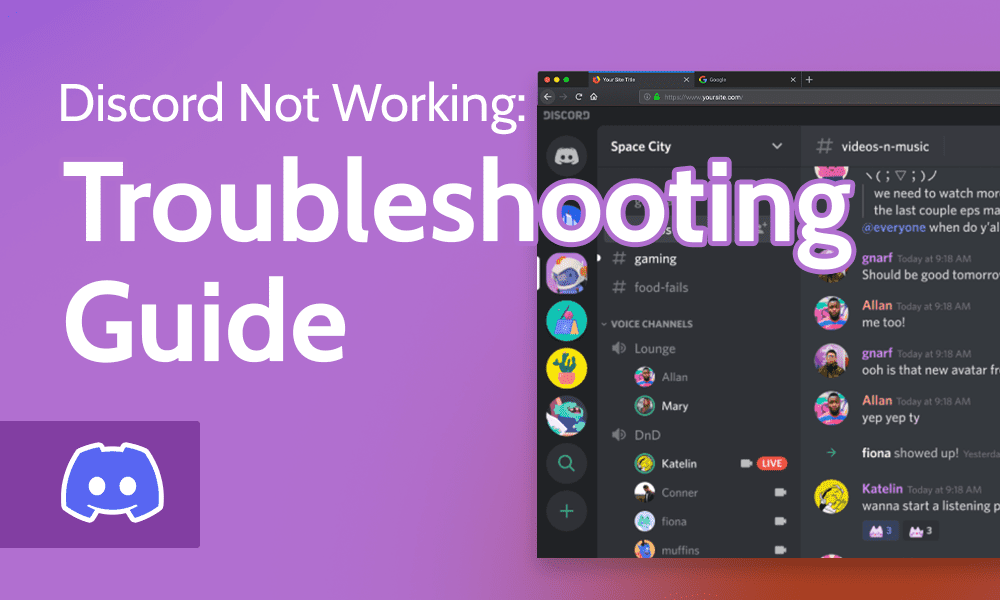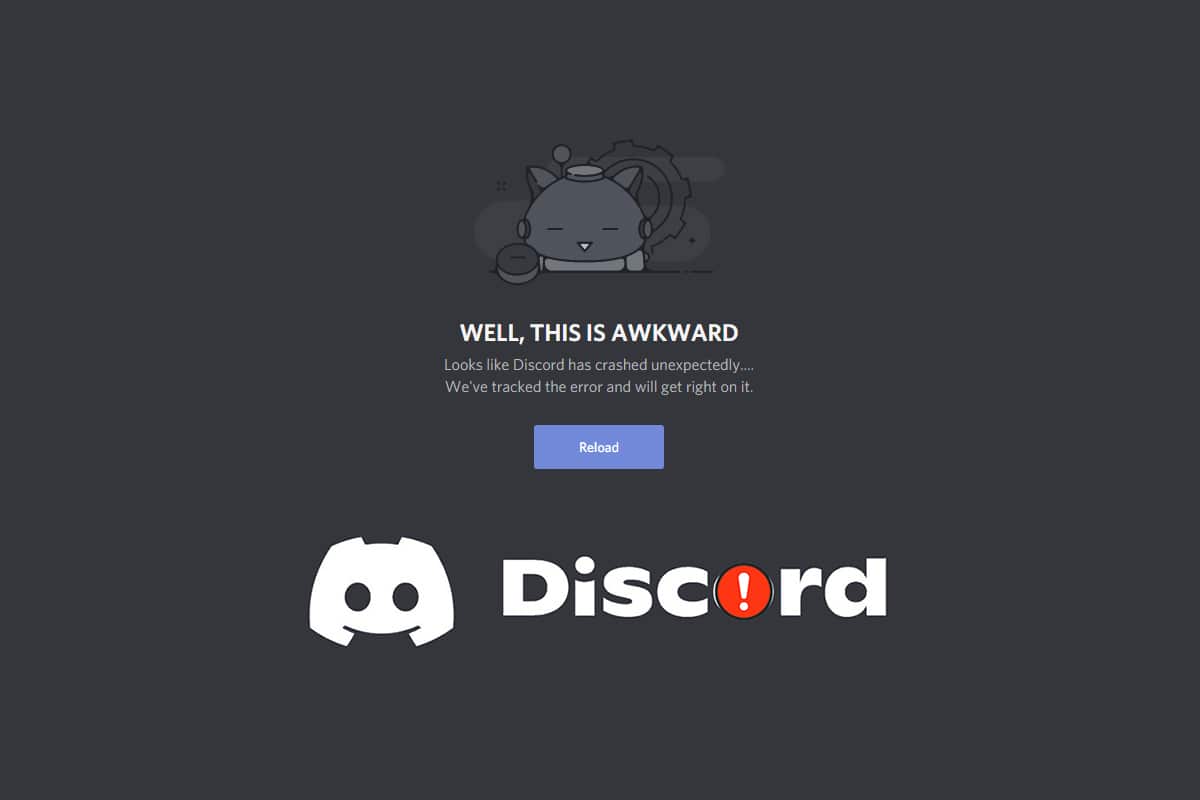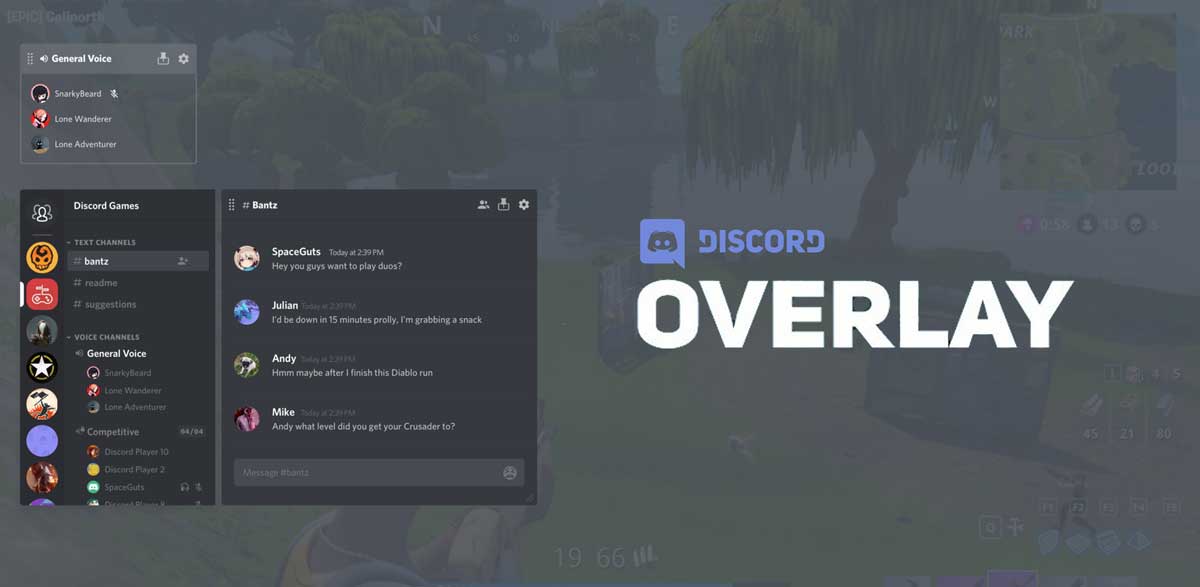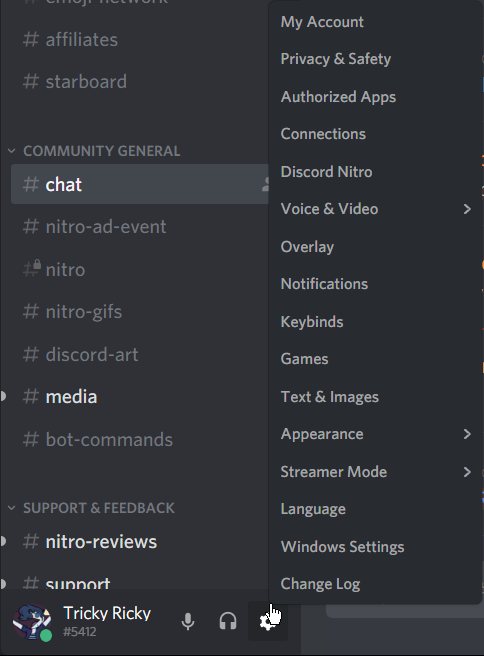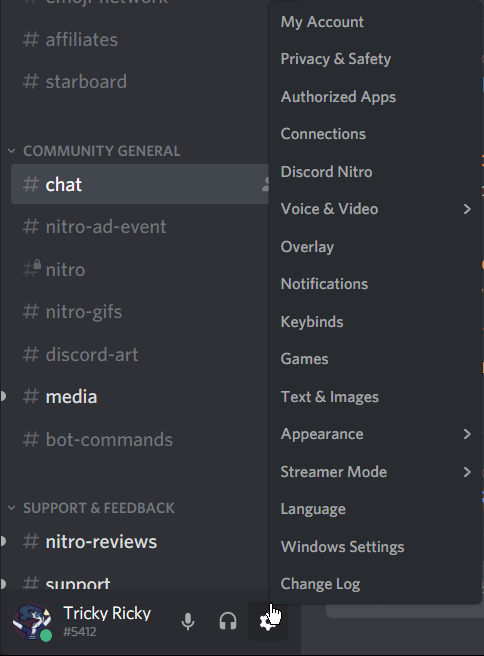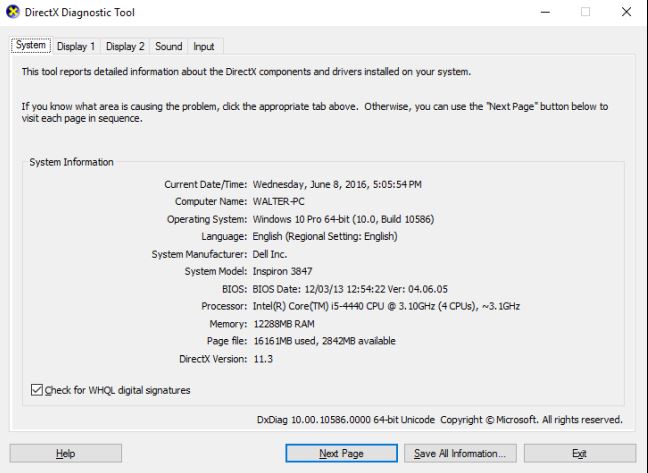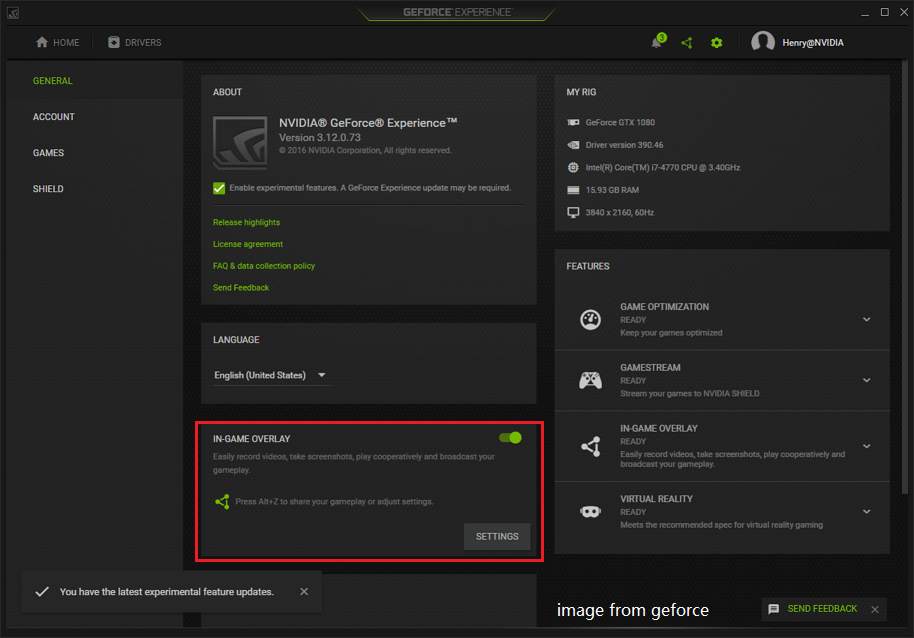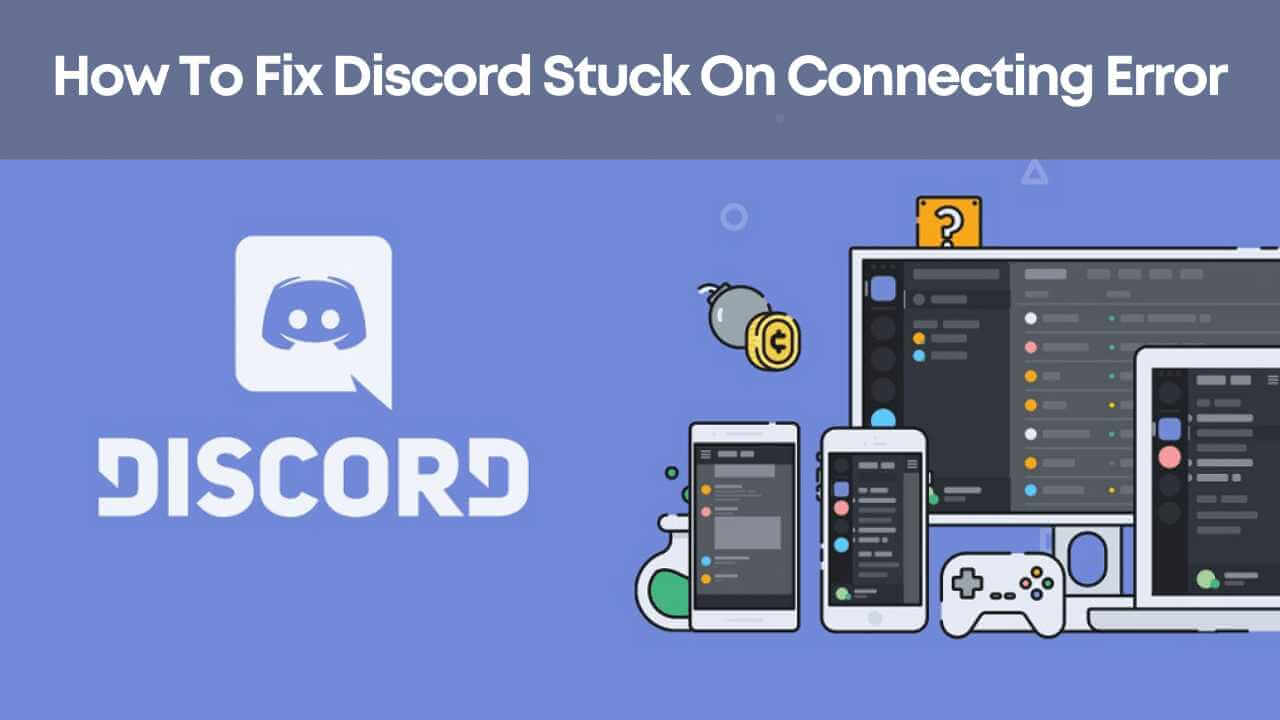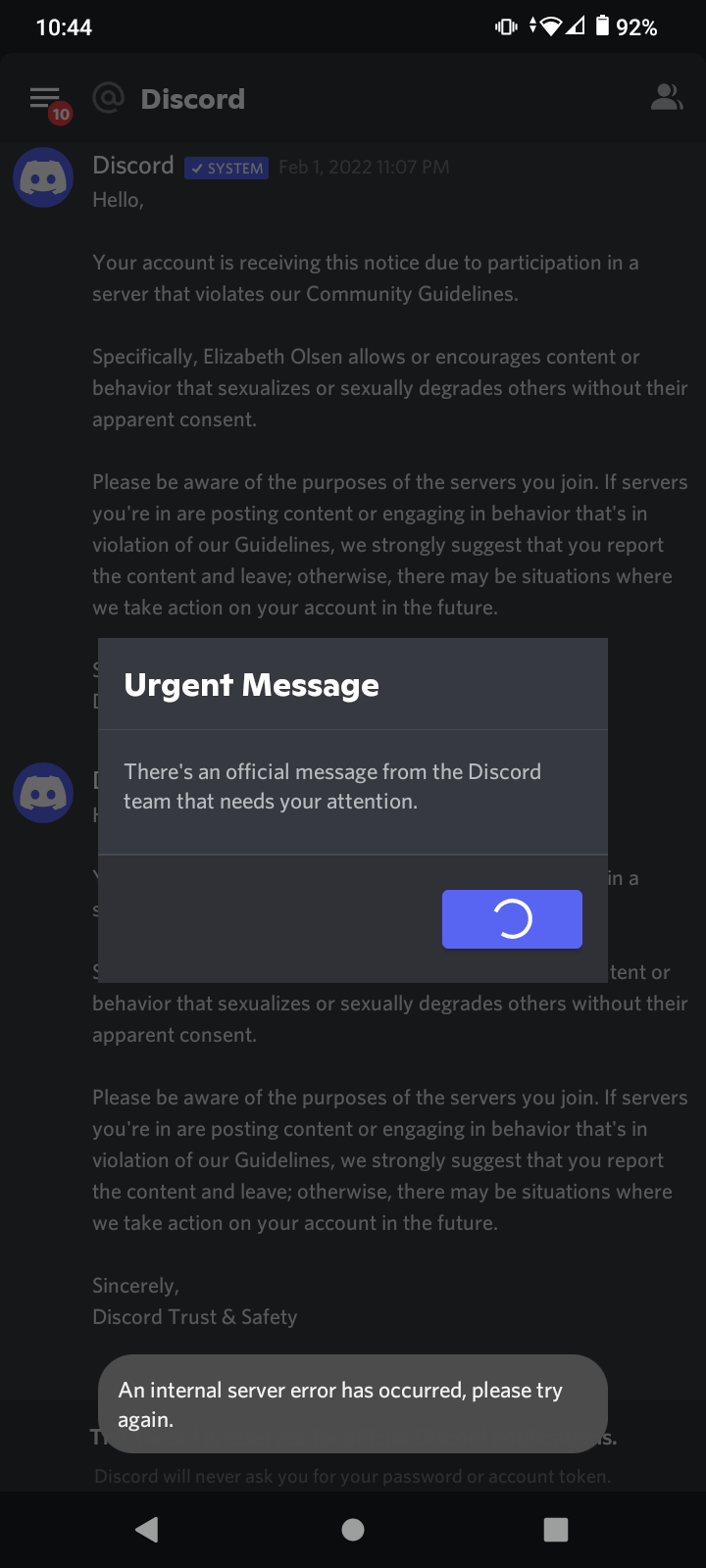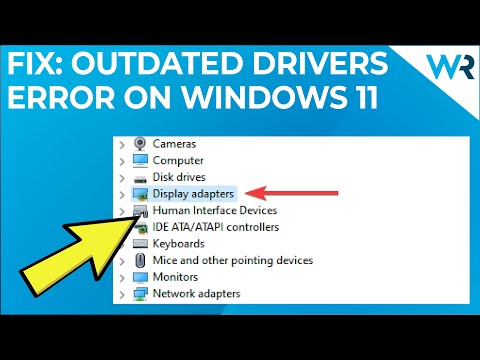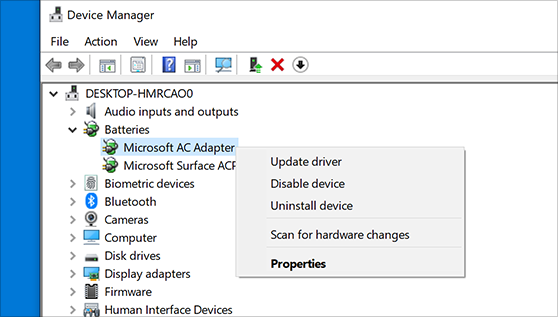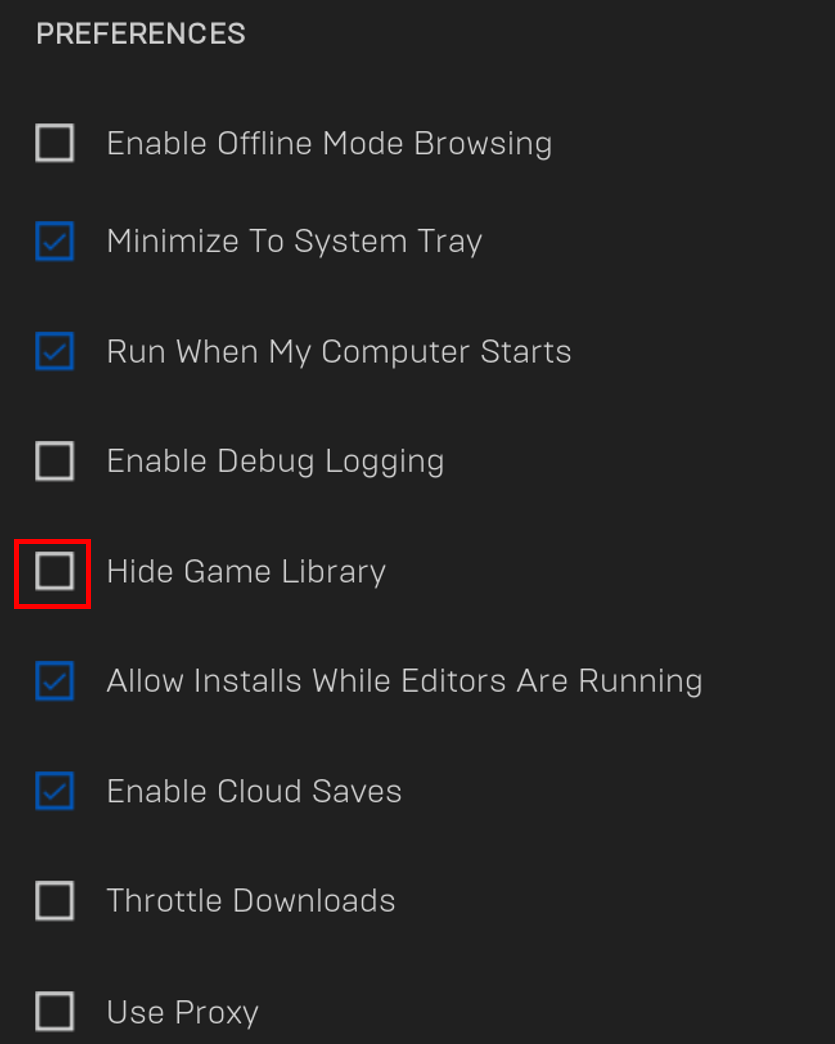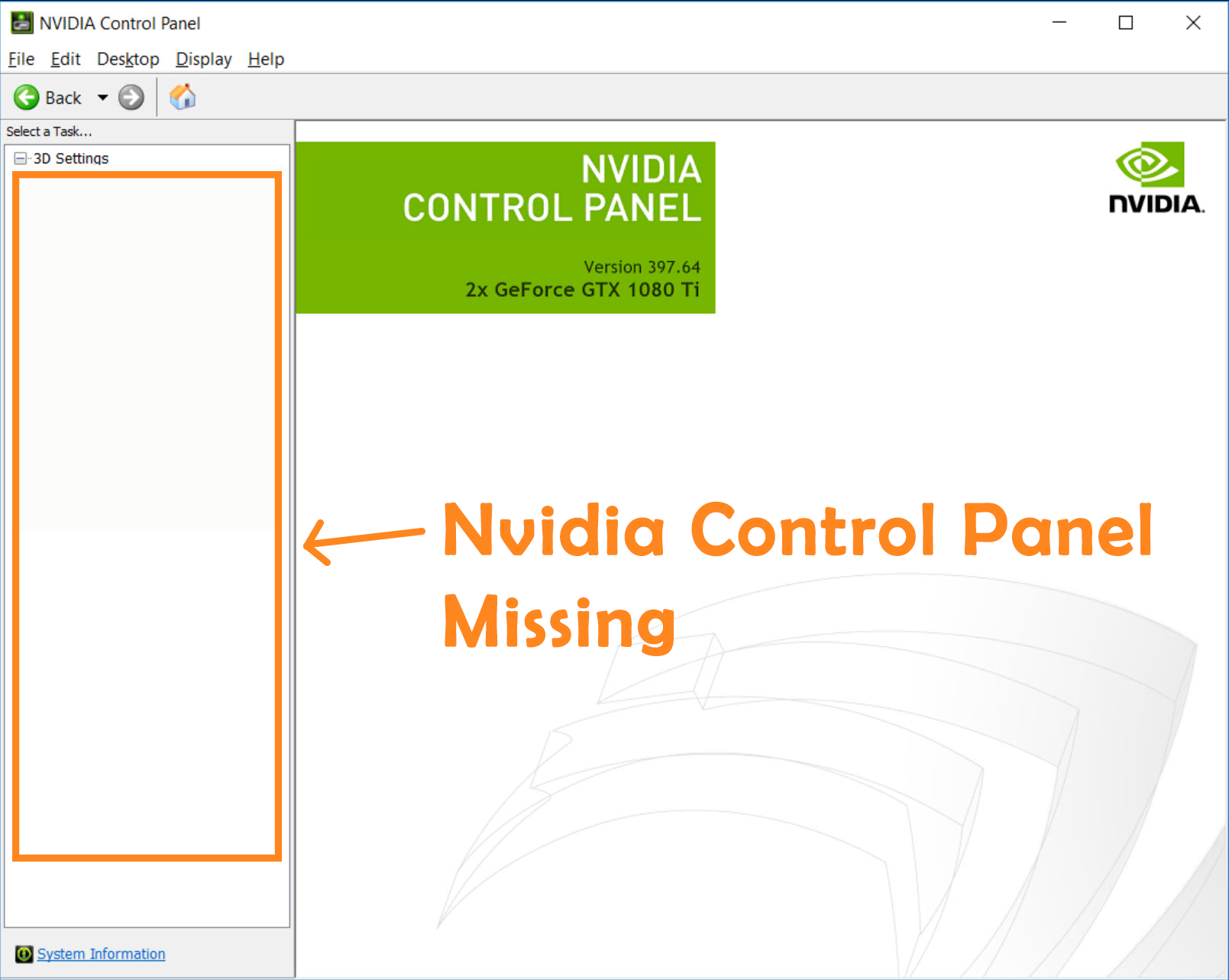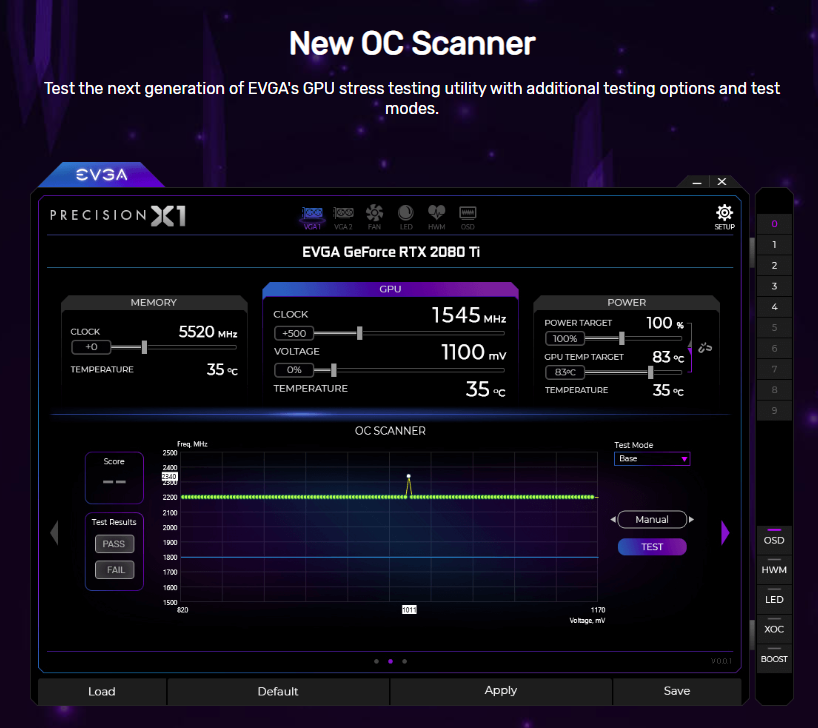Discord Overlay Not Showing? No worries, we’ve got you covered with 12 easy solutions to fix this issue.
September 2025: Enhance your computer’s performance and eliminate errors with this cutting-edge optimization software. Download it at this link
- Click here to download and install the optimization software.
- Initiate a comprehensive system scan.
- Allow the software to automatically fix and repair your system.
Ensure that the Discord Overlay is enabled in the Settings menu of your Discord application.
Reasons Why Discord Overlay is Not Showing
There are a few reasons why the Discord Overlay may not be showing up during your gaming sessions. One thing to check is if the Overlay option is enabled in your Discord settings. If it’s not, you won’t see the overlay in any of your games. Another thing to keep in mind is that some games may not support the Discord Overlay feature, so it won’t work no matter what you do.
Additionally, if you’re using Windows 11 or Windows 10, there may be some hardware acceleration issues that are preventing the Overlay from displaying correctly. To fix this, you can try disabling hardware acceleration in Discord and see if that helps.
Another thing to try is to make sure that the Overlay Location is set to the right display. If you have multiple monitors, the Overlay may be showing up on a different screen.
If none of these solutions work, you can try toggling the Overlay Lock, or even disabling the Discord Overlay altogether. Some people have found that this helps fix the issue. If all else fails, you may need to contact Discord support for further assistance.
It’s important to note that the Discord Overlay is just one of the many great features that the service offers. Even if you can’t get it to work, you can still enjoy all of the other communication features that Discord offers, like voice chat, in-game activity sharing, and making calls with your Discord friends. Don’t let a small thing like the Overlay get in the way of your gaming experience!
How to Enable Discord Overlay on Windows 11/10
Enabling Discord Overlay on Windows 11/10 is a crucial thing for any game lover. It allows you to see your Discord friends’ activity and communicate with them while you’re playing. However, some users may face an error where Discord Overlay doesn’t work, and it can be frustrating. To fix this issue, there are various ways you can try.
Firstly, open Discord and go to the User Settings. Then, navigate to the Overlay section and toggle the Overlay switch on. If that doesn’t work, try disabling Hardware Acceleration as it can conflict with the Overlay feature. You can do this by going to Discord Settings > Appearance > Advanced > Hardware Acceleration.
Another thing you can do is to make sure that the Overlay Location is set to “Display on Screen.” If it’s set to “In-Game,” it may not display correctly. You can also try toggling the Overlay Lock or the Voice Chat Overlay option.
If none of these solutions work, you can try MiniTool’s guide on 12 solutions to fix Discord Overlay not showing. Some of the methods include updating Discord, adding it as an exception in your antivirus software, and checking your graphics card settings.
In some scenarios, the game itself may not support the Overlay feature. For example, Overwatch has its own in-game overlay, and enabling Discord Overlay can cause conflicts. Additionally, some games like Genshin Impact may require you to run Discord as an administrator to enable the Overlay.
Methods to Fix Discord Overlay Not Working
- Launch Discord and click on the User Settings icon
- Select Overlay from the left-hand menu
- Toggle the Enable in-game overlay switch to the on position
- Select the game you want to use the overlay with from the Games tab and make sure the overlay is enabled for that game
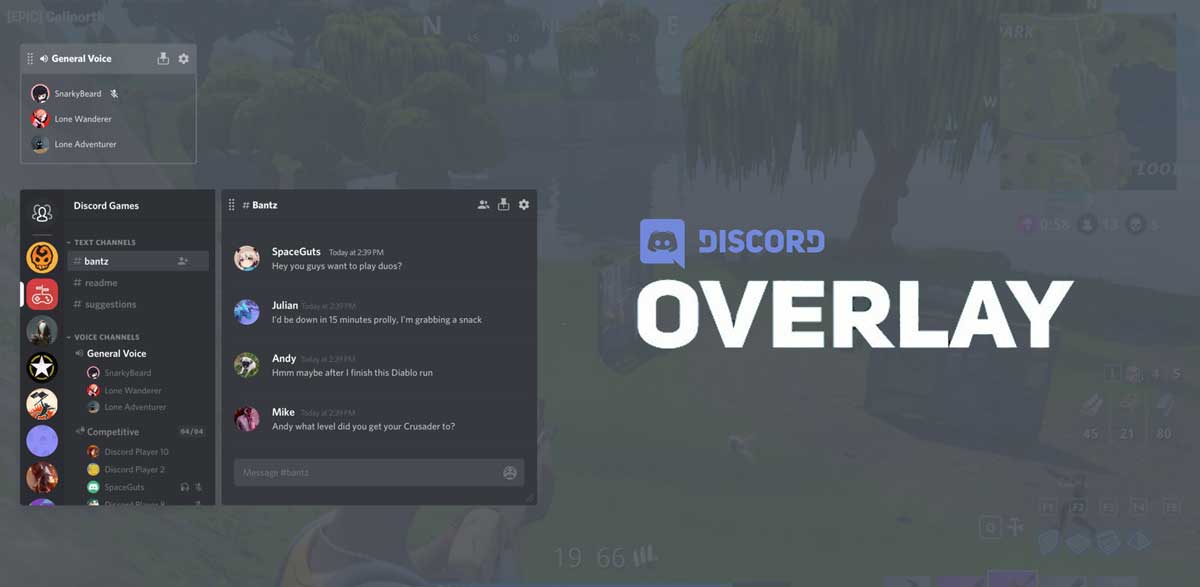
Method 2: Run Discord as Administrator
- Right-click on the Discord shortcut and select Run as administrator
- Click on Yes if prompted by the User Account Control window
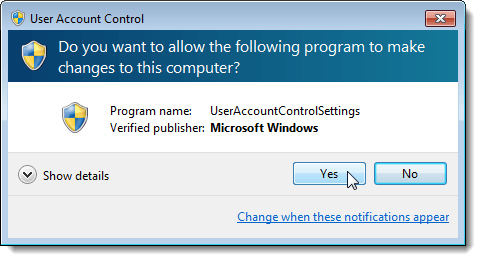
Method 3: Check Graphics Card Drivers
- Open the Device Manager by pressing the Windows key + X and selecting Device Manager
- Expand the Display adapters section
- Right-click on your graphics card and select Update driver
- Restart your computer after the driver update is complete
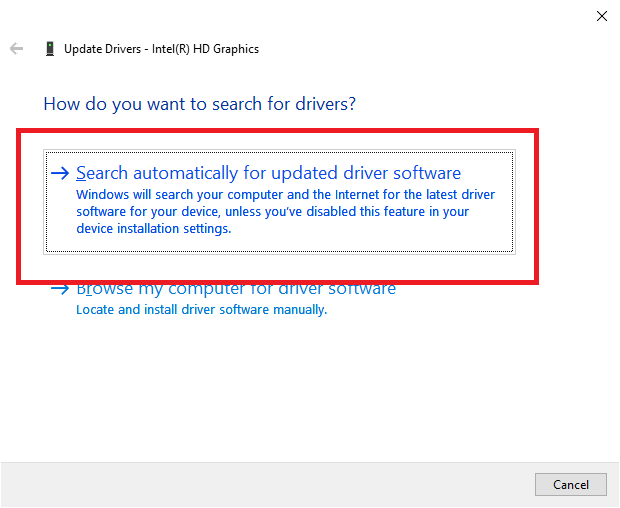
Method 4: Disable Overlays from Other Apps
- Exit any other apps that are using overlays
- Disable overlays from other apps in their respective settings
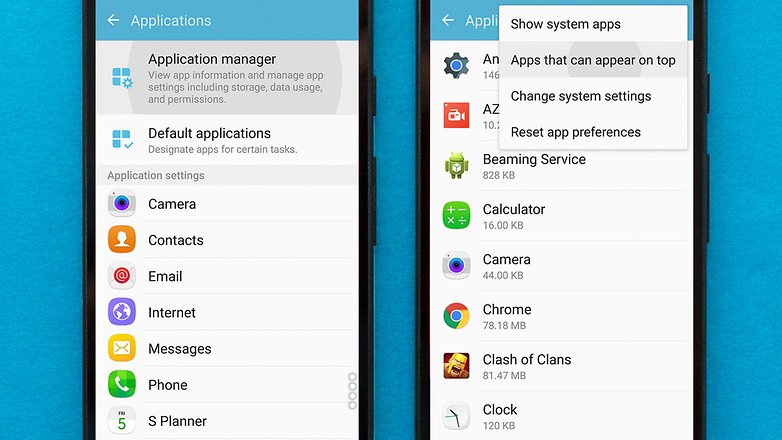
Method 5: Disable Hardware Acceleration in Discord
- Click on the User Settings icon in Discord
- Select Appearance from the left-hand menu
- Toggle the Hardware Acceleration switch to the off position
- Restart Discord
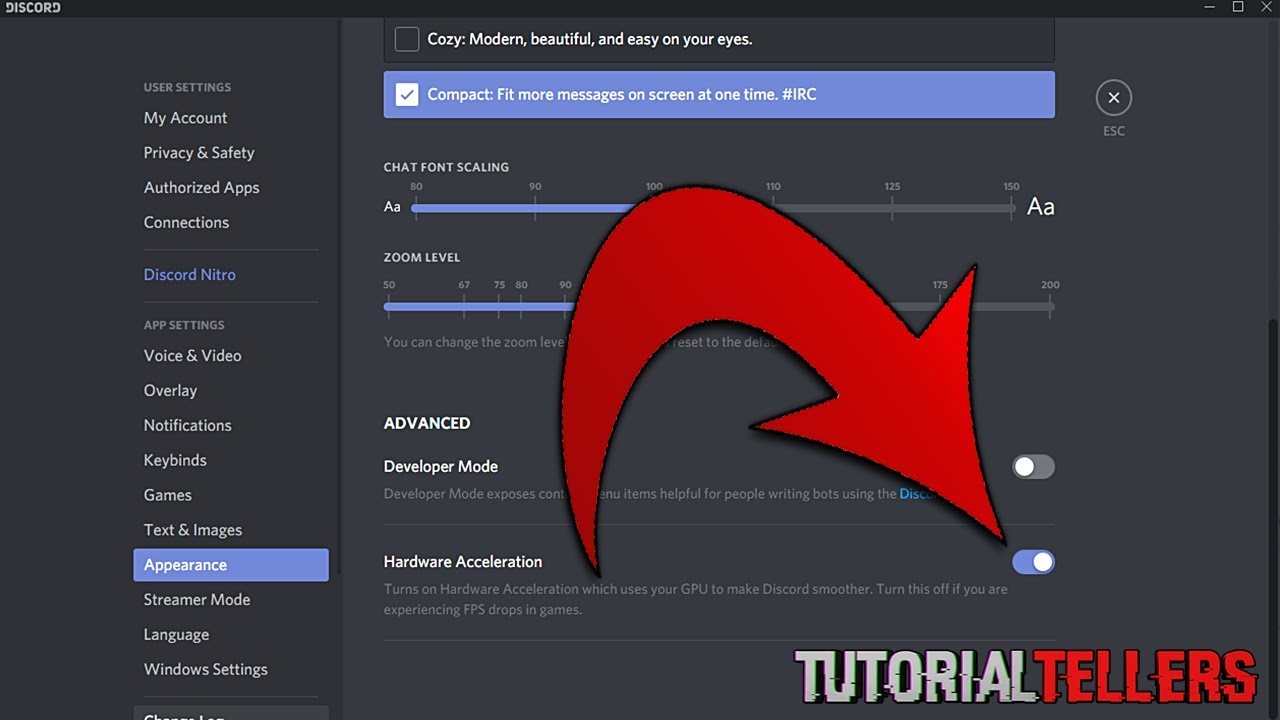
Method 6: Check if Discord Overlay is Compatible with the Game
- Check if the game you are playing is compatible with the Discord overlay
- Check the game’s settings to make sure the overlay is enabled
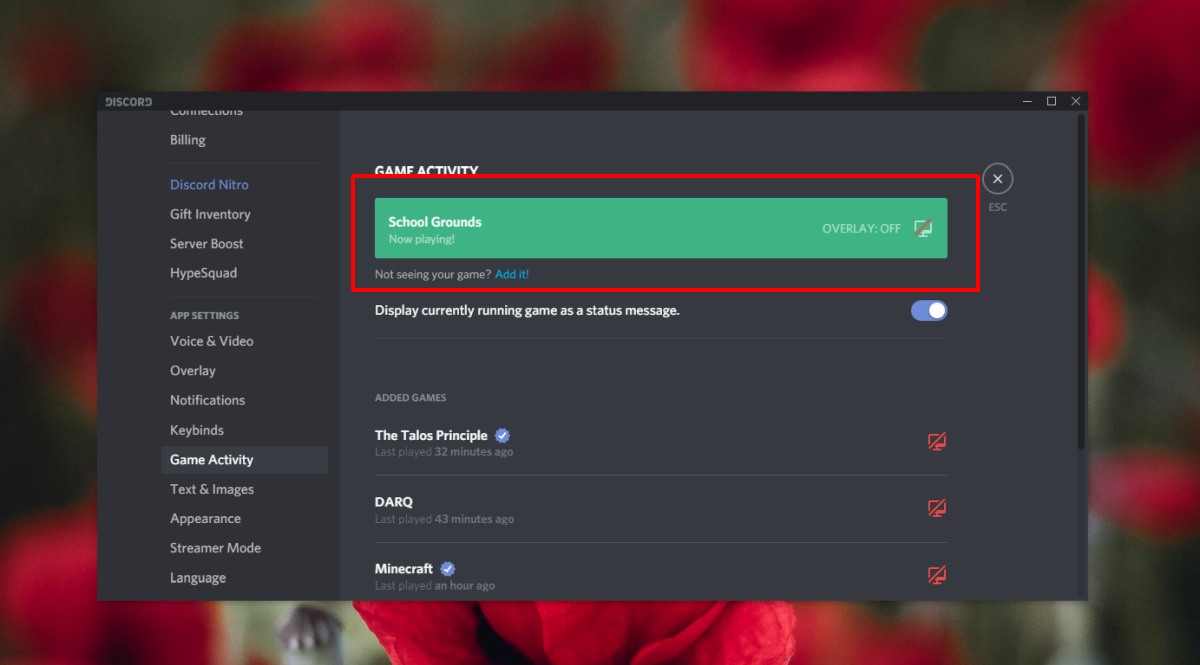
Method 7: Add Discord to Your Antivirus and Firewall Exceptions List
- Add Discord to the exceptions list of your antivirus and firewall software
- Restart your computer after making the changes
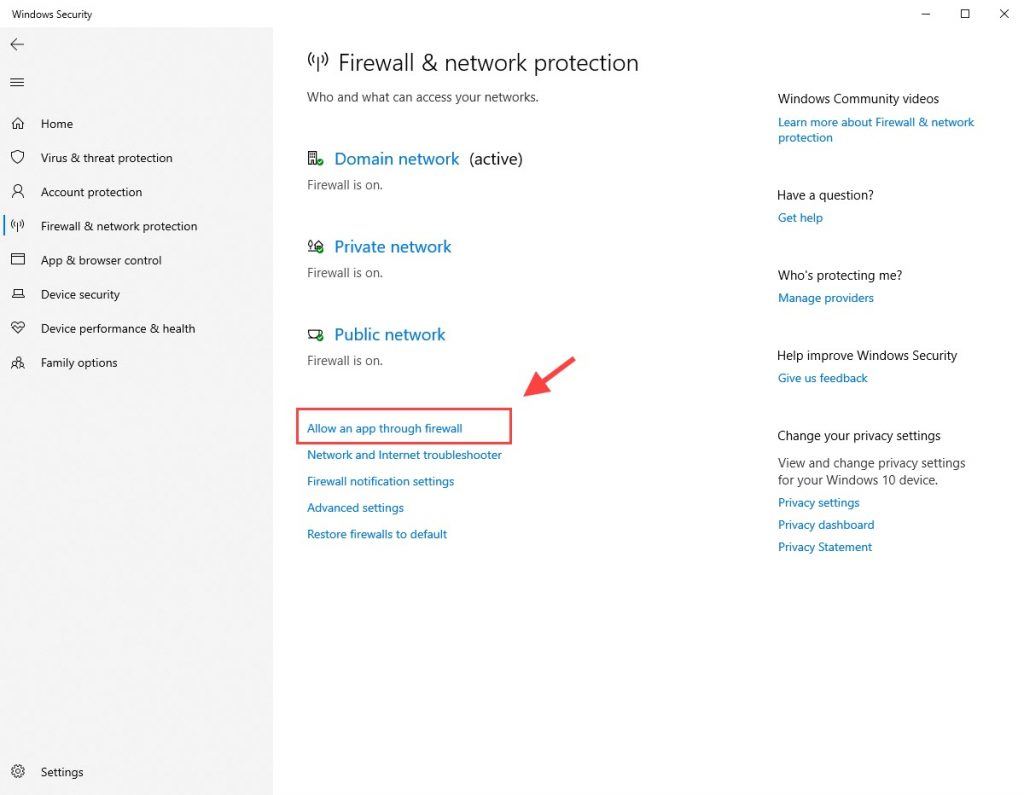
Method 8: Disable Discord In-Game Overlay and Use Desktop Overlay
- Click on the User Settings icon in Discord
- Select Overlay from the left-hand menu
- Toggle the Enable in-game overlay switch to the off position
- Use the desktop overlay instead by pressing the hotkey (default is Shift + `)
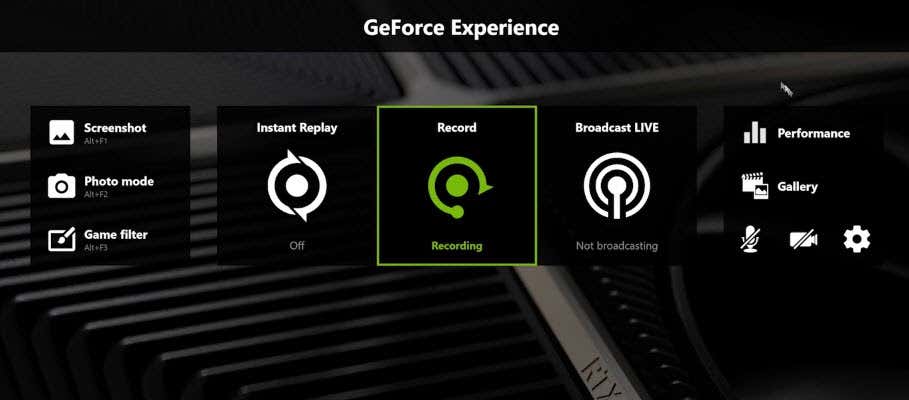
Method 9: Disable Full-Screen Optimization
- Right-click on the game’s shortcut and select Properties
- Select the Compatibility tab
- Check the box next to Disable full-screen optimizations
- Click on Apply and then OK
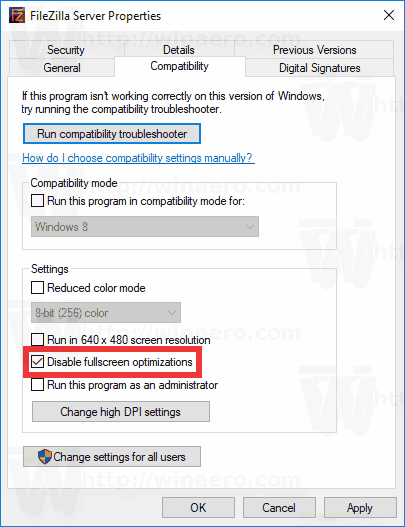
Method 10: Reinstall Discord
- Uninstall Discord from your computer
- Download and install the latest version of Discord
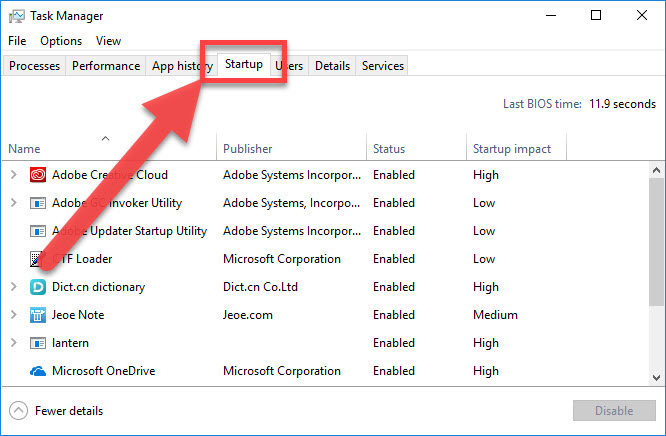
- Restart your computer after the installation is complete
Method 11: Check Discord Server Status
- Visit the Discord status website to check if there are any server issues
- If there are issues, wait until they are resolved before trying to use the overlay again
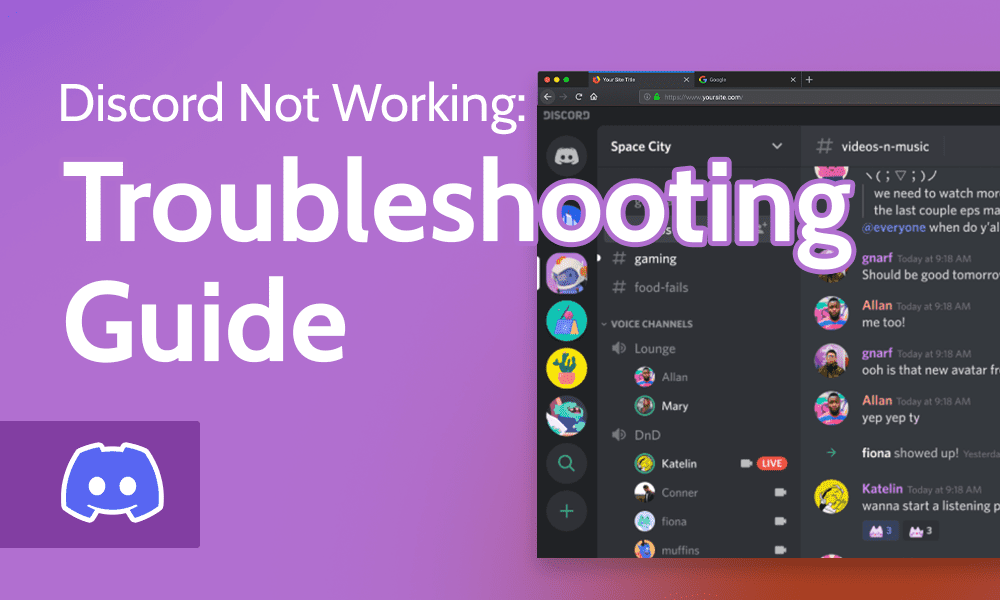
Method 12: Contact Discord Support
- If none of the above methods work, contact Discord support for further assistance
import discord
from discord.ext import commands
bot = commands.Bot(command_prefix='!')
@bot.event
async def on_ready():
print('Bot is ready.')
@bot.event
async def on_member_join(member):
print(f'{member} has joined the server.')
@bot.command()
async def overlay(ctx):
"""Checks if Discord Overlay is enabled."""
try:
overlay_enabled = discord.opus.is_loaded()
if overlay_enabled:
await ctx.send('Discord Overlay is enabled.')
else:
await ctx.send('Discord Overlay is disabled.')
except Exception as e:
print(e)
await ctx.send('An error occurred while checking Discord Overlay.')
bot.run('TOKEN')
This code sets up a Discord bot that can be used to check if Discord Overlay is enabled on the user’s device. The `overlay` command checks if the `discord.opus` library is loaded, which is required for the overlay to work. If it is loaded, the bot sends a message saying that the overlay is enabled. If it is not loaded, the bot sends a message saying that the overlay is disabled. If an error occurs, the bot sends a message saying that an error occurred while checking the overlay.
Note that this is just a basic example and may not be a comprehensive solution to the issue of Discord Overlay not showing.
Troubleshooting Discord Overlay Issues
- Open Discord and click on the User Settings icon (gear icon) located in the bottom left corner of the screen.
- Select the Overlay tab from the left-hand menu.
- Toggle on the Enable in-game overlay option.
- If the issue persists, move on to the next solution.

Repair Method 2: Restart Discord
- Close Discord completely.
- Open Task Manager by pressing Ctrl+Shift+Esc.
- End all Discord processes.
- Reopen Discord and check if the issue is resolved.
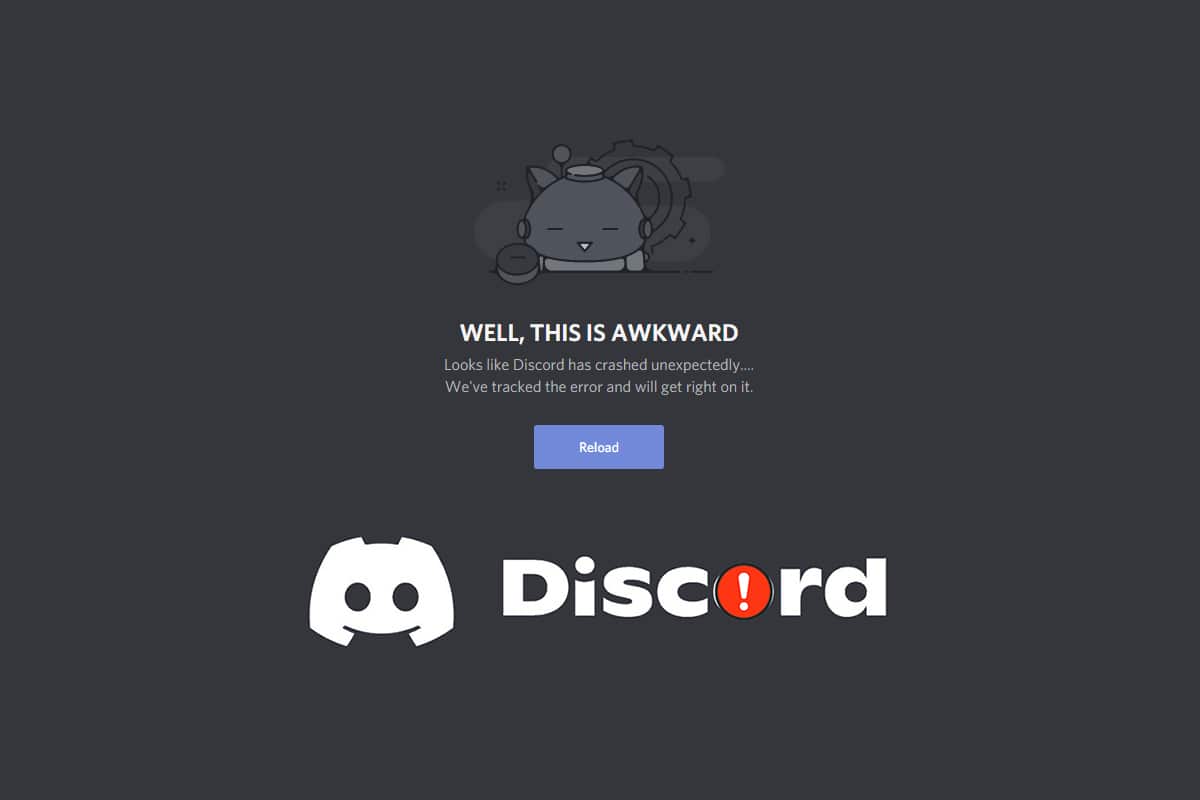
- If the issue persists, move on to the next solution.

Repair Method 3: Run Discord as Administrator
- Right-click on the Discord icon and select Run as administrator.
- Click Yes when prompted by User Account Control.
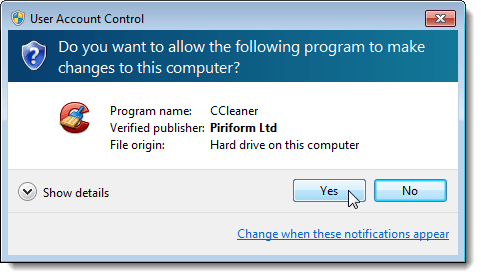
- Check if the issue is resolved.
- If the issue persists, move on to the next solution.

Repair Method 4: Check Overlay Keybinds
- Open Discord and click on the User Settings icon (gear icon) located in the bottom left corner of the screen.
- Select the Overlay tab from the left-hand menu.
- Check the Keybinds section and make sure that the Enable in-game overlay option is assigned to a keybind.
- Try pressing the assigned keybind while in-game to see if the overlay appears.
- If the issue persists, move on to the next solution.

Repair Method 5: Check Game Compatibility
- Make sure that the game you are playing is compatible with the Discord overlay.
- Check the Discord website or support forums to see if there are any known compatibility issues with your game.
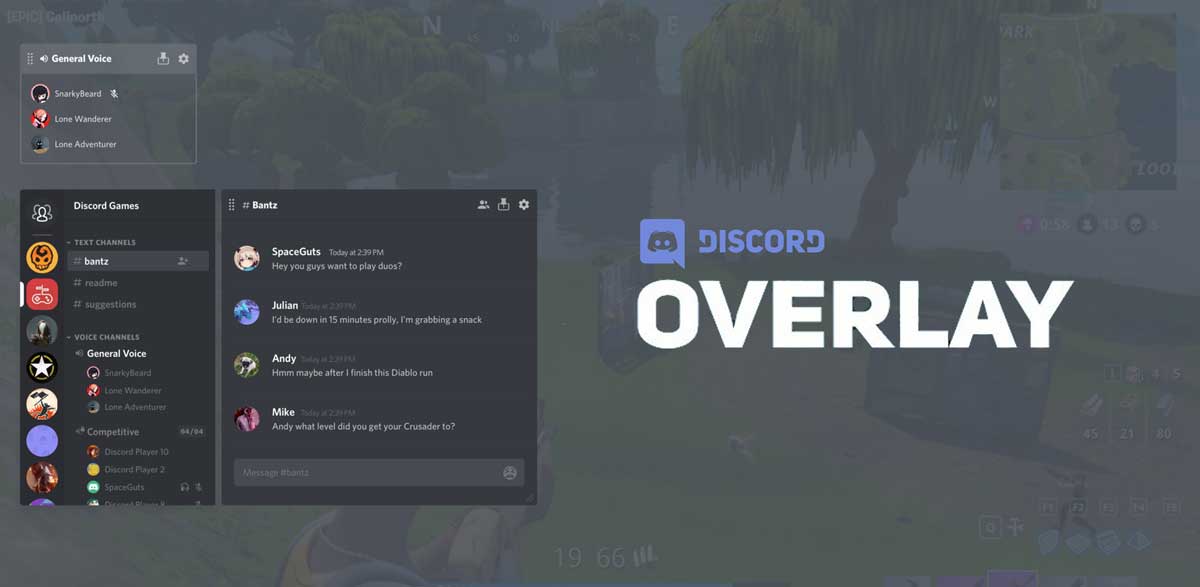
- If the issue persists, move on to the next solution.

Repair Method 6: Disable Hardware Acceleration
- Open Discord and click on the User Settings icon (gear icon) located in the bottom left corner of the screen.
- Select the Appearance tab from the left-hand menu.
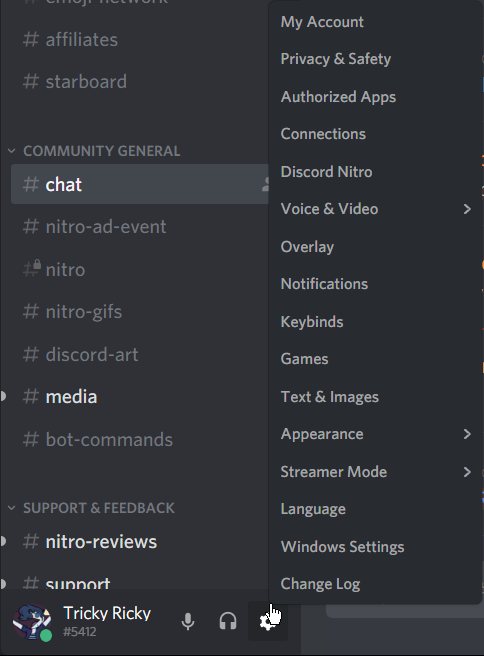
- Toggle off the Hardware Acceleration option.
- Restart Discord and check if the issue is resolved.
- If the issue persists, move on to the next solution.

Repair Method 7: Update Discord
- Make sure that you are running the latest version of Discord.
- Click on the User Settings icon (gear icon) located in the bottom left corner of the screen.
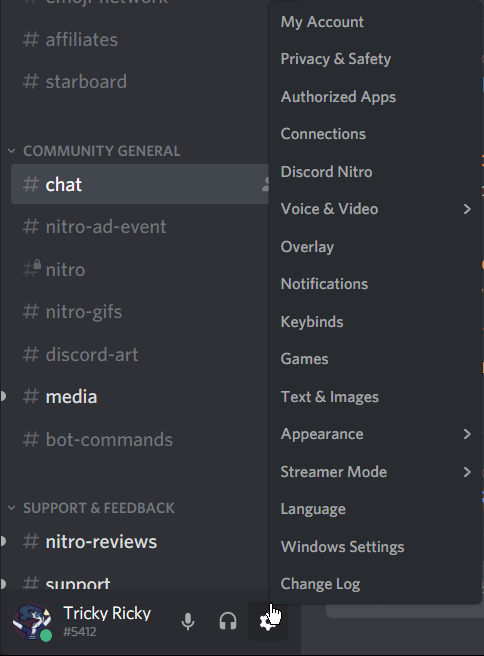
- Select the Update tab from the left-hand menu.
- Click on the Update Now button to download and install the latest version of Discord.
- Restart Discord and check if the issue is resolved.
- If the issue persists, move on to the next solution.

Repair Method 8: Update Graphics Card Drivers
- Check if there are any available updates for your graphics card drivers.
- Download and install the latest drivers from the manufacturer’s website.
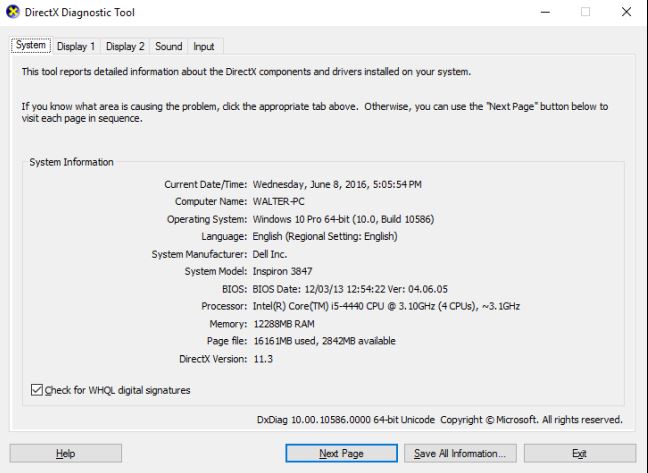
- Restart your computer and check if the issue is resolved.
- If the issue persists, move on to the next solution.

Repair Method 9: Disable Discord Overlay in Other Programs
- If you have other programs that use overlays, such as Steam or GeForce Experience, try disabling the overlay in those programs.
- Open the settings for the program and look for the overlay option.
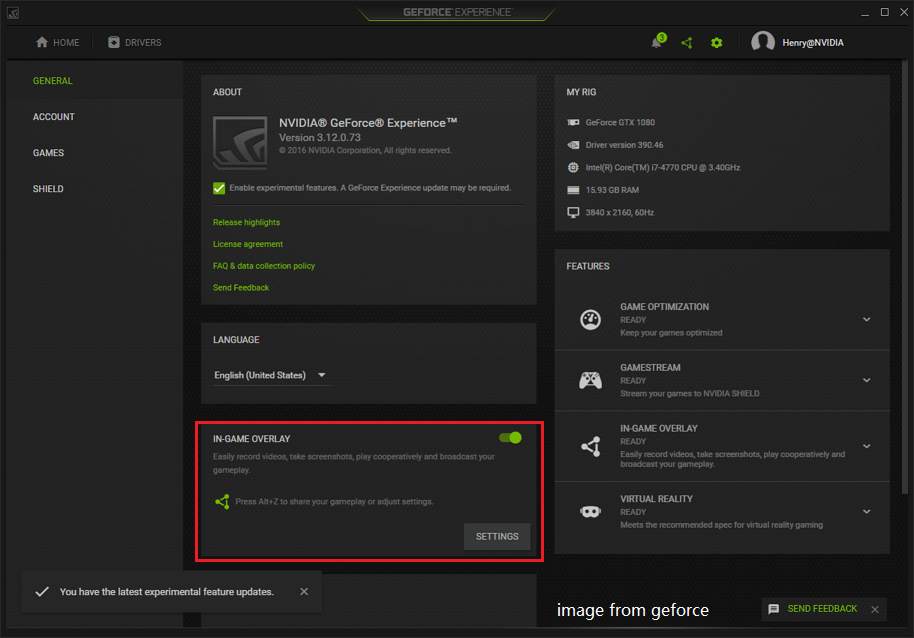
- Toggle off the overlay option and check if the issue is resolved.
- If the issue persists, move on to the next solution.

Repair Method 10: Reinstall Discord
- Uninstall Discord from your computer.
- Go to the Discord website and download the latest version of Discord.
- Install Discord and check if the issue is resolved.
- If the issue persists, move on to the next solution.

Repair Method 11: Disable Antivirus and Firewall
- Disable your antivirus and firewall temporarily to see if they are causing the issue.
- Open the settings for your antivirus and firewall and look for the option to disable them.
- Temporarily disable them and check if the issue is resolved.
- If the issue is resolved, add Discord to the exceptions list of your antivirus and firewall.
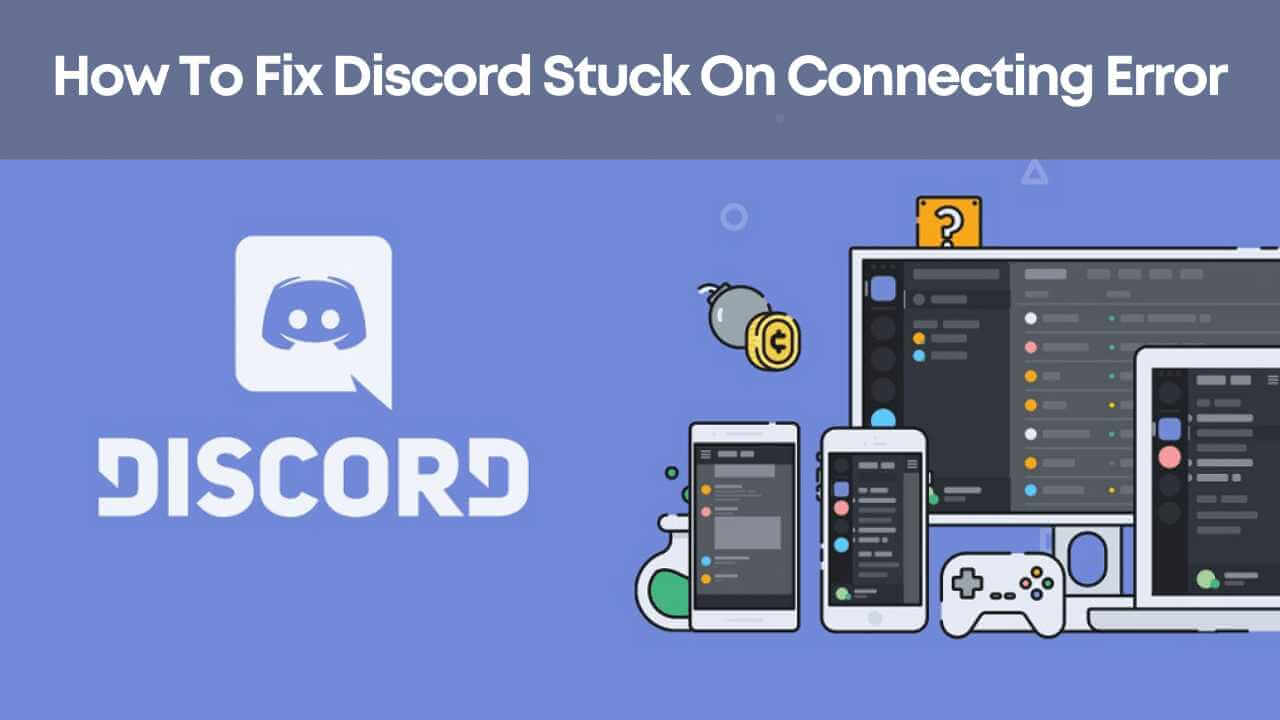
- If the issue persists, move on to the next solution.

Repair Method 12: Contact Discord Support
- If none of the above solutions work, contact Discord support for further assistance.
- Provide them with as much detail as possible about the issue and any steps you have already taken to try to resolve it.
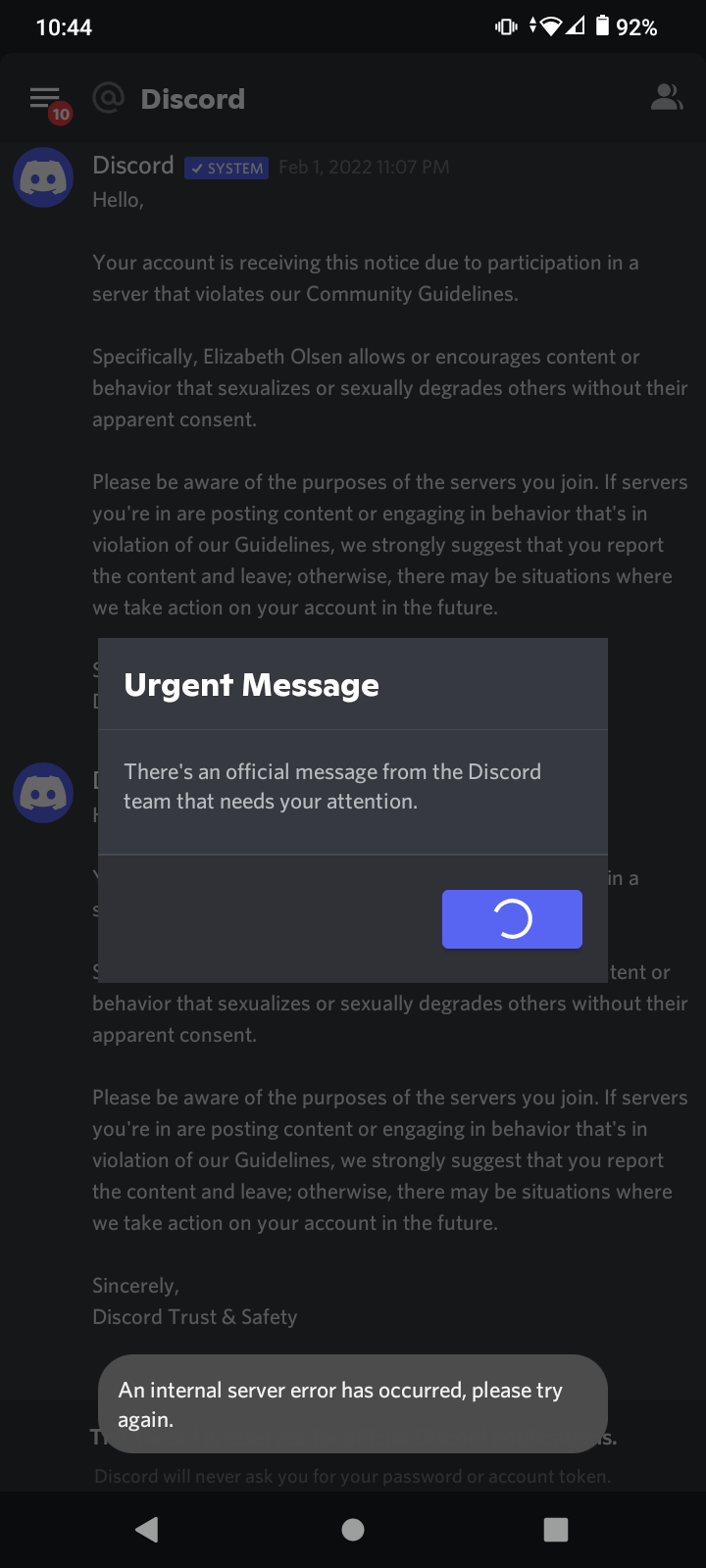
- They may be able to provide you with a solution or escalate the issue to their development team.
Updated: September 2025
If you’re experiencing issues with the Discord overlay not showing,
Fortect may be able to help. It can address the causes of the error, such as damaged system files, faulty settings, or missing DLL files.
Fortect can also repair the drivers and Windows bugs that may be causing the problem. While it cannot guarantee a fix, it aims to restore the system to its pre-infected state and ensure smooth running of Windows and other programs.
Enabling Game Overlay in Discord
One of the solutions to this problem is to enable the Game Overlay Option in Discord. To do this, open Discord and go to User Settings > Overlay. Then toggle the Overlay switch to on and choose the Overlay Location in the game. Another thing to check is the Hardware Acceleration feature, as it can interfere with the overlay.
If none of these methods work, try disabling Discord and restarting it. You can also try toggling the Overlay Lock switch or disabling hardware acceleration. Additionally, you can check if the game you’re playing is on the game list in Discord. If it’s not, you may need to add it manually.
In some scenarios, the overlay doesn’t display properly in certain games like Overwatch or Genshin Impact. To fix this, you can try running Discord as an administrator or checking if the game is in full-screen mode. If the display is still not working, try disabling the voice chat overlay or making a Discord call to see if it appears.
Disabling Hardware Acceleration in Discord
If you’re a game lover who uses Discord, you may have encountered issues with the Discord Overlay feature not showing up during your gaming sessions. One common solution to this problem is to disable Hardware Acceleration in Discord.
To do this, open Discord and click on the Settings icon at the bottom left of the screen. From there, select Appearance and scroll down until you see the Hardware Acceleration option.
Toggle this option off and restart Discord. This should fix the issue with the overlay not displaying during gameplay. Keep in mind that this solution may not work for everyone, as there can be many different scenarios that cause the Discord overlay to not show up.
As with all things tech-related, there are other solutions you can try if this method doesn’t work for you. Check out our list of 12 solutions for fixing Discord Overlay Not Showing to find some other ways to solve this issue.
Rescaling the Display for Discord Overlay
| Problem |
Solution |
| Discord Overlay not showing |
Rescale the display for Discord Overlay |
|
1. Right-click on the desktop and select Display settings |
|
2. Scroll down and click on Advanced display settings |
|
3. Under the Resolution section, click on the drop-down menu and select a lower resolution |
|
4. Click on Apply to save the changes |
|
5. Launch Discord and check if the Overlay is working |
Resetting the Overlay Position in Discord
If you’re facing the Discord Overlay Not Showing problem, try resetting the overlay location. Open Discord and navigate to the Settings page. Click on the Game Overlay Option and select the game for which you’re facing the issue. Then, click on the Display tab and click on the Reset Overlay Position button.
This solution should help to fix the Discord Overlay Not Showing scenario. If it doesn’t work, try other solutions listed on the top 12 solutions to fix the Discord Overlay Not Showing problem on the MiniTool Page. Some of the solutions include disabling the Hardware Acceleration feature, enabling the overlay, and toggling the overlay lock.
In any case, the Discord Overlay is a useful feature that enhances the gaming experience by allowing users to access Discord’s voice chat overlay, make Discord calls, and track in-game activity. Add it to your game list and enjoy its functions while playing your favorite games like Overwatch and Genshin Impact on Windows 10 or Windows 11.
Updating or Reinstalling Discord
There are two ways to update Discord. The first one is to open Discord and click on the gear icon to open the user settings, then click on the “Update Now” button. The second one is to uninstall Discord and reinstall it from the Discord website.
To reinstall Discord, follow these steps:
– Go to the control panel and uninstall Discord
– Download the latest version of Discord from the Discord website
– Install Discord by following the installation guide
Once you have updated or reinstalled Discord, try to open it again and check if the overlay feature is working properly. If it still doesn’t work, you can try some of the other solutions listed on the MiniTool Page, such as disabling hardware acceleration or changing the overlay location.
Running Discord as Administrator
One solution to fix the Discord Overlay not showing issue is to run Discord as an administrator. This is an easy fix that can solve the problem for many users. To do this, locate the Discord application on your computer and right-click on it. From there, select “Run as administrator” from the drop-down menu. This will give Discord the necessary permissions to display the overlay properly.
It’s important to note that running Discord as an administrator should only be done when necessary, as it can potentially cause other issues. However, if the overlay is not displaying properly, this is a simple and effective solution to try.
Additionally, some users have reported that enabling Hardware Acceleration in Discord’s settings can cause issues with the overlay. If you have this feature enabled and are experiencing problems, try disabling it to see if that solves the issue.
Keep in mind that there are several other solutions to try if this method doesn’t work for you. Check out our guide for 12 solutions to fix the Discord Overlay not showing problem, including toggling the Overlay Lock, adjusting the Overlay Location, and more. By trying these different methods, you can find the solution that works best for your specific scenario and get back to enjoying your gaming sessions with Discord’s communication features and your Discord friends.
Example Message
?
If your Discord overlay is not showing, try checking your Discord settings and make sure that the overlay feature is enabled. Download this tool to run a scan