Welcome to our article on the HP Recovery Error Solution, where we unravel the mysteries behind common recovery errors and provide insightful solutions to bring your HP device back to its optimal state.
July 2025: Enhance your computer’s performance and eliminate errors with this cutting-edge optimization software. Download it at this link
- Click here to download and install the optimization software.
- Initiate a comprehensive system scan.
- Allow the software to automatically fix and repair your system.
Troubleshooting HP Recovery Manager Issues
If you are experiencing issues with HP Recovery Manager, we have some troubleshooting tips to help you resolve them.
First, make sure that you have the latest version of HP Recovery Manager installed on your computer. You can check for updates on the HP website.
If you are getting a specific error code, such as “error code 0xc000000f,” try the following steps:
1. Restart your computer and press the F11 key repeatedly until the HP Recovery Manager opens.
2. Select “Troubleshoot” and then “Advanced options.”
3. Choose “Command Prompt” and type bootrec /fixmbr and press Enter.
4. Type bootrec /fixboot and press Enter.
5. Finally, type bootrec /rebuildbcd and press Enter.
If the issue persists, you can try using the HP Cloud Recovery Tool or perform a BIOS recovery. Remember to back up your important files before attempting any recovery steps.
If you need further assistance, please contact HP support for more help.
It also repairs the causes of annoying slowdowns or freezing programs, such as a damaged registry or missing files. Additionally, Fortect can fix missing or corrupt DLL files, and it can even address severe issues like the Blue Screen of Death by repairing incompatible DLLs, drivers, and Windows bugs.
Solutions for HP F11 System Recovery Not Working
If you’re experiencing issues with your HP F11 System Recovery not working, try the following solutions:
1. Check your boot device: Ensure that the correct hard disk is set as the boot device in your BIOS settings.
2. Update your BIOS: If you haven’t done so already, consider updating your BIOS using the HP Cloud Recovery Tool or the HP Spectre BIOS Update utility.
3. Use the HP Sure Recover feature: If you have an HP Sure Start-enabled device, try using the HP Sure Recover feature to restore your system.
4. Troubleshoot critical errors: If you receive a critical error during the recovery process, refer to the specific error code (such as 0xc000000f) for further troubleshooting steps.
5. Try alternative recovery methods: If the F11 system recovery is still not working, you may need to explore alternative recovery options, such as using installation media or contacting HP support for assistance.
Remember to back up your important data before attempting any recovery process. If you continue to experience issues, it is recommended to reach out to HP support for further guidance.
Key Features of HP Recovery Manager
- Efficient Data Recovery: HP Recovery Manager ensures quick and reliable recovery of lost or corrupted data.
- Comprehensive System Restore: Easily restore your HP computer to its original factory settings, removing any software or configuration issues.
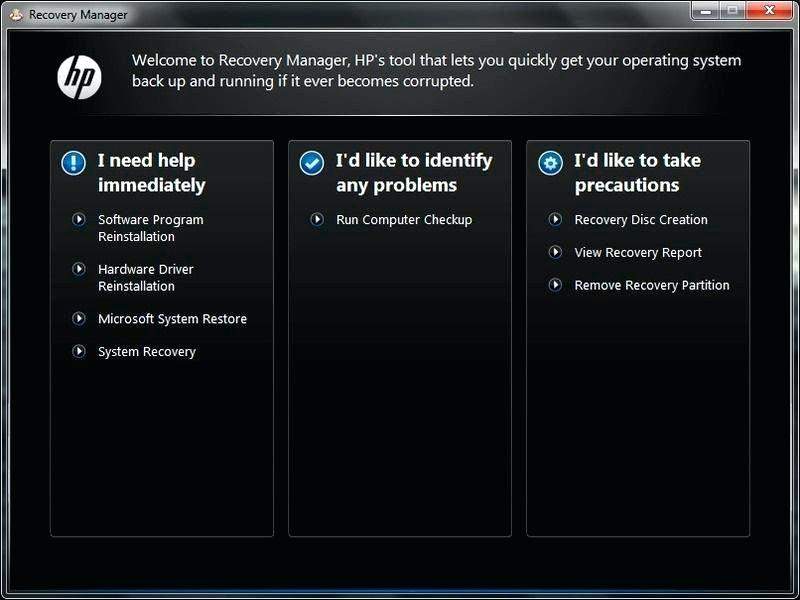
- Backup and Restore: Safeguard your important files and documents by creating backups and easily restoring them when needed.
- Advanced Recovery Options: Access a range of recovery tools, including system diagnostics and hardware testing, for thorough troubleshooting.
- User-Friendly Interface: The intuitive interface of HP Recovery Manager makes the recovery process simple and accessible for all users.
- Automatic Software Updates: Stay up-to-date with the latest features and enhancements by utilizing the automatic update functionality of HP Recovery Manager.
- Customizable Recovery Settings: Tailor the recovery process to meet your specific needs by customizing settings such as backup frequency and file selection.
- Secure Recovery Environment: Ensure the privacy and security of your data during the recovery process with HP Recovery Manager’s secure recovery environment.
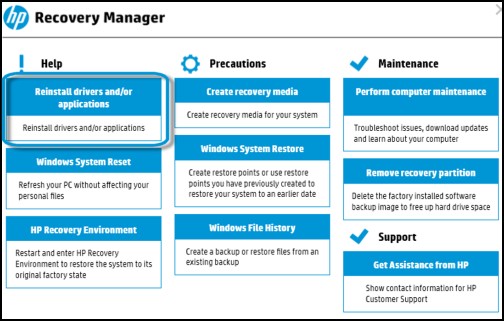
Seeking Assistance with HP Recovery Error
If you are experiencing an HP Recovery Error, we are here to help. Follow these steps to resolve the issue:
1. Restart your HP device and press the F11 key repeatedly until the Recovery Manager opens.
2. Select “Troubleshoot” and then “Advanced options.”
3. Choose “Command Prompt” from the list.
4. In the Command Prompt window, type “bootrec /fixmbr” and press Enter.
5. Next, type “bootrec /fixboot” and press Enter.
6. Finally, type “bootrec /rebuildbcd” and press Enter.
7. Restart your device and check if the HP Recovery Error is resolved.
If you still encounter the error, it may indicate a more serious issue with your hard disk. In this case, please contact HP Support for further assistance.
If encountering an HP recovery error, it is recommended to contact HP customer support for immediate assistance and resolution. Download this tool to run a scan
