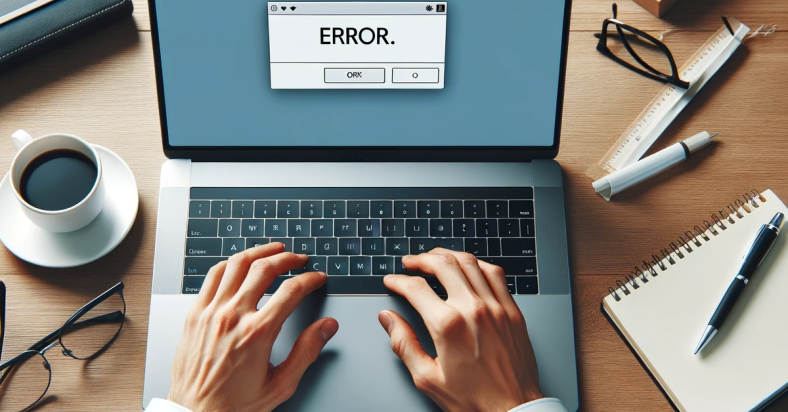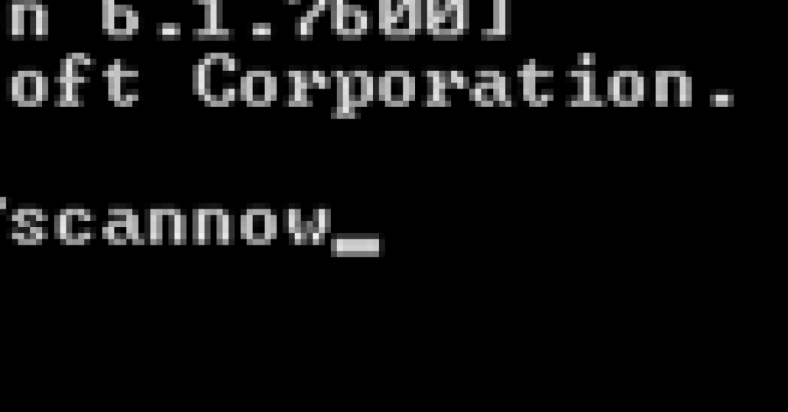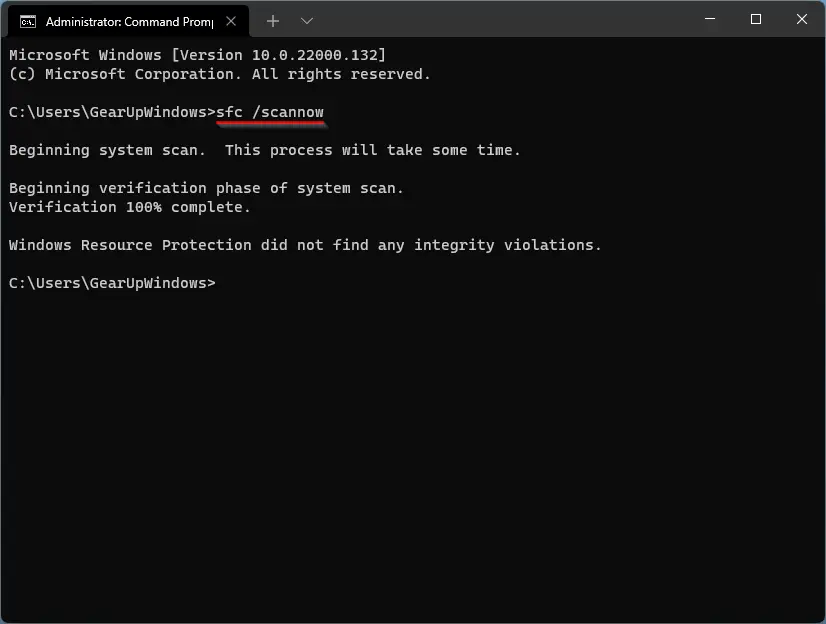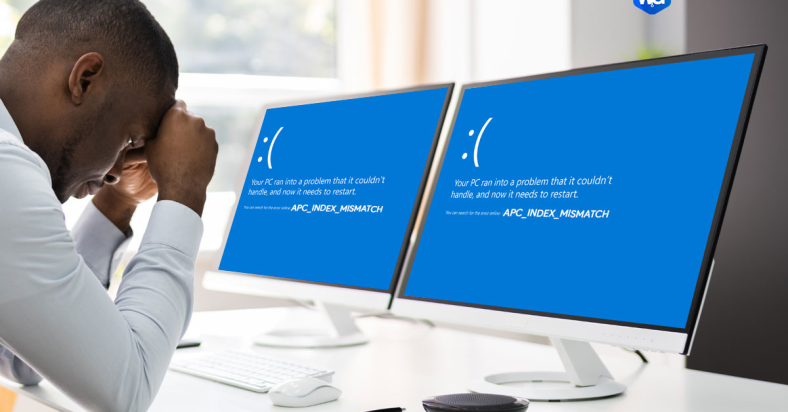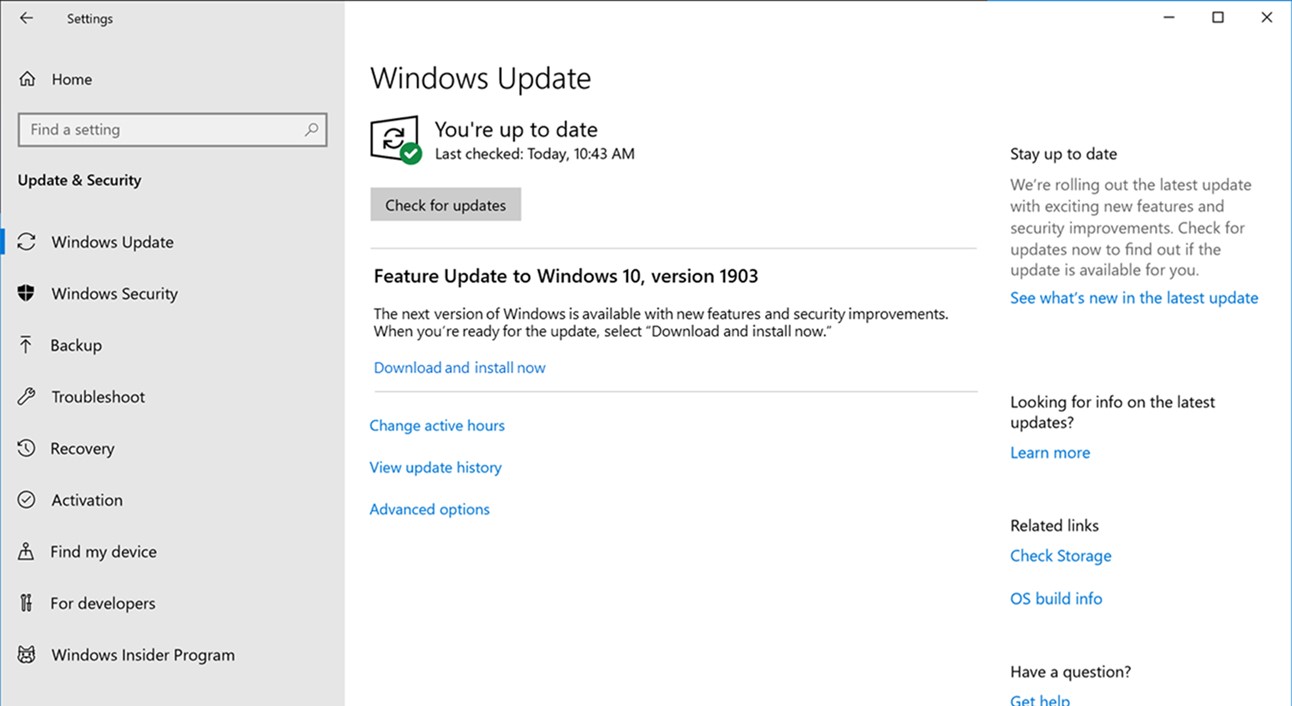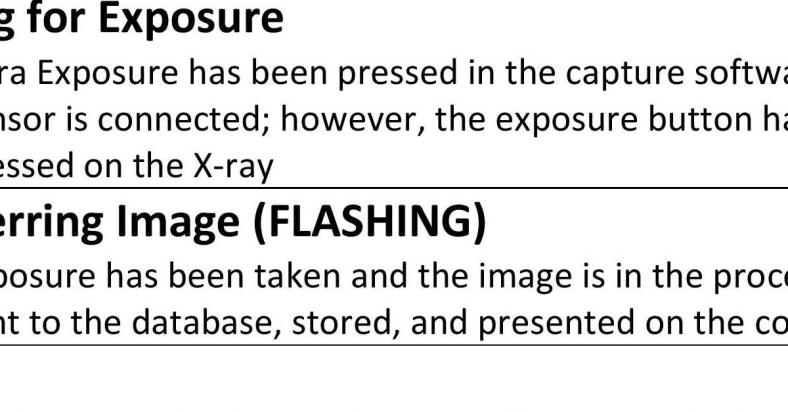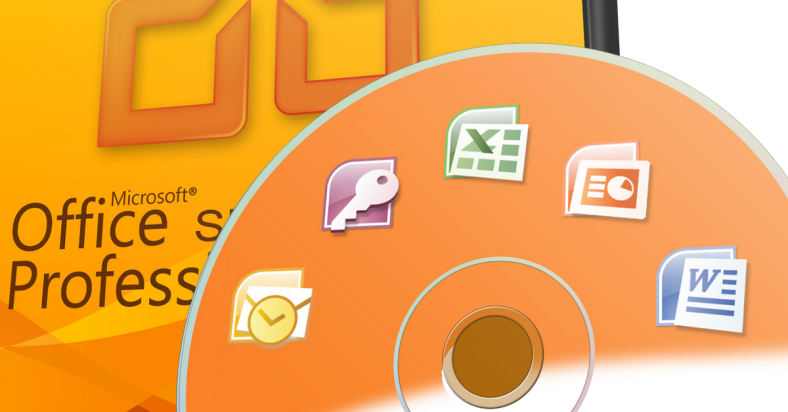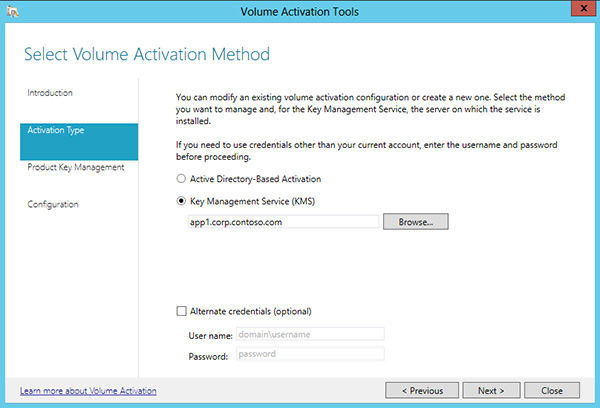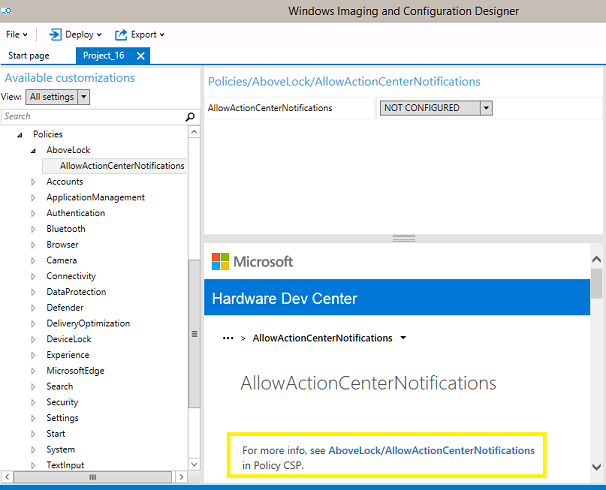If you’re dealing with the Advanced Mac Tuneup virus on your computer, you’ll want to get rid of it quickly and effectively.
July 2025: Enhance your computer’s performance and eliminate errors with this cutting-edge optimization software. Download it at this link
- Click here to download and install the optimization software.
- Initiate a comprehensive system scan.
- Allow the software to automatically fix and repair your system.
Identifying Common Symptoms
– Frequent pop-up ads and redirects
– Slow performance and freezing
– Unexplained changes in browser settings
– Unknown programs installed on your computer
– Suspicious behavior like data theft or unauthorized access
Pay attention to any unusual activity on your computer, such as: constant pop-up ads, sudden slowdowns in performance, or unexpected changes to your browser settings. These could be signs of the Advanced Mac Tuneup virus at work.
Another common symptom is the presence of unknown programs on your computer. If you notice unfamiliar software that you didn’t install, it could be a red flag that your system has been infected. Be vigilant and remove any suspicious programs immediately.
Keep an eye out for any suspicious behavior as well, such as data theft or unauthorized access to your personal information. If you suspect that your system has been compromised, take immediate action to protect your sensitive data and remove the Advanced Mac Tuneup virus from your computer.
Steps for Safe Removal
- Disconnect your Mac from the internet to prevent further damage
- Quit the Advanced Mac Tuneup application and force quit if necessary
- Go to the Applications folder and drag the program to the Trash
- Empty the Trash to permanently delete the application
- Use a reputable anti-malware software to scan and remove any remaining traces
Prevention and Protection Tips
– Avoid downloading software from untrustworthy sources
– Regularly update your operating system and software applications
– Be cautious of clicking on suspicious links or pop-up ads
– Install reputable antivirus software and perform regular scans
– Enable your firewall for added protection
Make sure to regularly back up your important files and data to prevent loss in case of a virus attack.
If you suspect that your computer may be infected with the Advanced Mac Tuneup virus, immediately disconnect from the internet and run a full system scan with your antivirus software.
Consider seeking professional help if you are unable to remove the virus on your own.
Enhancing System Performance
To enhance system performance and get rid of the Advanced Mac Tuneup virus, follow these steps:
1. Remove the Advanced Mac Tuneup application from your Mac by dragging it to the Trash. Empty the Trash to completely uninstall the program.
2. Use a reputable antivirus software to scan your system for any remaining traces of the virus. Quarantine or delete any infected files detected.
3. Clean up your Mac’s system files by using a disk cleanup tool to remove temporary files, cache, and other unnecessary data that may be slowing down your system.
4. Optimize your Mac’s performance by disabling unnecessary startup programs and services. You can do this by accessing your system preferences and adjusting the startup items.
Frequently Asked Questions
What are signs that your Mac has a virus?
Signs that your Mac has a virus include your system running slower than usual, an increase in ads, unfamiliar apps appearing, and your device behaving strangely.
Does Mac have a virus cleaner?
Mac does have a virus cleaner in the form of built-in antivirus technology called XProtect.
How to remove advanced Mac tuneup?
To remove Advanced Mac Tuneup, you can start by launching Activity Monitor to search for any suspicious processes and ending them. Then, go to the Applications folder, locate the Advanced Mac Tuneup app or any related software, move it to the Trash, and empty it to completely uninstall the program.