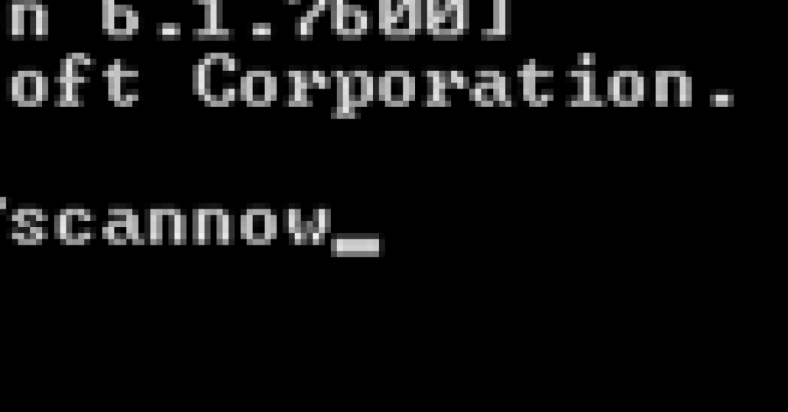In my experience, fixing Windows Resource Protection corrupt files can be a challenging task that often requires advanced troubleshooting techniques.
July 2025: Enhance your computer’s performance and eliminate errors with this cutting-edge optimization software. Download it at this link
- Click here to download and install the optimization software.
- Initiate a comprehensive system scan.
- Allow the software to automatically fix and repair your system.
Check and Repair Hard Drive
To check and repair a hard drive for corrupt files, you can use the System File Checker tool in Windows. First, open a Command Prompt window with administrative privileges. Type “sfc /scannow” and press Enter. This will scan your system for any corrupted files and attempt to repair them.
If the System File Checker tool is unable to fix the corrupt files, you can also run the Check Disk utility. In the Command Prompt window, type “chkdsk /f” and press Enter. This will check the disk for errors and attempt to fix them.
If you suspect that there may be bad sectors on your hard drive causing the issue, you can also run a disk check using the CHKDSK utility with the “/r” parameter. This will scan for and attempt to repair any bad sectors on the disk.
After running these utilities, restart your computer and check to see if the issue has been resolved. If you continue to encounter problems with corrupt files, you may need to consider other troubleshooting steps or seek further assistance.
Run SFC and DISM Commands
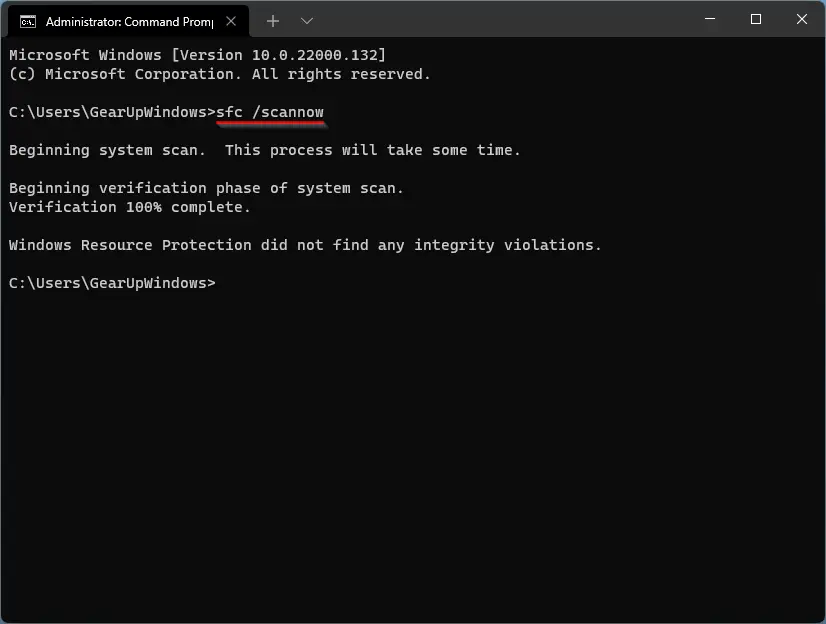
To fix Windows Resource Protection corrupt files, you can run the System File Checker (SFC) and Deployment Image Servicing and Management (DISM) commands. First, open Command Prompt as an administrator by searching for “cmd” in the Start menu, right-clicking on Command Prompt, and selecting “Run as administrator.”
Next, run the SFC command by typing “sfc /scannow” in the Command Prompt window and pressing Enter. This will scan your system for corrupt files and attempt to repair them.
If the SFC command is unable to fix the corrupt files, you can run the DISM command. Type “DISM /Online /Cleanup-Image /RestoreHealth” in the Command Prompt window and press Enter. This will repair the Windows image using Windows Update as a source.
After running both commands, restart your computer and check if the issue with corrupt files has been resolved. If you continue to experience problems, you may need to seek further assistance from a professional or consider reinstalling Windows.
Utilize Safe Mode for SFC Scans
First, restart your computer and press F8 repeatedly before the Windows logo appears to access the Advanced Boot Options menu.
Next, select “Safe Mode with Command Prompt” from the menu and press Enter.
Once in Safe Mode, type “sfc /scannow” in the Command Prompt window and press Enter to initiate the System File Checker scan.
Allow the scan to complete, which may take some time depending on the size of your system files.
After the scan is finished, restart your computer normally to see if the corrupt files have been repaired.
If the issue persists, consider running the SFC scan in Safe Mode with networking to download any necessary files during the repair process.
Restore System or Perform Windows Repair
To fix Windows Resource Protection corrupt files, you can restore the system or perform a Windows repair. Start by opening an elevated Command Prompt by searching for “cmd” in the Start menu, then right-clicking on Command Prompt and selecting “Run as administrator.”
Next, type the following command and press Enter: sfc /scannow This will scan and repair any corrupt files in the Windows Resource Protection.
If the System File Checker (SFC) tool is unable to fix the corrupt files, you can try using the Deployment Image Servicing and Management (DISM) tool. In the same elevated Command Prompt, type the following command and press Enter: Dism /Online /Cleanup-Image /RestoreHealth
After running the DISM tool, you can run the SFC tool again to check if the corrupt files have been repaired. If the issue persists, you may need to consider performing a Windows repair using a Windows installation media.
Analyze and Manage Log Files
| Log File | Description | Action |
|---|---|---|
| sfc/scannow.log | Log file generated by running System File Checker (sfc) command to scan and repair corrupt system files | Review the log file for errors and missing file information. Take necessary actions to repair or replace corrupted files |
| CBS.log | Log file containing detailed information about Windows Resource Protection (WRP) actions | Analyze the CBS.log file for specific errors related to corrupt files. Use DISM tool to repair the corrupted files |
| WindowsUpdate.log | Log file recording Windows Update activity and errors | Check for any failed Windows updates that could have caused corruption in system files. Manually install missing updates |
FAQ
How to solve Windows Resource Protection could not start the repair service?
To solve the issue “Windows Resource Protection could not start the repair service,” follow these steps:
1. Enable and start the Windows Modules Installer Service (TrustedInstaller).
2. Use the command “sc config trustedinstaller start= auto.”
3. Run SFC in Safe Mode.
4. Run the DISM Command.
5. Install Windows Update.
How to fix sfc scannow cannot repair?
To fix sfc scannow cannot repair, you can try running SFC Alternative, using an installation disc to repair, running the DISM command, running SFC in Safe Mode, checking the log files, or trying Reset This PC or Fresh Start.
How to fix Windows Resource Protection found corrupt files but was unable to fix some of them?
To fix Windows Resource Protection found corrupt files but was unable to fix some of them, try running the DISM Command, running sfc /scannow in safe mode, running SFC from the Windows Recovery Environment (WinRE), or performing a Windows 10 repair install. Additionally, checking and repairing hard drive errors may also help resolve the issue.
How to fix Windows Resource Protection found integrity violations?
To fix Windows Resource Protection found integrity violations, you can use the System File Checker tool in Windows 10/11. Simply run sfc /scannow in an elevated Command Prompt to check for and repair corrupted system files with the cached copy.