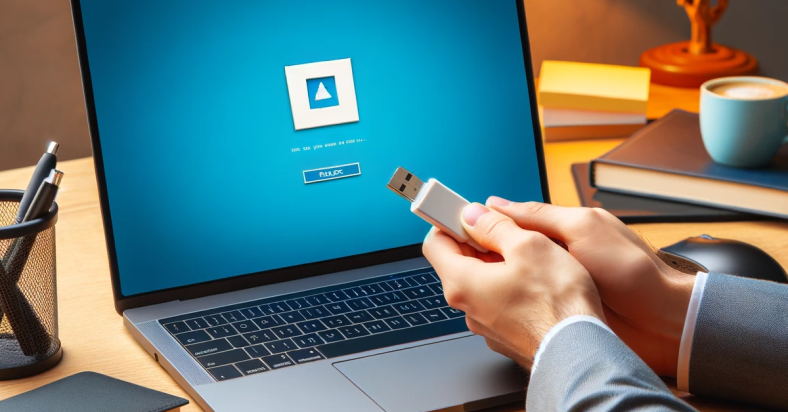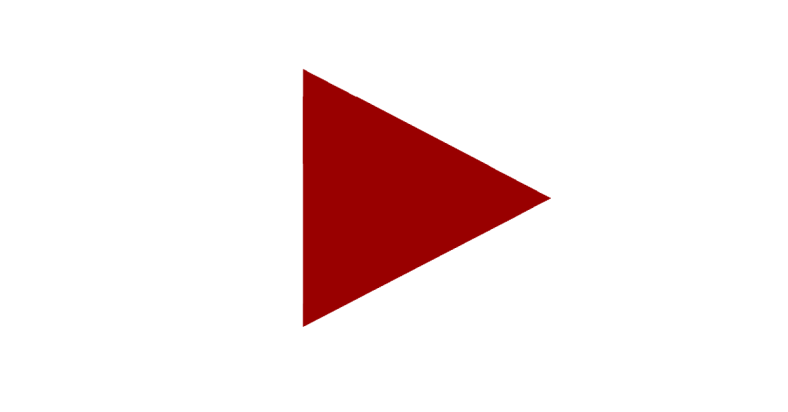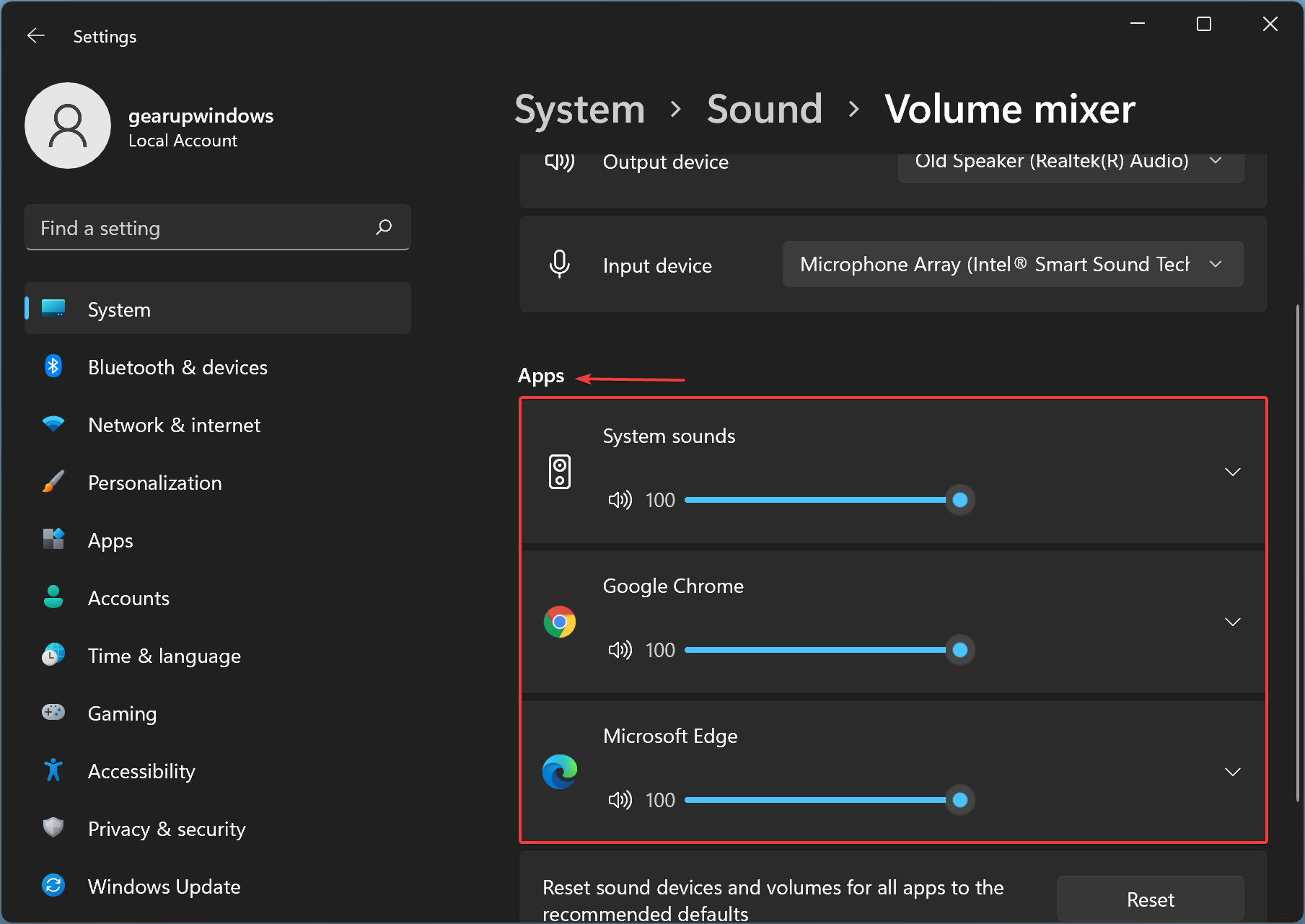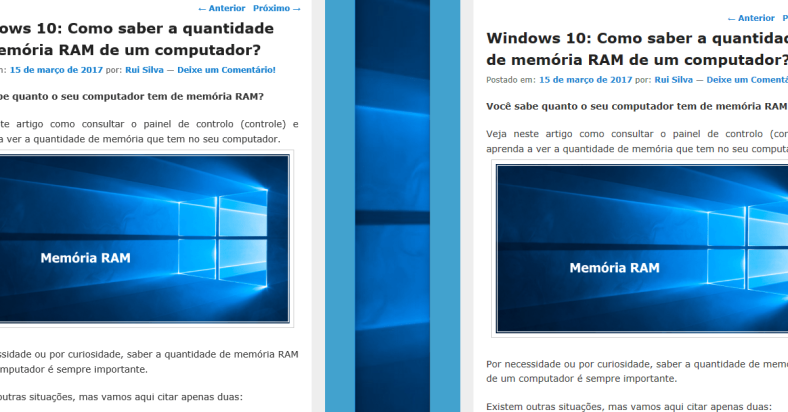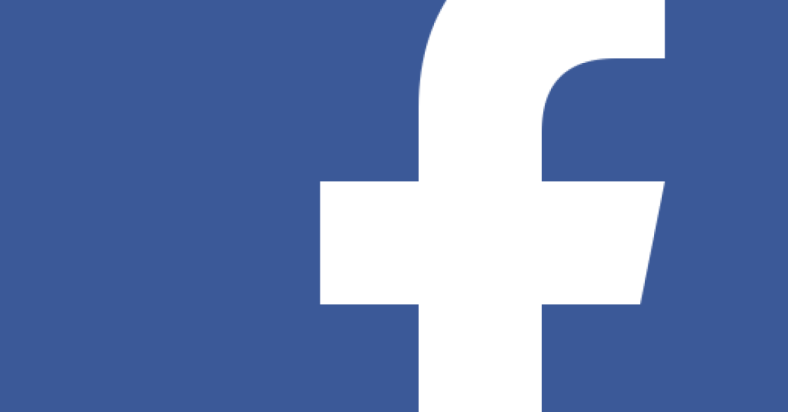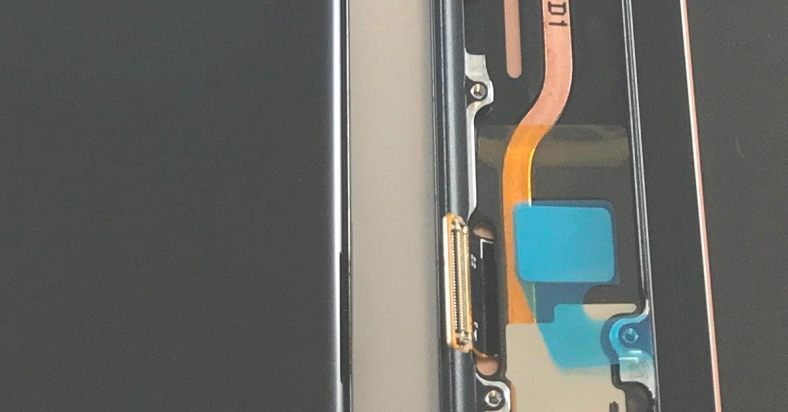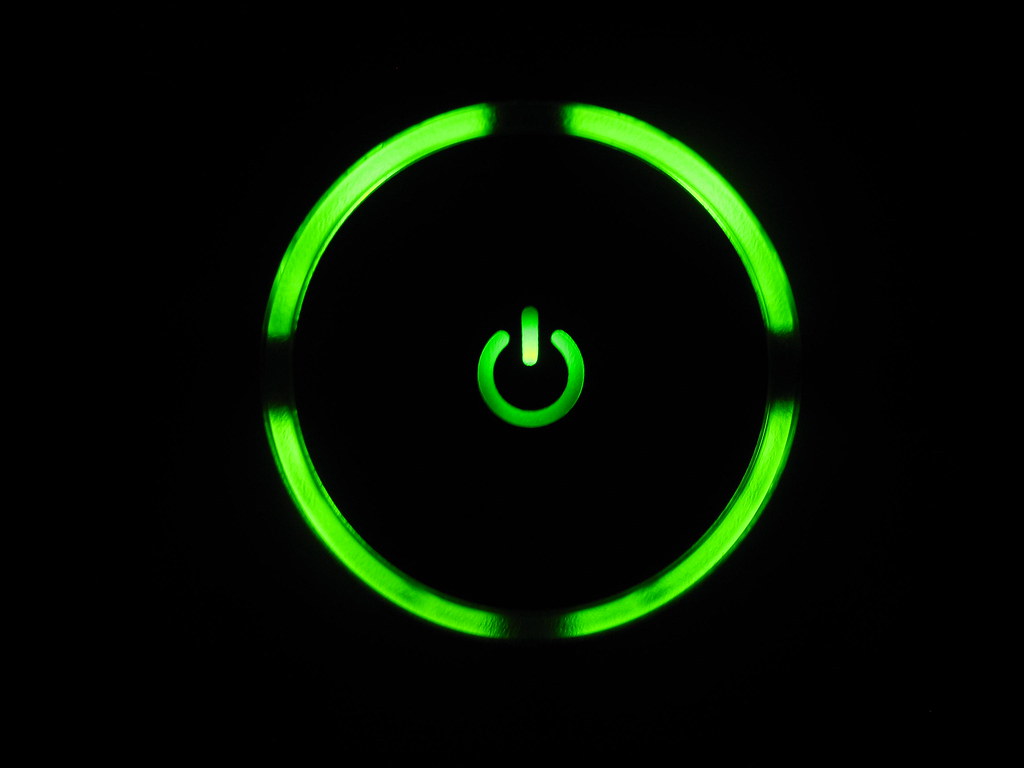In this tutorial, I will guide you through the steps to fix the issue of no sound on YouTube videos.
July 2025: Enhance your computer’s performance and eliminate errors with this cutting-edge optimization software. Download it at this link
- Click here to download and install the optimization software.
- Initiate a comprehensive system scan.
- Allow the software to automatically fix and repair your system.
Understanding Why Sound Is Missing
If you are experiencing no sound on YouTube, it may be due to a variety of reasons. One common reason for sound issues on YouTube is a problem with your sound card. Another reason could be an issue with the YouTube video itself. Additionally, problems with your internet connection could also cause sound to be missing on YouTube.
First, check your sound settings on your device to ensure that the volume is turned up and that the sound is not muted. Make sure that your sound card is working properly and that your speakers or headphones are connected correctly.
Next, try refreshing the YouTube page or restarting your web browser. Clearing your browser’s cache and cookies may also help to resolve the issue. If you are using a mobile app to access YouTube, try closing the app and reopening it to see if that restores the sound.
If you are using a web browser to access YouTube, try switching to a different browser such as Google Chrome, Microsoft Edge, Firefox, or Safari. Sometimes, sound issues can be browser-specific, so using a different browser may help to resolve the problem.
Another potential solution is to update your Adobe Flash Player or disable any browser extensions that may be interfering with the sound on YouTube. Checking for updates to your operating system and browser may also help to fix the sound issue.
If none of these solutions work, it may be helpful to reach out to YouTube’s support team for further assistance. They may be able to provide additional troubleshooting tips or help you identify the root cause of the sound issue.
Verify YouTube and System Volume Settings
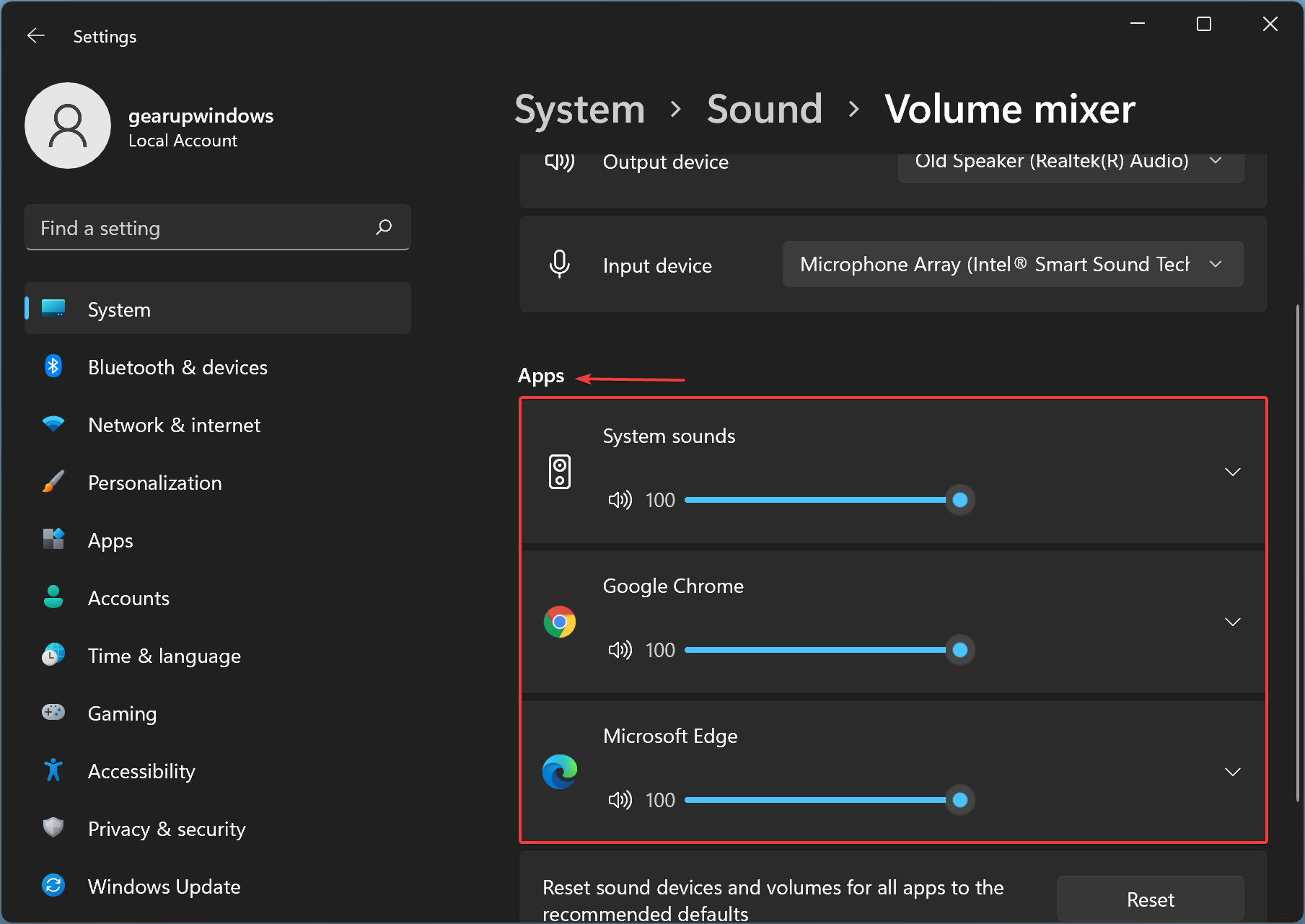
To fix the issue of no sound on YouTube, the first step is to verify the YouTube and system volume settings. Make sure that the volume is turned up on both YouTube and your device to ensure that sound is not muted accidentally.
On YouTube: Check the volume icon on the video player to ensure that it is not muted. You can also adjust the volume by clicking on the volume icon and dragging the slider to the desired level. Additionally, check if the video itself has sound by playing another video on YouTube.
On your device: Make sure that the volume is turned up on your computer, phone, or tablet. Check the physical volume controls on your device and ensure that they are not set to mute. You can also access the volume settings in the system preferences or control panel to adjust the volume.
If you are using headphones or external speakers, make sure that they are plugged in properly and turned on. Sometimes, sound issues can arise if the headphones or speakers are not connected correctly.
After verifying the YouTube and system volume settings, try playing a different video on YouTube to see if the sound is working. If you still do not hear any sound, you may need to troubleshoot further by checking for updates to your browser, clearing the cache, or updating Adobe Flash Player.
Remember to also check the sound settings on your device to ensure that the sound is not muted or set to a very low level. You can access the sound settings by clicking on the volume icon in the system tray or menu bar.
By verifying the YouTube and system volume settings, you can troubleshoot and fix the issue of no sound on YouTube quickly and easily. If the problem persists, you may need to seek further assistance from YouTube support or a technical expert.
Alternating Between Browsers and Apps
If you are experiencing no sound on YouTube, try alternating between different browsers and apps to see if the issue lies with a specific platform.
First, try opening YouTube in a different browser such as Microsoft Edge, Firefox, Google Chrome, or Safari. This can help determine if the problem is browser-specific.
If the issue persists, try accessing YouTube through the mobile app on your device. Sometimes the problem may be related to the browser on your computer, so using the app can help troubleshoot the sound problem.
Clearing the cache and cookies on your browser can also help resolve sound issues on YouTube. This can help refresh the page and clear any stored data that may be causing the sound problem.
If you are still experiencing no sound, check your computer’s volume settings and make sure they are not muted or turned down. Sometimes the problem may be as simple as adjusting the volume on your device.
If none of these solutions work, try updating your browser or app to the latest version. Sometimes outdated software can cause compatibility issues with multimedia content like YouTube videos.
If the problem persists, you may need to seek further assistance from YouTube support or a technical expert. They can help diagnose the issue and provide a solution to fix the sound problem on YouTube.
By alternating between different browsers and apps, you can troubleshoot the no sound issue on YouTube and hopefully find a solution that works for you.
Switching to a Different Browser
To switch to a different browser, first download and install a new browser such as Safari if you are currently using a different one. Once installed, open the new browser and navigate to the YouTube website.
Clear the cache in your new browser to ensure that any lingering issues from the previous browser do not interfere with the sound on YouTube. This can often resolve sound problems caused by corrupted or outdated data.
Check the settings menu in your new browser to ensure that the sound is enabled and at an appropriate volume level. Sometimes sound issues can be resolved simply by adjusting these settings.
If you are still experiencing sound issues on YouTube after switching to a different browser, it may be helpful to update your media player software or Adobe Flash Player. These updates can sometimes resolve compatibility issues that may be causing the sound problem.
If the sound issue persists even after trying these steps, consider contacting YouTube support for further assistance. They may be able to provide additional guidance or troubleshooting tips to help resolve the problem.
Remember to regularly clear your web cache and check for updates to ensure that your browsing experience is smooth and free of technical issues. By staying on top of these maintenance tasks, you can prevent sound problems and other issues from affecting your online activities.
Switching to a different browser can sometimes be a quick and effective solution to sound problems on YouTube.
Browser Update Recommendations
If you are experiencing no sound on YouTube, it could be due to an outdated browser. Ensure your browser is up to date by checking for any available updates in the settings or preferences tab. Updating your browser can help resolve any compatibility issues with multimedia content on the web.
If you are using Safari as your web browser, make sure to update to the latest version to ensure optimal performance on YouTube. Safari updates often include improvements to multimedia playback, which can help resolve sound issues on the platform.
Clearing your browser’s cache can also help fix sound problems on YouTube. Go to your browser’s settings and clear the cache to remove any stored data that may be causing playback issues. This can help refresh your browser and improve audio performance on the website.
If updating your browser and clearing the cache does not resolve the sound problem on YouTube, try disabling any browser extensions or plugins that may be interfering with multimedia playback. Go to the extensions or plugins section in your browser settings and disable any that are not essential for browsing. This can help identify and eliminate any potential sources of the audio issue.
Check your system volume settings and make sure they are not muted or set too low. Adjust the volume settings on your device to ensure that sound is enabled and at an audible level while watching videos on YouTube. This simple step can often resolve sound problems on the platform.
In some cases, sound issues on YouTube may be caused by outdated or missing audio drivers on your computer. Update your audio drivers through the Device Manager on Windows or the System Preferences on macOS to ensure they are up to date. This can help ensure that your computer’s audio system is functioning properly and can play sound on YouTube videos.
Clearing Browser Cache
- Step 1: Open your web browser
- Step 2: Click on the menu button (usually three dots or lines) in the top-right corner
- Step 3: Select “Settings” from the dropdown menu
- Step 4: Scroll down and click on “Clear browsing data”
- Step 5: Check the box next to “Cached images and files”
- Step 6: Choose the time range (e.g. Last hour, Last day, Last week)
- Step 7: Click on “Clear data” to clear the cache
- Step 8: Restart your browser and try playing a video on YouTube again
Sound Card Driver Updates
To fix the issue of no sound on YouTube, one common solution is to update your sound card driver.
1. Check your sound card model and manufacturer. You can usually find this information by right-clicking on the Start menu, selecting Device Manager, and then expanding the Sound, video and game controllers category.
2. Visit the manufacturer’s website to download the latest driver. Look for the support or downloads section and search for your specific sound card model.
3. Download and install the driver according to the manufacturer’s instructions. Make sure to follow the installation steps carefully to ensure the driver is properly installed.
If updating the sound card driver doesn’t resolve the issue, you may also want to check your system’s audio settings.
4. Right-click on the speaker icon in the taskbar and select Open Sound settings. Make sure that the correct output device is selected and that the volume is turned up.
If you’re still experiencing sound issues on YouTube, it may be worth clearing your browser’s cache and cookies.
5. In your web browser, navigate to the settings or preferences menu. Look for options related to clearing browsing data and choose to clear the cache and cookies.
6. Restart your browser and try playing a YouTube video again. Clearing the cache and cookies can sometimes resolve audio playback issues on websites like YouTube.
If none of these solutions work, there may be a deeper issue with your system that requires further troubleshooting.
Remember to always back up your important files before making any changes to your system, and consider seeking professional help if you’re unsure about how to proceed.
Check for Bluetooth and Connected Headphones
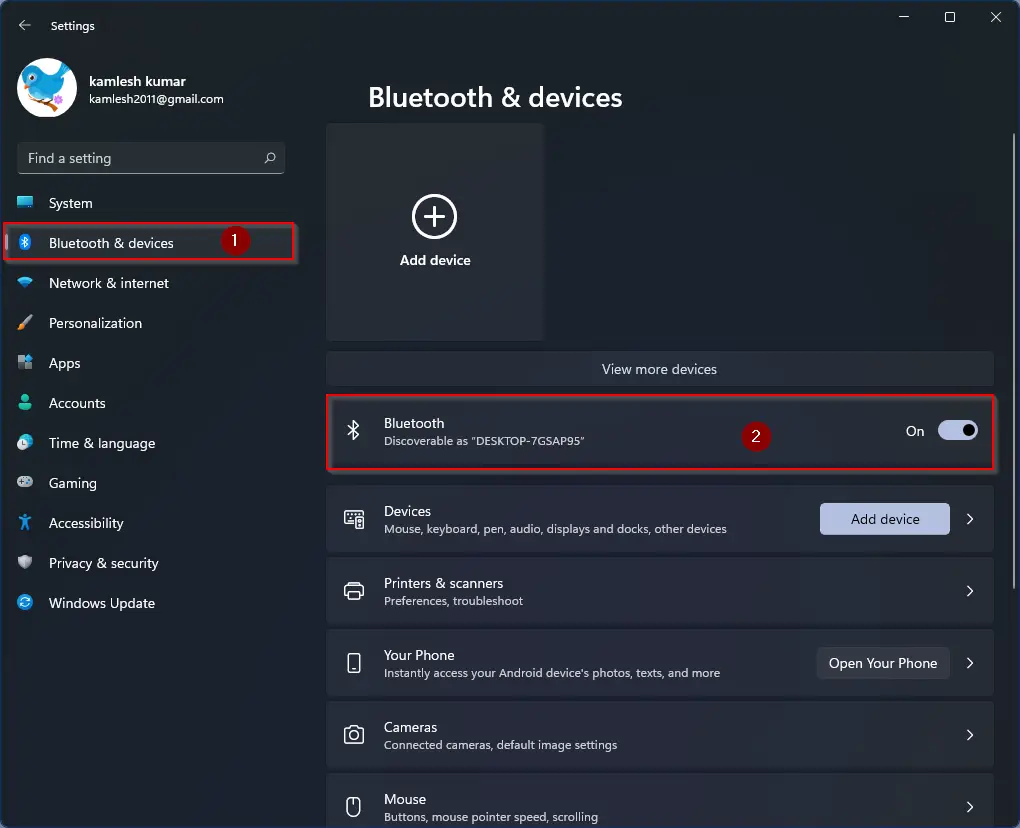
If you are using a laptop, check for any physical switches or buttons that control sound output. Ensure that the volume is turned up and not muted both on your device and the YouTube player.
Next, check the volume mixer on your computer to make sure that the YouTube tab is not muted or set to a low volume. Adjust the volume levels accordingly.
If you are still not hearing any sound, try refreshing the YouTube page or closing and reopening your web browser. Sometimes a simple refresh can resolve any temporary glitches causing the sound issue.
If the problem persists, clear your browser’s cache and cookies. This can help to eliminate any stored data that may be interfering with the sound playback on YouTube.
If you are using Safari as your web browser, go to the Safari menu and select “Preferences.” Click on the “Websites” tab, then select “Auto-Play” on the left-hand side. Make sure that the “Allow All Auto-Play” option is selected for YouTube.
If you have tried all of these steps and are still experiencing no sound on YouTube, consider updating your browser or trying a different browser to see if the issue is specific to one browser.
Restart Your Device
To restart your device, simply press and hold the power button until a menu pops up on your screen. Then, select the option to restart your device. Wait for the device to power off and then turn it back on again.
Restarting your device can help clear any temporary glitches that may be causing the sound issue on YouTube. It is a quick and easy step that can often resolve common audio problems.
After restarting your device, go back to YouTube and check if the sound is now working properly. If the issue persists, you may need to explore other troubleshooting steps to pinpoint the root cause of the problem.
Remember to also check the volume settings on your device and on the YouTube video itself. Sometimes the sound may be muted or set to a very low volume, causing the lack of audio.
In some cases, clearing the cache on your web browser can also help resolve sound issues on YouTube. This can help remove any stored data that may be interfering with the audio playback.
If restarting your device does not fix the sound issue on YouTube, you may need to further investigate the problem. Consider checking for any software updates, clearing the cache on your browser, or even resetting your device to its factory settings if necessary.
Adobe Flash Player Update or Removal
If you are experiencing no sound on YouTube, it could be related to your Adobe Flash Player. To update or remove Adobe Flash Player, follow these steps:
1. To update Adobe Flash Player, go to the Adobe website and download the latest version.
2. Install the update by following the on-screen instructions.
3. Once the update is installed, restart your browser and try playing a YouTube video to see if the sound issue is resolved.
If updating Adobe Flash Player does not fix the issue, you may need to remove it completely:
1. Open your web browser and navigate to the settings menu.
2. Look for the add-ons or extensions section and find Adobe Flash Player.
3. Click on the option to remove or uninstall Adobe Flash Player.
4. Once it is removed, restart your browser and try playing a YouTube video again to see if the sound is working.
If you are still experiencing no sound on YouTube after updating or removing Adobe Flash Player, you may need to further troubleshoot the issue by checking your computer’s sound settings or clearing the cache on your browser.
Troubleshoot Video Playback Issues
If you are experiencing video playback issues on YouTube, such as no sound, there are a few troubleshooting steps you can take to try and resolve the issue.
Firstly, check the volume settings on your device to ensure that it is not muted or set too low. Additionally, make sure that the sound is not muted within the YouTube player itself.
If the issue persists, try refreshing the page or restarting your browser. Clearing the cache and cookies in your browser can also help resolve playback issues.
If you are using Safari as your web browser, try clearing the browser cache by going to Safari > Preferences > Privacy > Manage Website Data > Remove All.
If you are still experiencing no sound on YouTube, try using a different web browser to see if the issue is specific to one browser.
Check for any updates to Adobe Flash Player, as outdated software can sometimes cause playback issues.
If you are still having trouble, try playing a different video on YouTube to see if the issue is with a specific video or with YouTube in general.
If none of these steps resolve the issue, consider restarting your device or checking for any updates to your operating system.
If the problem persists, you may want to seek further assistance from YouTube’s help center or community forums for more specific troubleshooting steps.
Advanced Tips for Restoring Video Sound
| Advanced Tips for Restoring Video Sound |
| 1. Check your volume levels |
| Make sure your device’s volume is turned up and not muted. Also, check the volume settings within the YouTube player. |
| 2. Update your audio drivers |
| Outdated or corrupted audio drivers can cause sound issues. Update your drivers to ensure smooth audio playback. |
| 3. Clear browser cache and cookies |
| Cached data and cookies can sometimes interfere with audio playback on YouTube. Clearing your browser’s cache and cookies may help resolve the issue. |
| 4. Disable browser extensions |
| Some browser extensions can cause conflicts with audio playback. Disable any extensions that may be affecting the sound on YouTube. |
| 5. Try a different browser |
| If you’re still experiencing sound issues, try using a different browser to see if the problem persists. Some browsers may handle audio playback better than others. |
F.A.Qs
Why can’t I hear YouTube on my laptop?
You can’t hear YouTube on your laptop because the sound/volume may be turned off for your browser or device. Check the sound settings on your device and try restarting your browser.
How do I get the sound back on YouTube?
To get the sound back on YouTube, you should first check your device’s volume settings and ensure that the volume is turned up and not on mute. Additionally, try testing the sound on other browsers to see if the issue persists.
Why does my computer suddenly have no sound?
Your computer suddenly has no sound because of potential hardware problems, such as outdated or malfunctioning drivers. Ensure your audio driver is up to date and update it if necessary. If that doesn’t resolve the issue, try uninstalling and reinstalling the audio driver. As a last resort, consider using the generic audio driver that comes with Windows.
How do I fix the volume on YouTube on my computer?
To fix the volume on YouTube on your computer, you can adjust the volume settings by right-clicking the speaker icon in the taskbar and selecting Open Volume mixer. Make sure to check the volume levels of your computer and web browser, and increase as needed for a louder sound on YouTube videos.