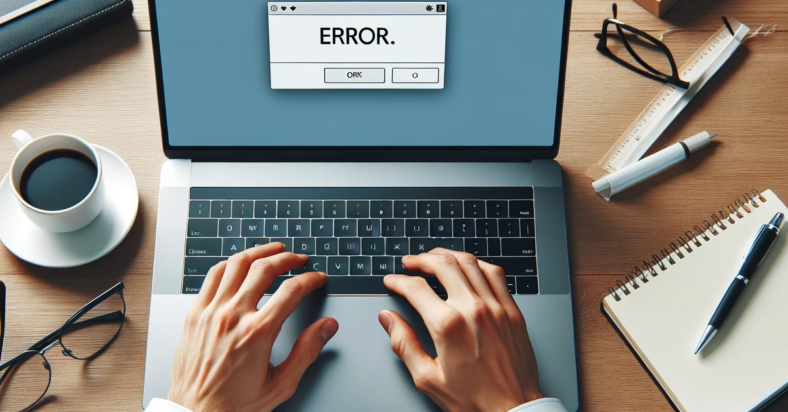In this article, I will discuss how to fix Windows 10 error 0xc000021a.
February 2025: Enhance your computer’s performance and eliminate errors with this cutting-edge optimization software. Download it at this link
- Click here to download and install the optimization software.
- Initiate a comprehensive system scan.
- Allow the software to automatically fix and repair your system.
Causes and Symptoms
Causes of Windows 10 Error 0xc000021a can include corrupted system files, a problematic device driver, or a malfunctioning hardware component. Symptoms of this error may include a blue screen with the error code displayed, an inability to boot into Windows, or repeated system crashes.
To fix Windows 10 Error 0xc000021a, you can try the following steps:
1. Run a System File Checker scan: Open Command Prompt as an administrator and type “sfc /scannow” to check for and repair corrupted system files.
2. Update or reinstall device drivers: Go to Device Manager, right-click on the problematic device, and select “Update driver” or “Uninstall device” followed by reinstalling the driver.
3. Check for hardware issues: Run hardware diagnostics to identify any malfunctioning hardware components causing the error.
Initial Troubleshooting Steps
- Perform a System Restore:
- Boot into Safe Mode.
- Open Control Panel.
- Click on “Recovery” and then “Open System Restore.”
- Follow the on-screen instructions to restore your system to a previous point.
- Use System File Checker (SFC):
- Open Command Prompt as an administrator.
- Type “sfc /scannow” and press Enter.
- Wait for the scan to complete and follow any on-screen instructions.
- Run DISM Tool:
- Open Command Prompt as an administrator.
- Type “DISM /Online /Cleanup-Image /RestoreHealth” and press Enter.
- Wait for the process to complete and restart your computer.
Advanced Repair Techniques
Another method is to use the Deployment Image Servicing and Management tool to repair Windows image files. To do this, open Command Prompt as an administrator and type Dism /Online /Cleanup-Image /RestoreHealth and press Enter. This will repair any corrupted image files that may be causing the error.
If the above methods do not work, you can try performing a system restore to a point before the error occurred. To do this, type rstrui.exe in the Windows search bar and press Enter. Follow the on-screen instructions to restore your system to a previous state.
If all else fails, you may need to perform a clean install of Windows 10. Make sure to back up your important files before doing this, as it will erase all data on your computer. Follow the on-screen instructions to reinstall Windows 10 and hopefully resolve the Error 0xc000021a issue.
Preventive Measures and Best Practices
– System Restore
– Windows Update
– Safe Mode
– Antivirus software
To prevent Windows 10 Error 0xc000021a, regularly update your system and drivers to ensure that you have the latest patches and fixes. Running a full system scan with antivirus software can also help detect and remove any malware that may be causing the error.
If you encounter the error, try booting into Safe Mode to troubleshoot and fix the issue. You can also use System Restore to revert your system back to a previous state where the error was not present.
In addition, following best practices for maintaining your system such as keeping your files and programs organized, minimizing startup programs, and regularly cleaning up your system can help prevent errors like 0xc000021a from occurring in the future.
Frequently Asked Questions
How to fix error 0xc00021a?
To fix error 0xc00021a, you can try troubleshooting the startup options or restoring the system to an earlier date using System Restore.
How do I disable driver signature enforcement 0xC000021A?
To disable driver signature enforcement 0xC000021A, you can enter WinRE and navigate to Troubleshooting > Advanced options > Startup Settings. Then, press the F7 key on your keyboard.
What is the BSOD stop c000021a?
The BSOD stop c000021a occurs when Winlogon.exe or Csrss.exe fails, leading to the Windows NT kernel stopping the system and raising the error. Causes may include mismatched system files being installed.