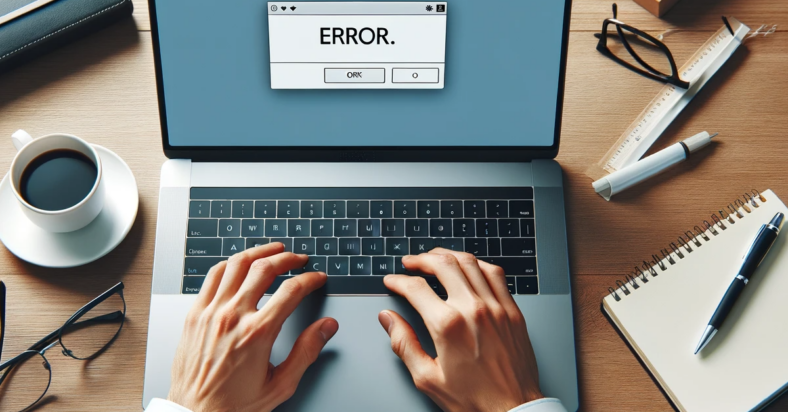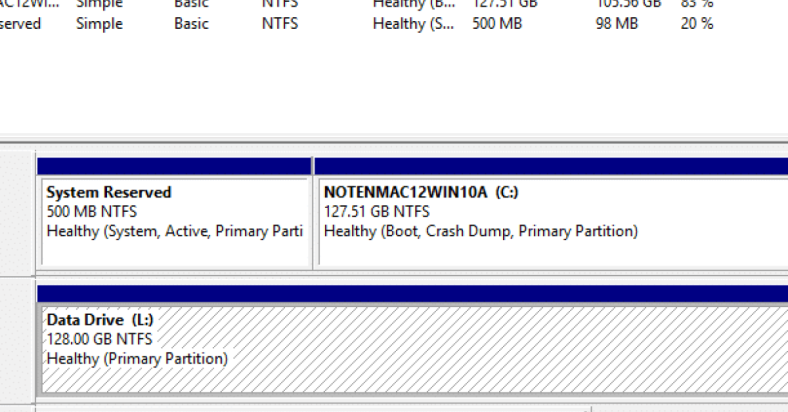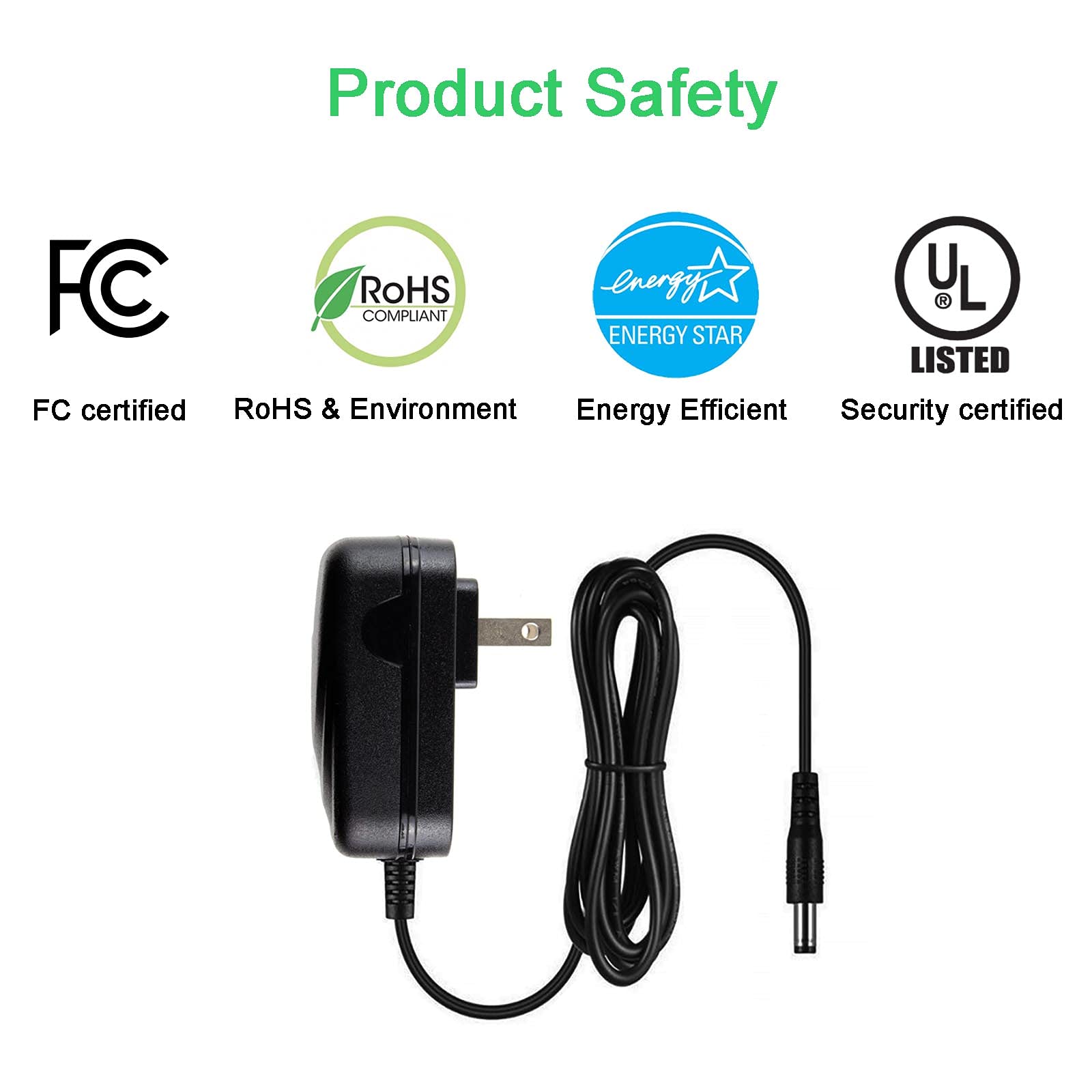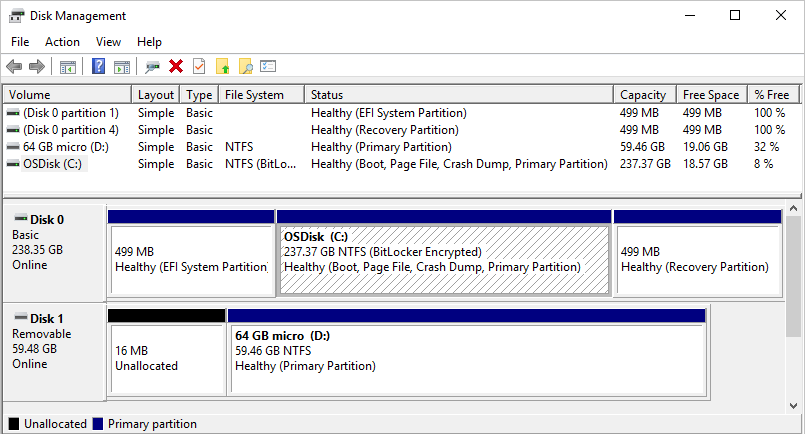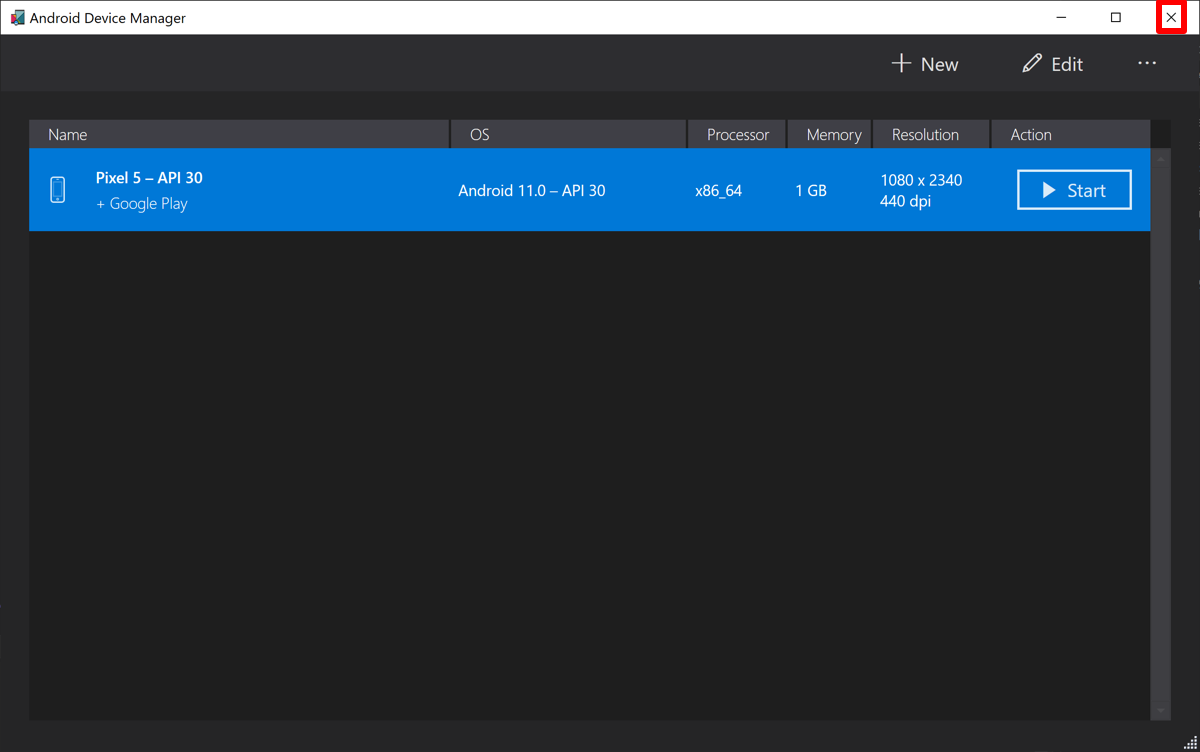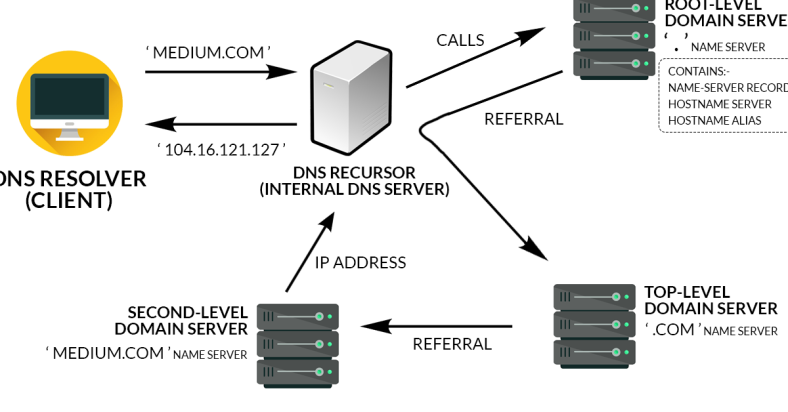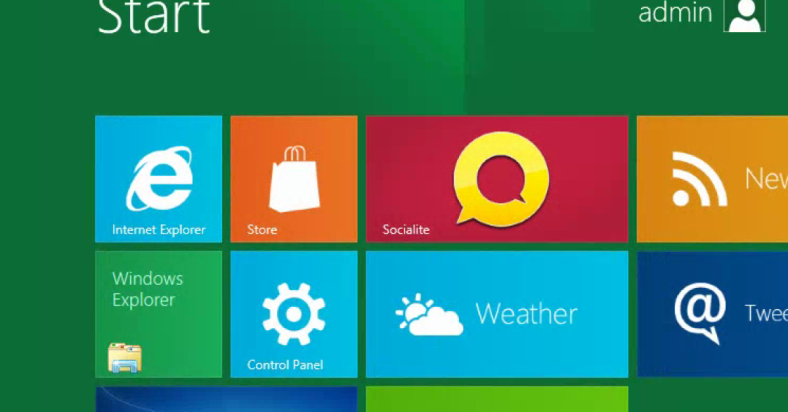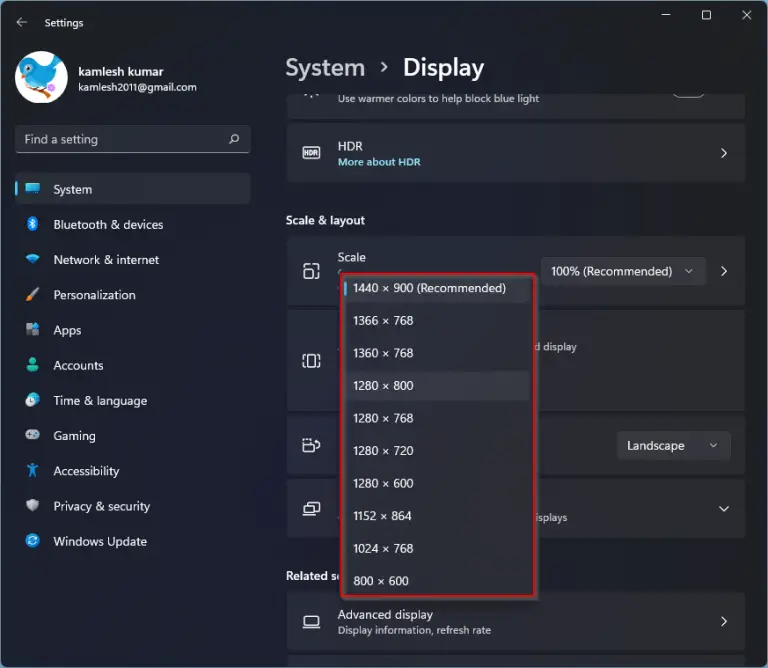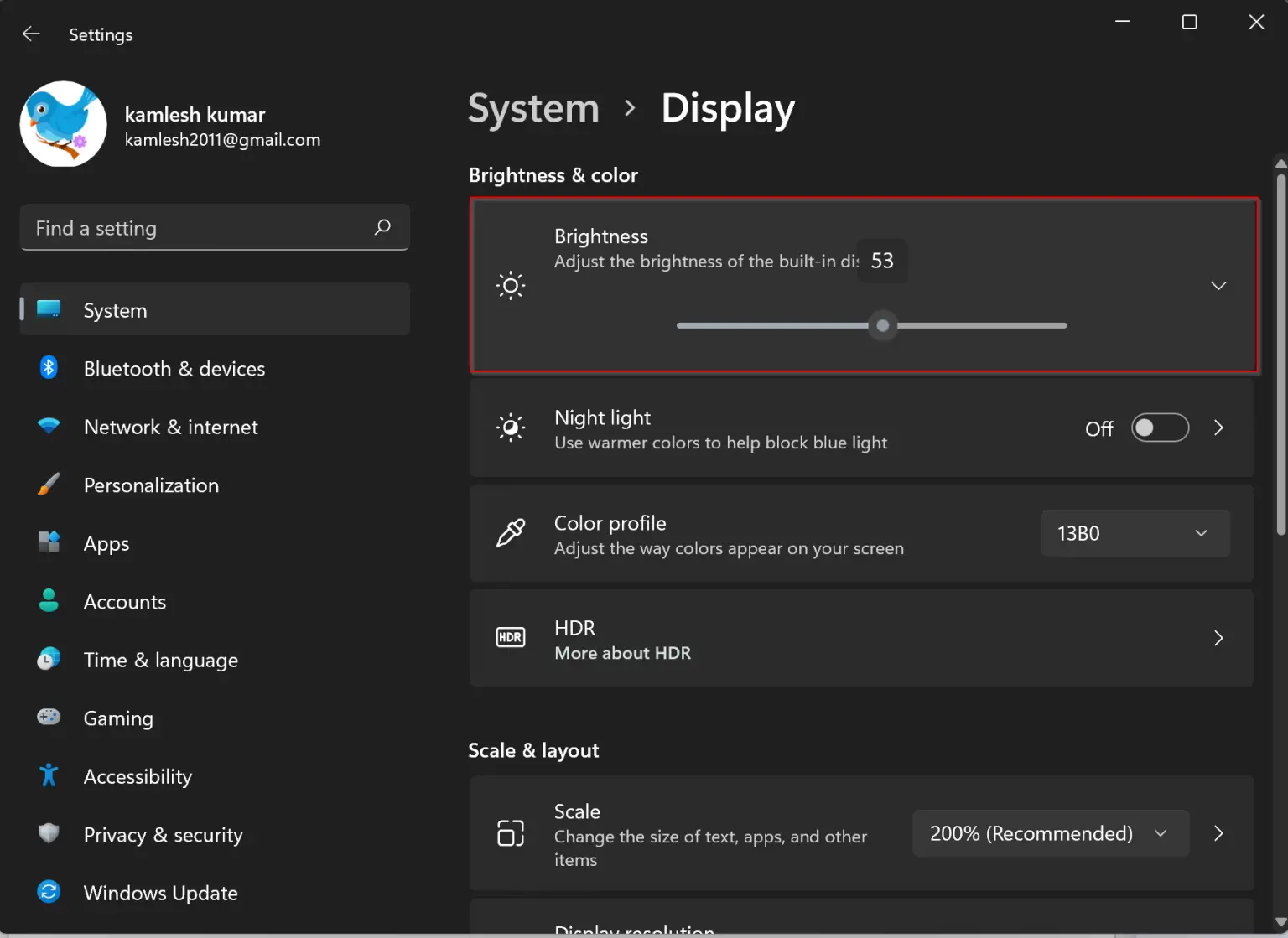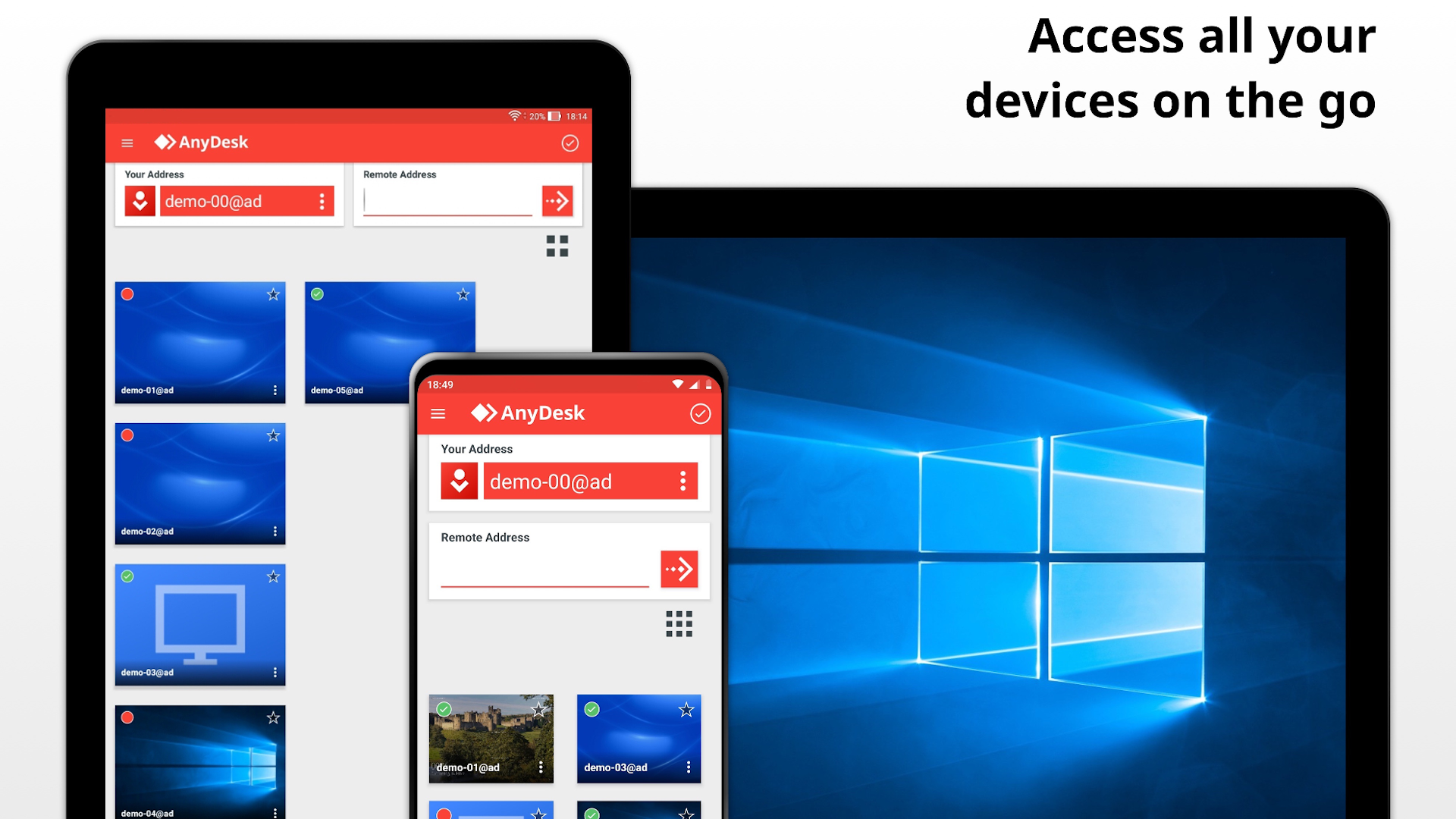In this article, I will discuss troubleshooting methods for resolving DNS issues.
July 2025: Enhance your computer’s performance and eliminate errors with this cutting-edge optimization software. Download it at this link
- Click here to download and install the optimization software.
- Initiate a comprehensive system scan.
- Allow the software to automatically fix and repair your system.
Understanding DNS Issues
When facing DNS issues, the first step is to check your internet connection to ensure it’s working properly. If you’re unable to access websites, there may be a problem with your DNS settings.
Try using Google Public DNS to see if the issue is with your current DNS server. You can change your DNS settings on your computer or router to use Google Public DNS.
If you’re experiencing slow loading times for websites, clear your browser cache to see if that helps improve the performance. Cached data can sometimes cause DNS issues.
Another troubleshooting method is to ping a website to see if you’re able to communicate with it. If the ping is successful, it could be a DNS problem. If not, there may be an issue with your internet connection.
If you suspect malware may be causing DNS issues, run a malware scan on your computer to remove any potential threats. Malware can sometimes interfere with DNS settings.
If all else fails, restart your modem and router to see if that resolves the DNS issues. Sometimes a simple reset can fix connectivity problems.
Importance of Troubleshooting
Troubleshooting is crucial when it comes to resolving DNS issues. By identifying and addressing the root cause of the problem, you can ensure a smooth and uninterrupted browsing experience for users.
When troubleshooting DNS issues, it is important to start by checking the DNS server settings on your computer or network device. Make sure that the correct IP address is configured and that there are no issues with the connection to the server.
If the DNS server settings are correct, you can try flushing the DNS cache to refresh the system and clear out any outdated information. This can help resolve issues related to incorrect IP addresses or domain names.
Another important troubleshooting method is to ping the DNS server to check for connectivity issues. If you are unable to ping the server, there may be a problem with the network connection or firewall settings.
In some cases, DNS issues can be caused by corrupted firmware or software. Updating the firmware on your router or network device, as well as checking for any software updates, can help resolve these issues.
Identifying Symptoms and Causes
When troubleshooting DNS issues, it is crucial to identify the symptoms and causes accurately. Some common symptoms of DNS problems include slow website loading, error messages when trying to access websites, or inability to connect to certain websites. These issues can be caused by various factors such as incorrect DNS settings, network connectivity problems, or server issues.
One way to identify DNS issues is by pinging the domain name to check if it resolves to the correct IP address. If there is a discrepancy, it may indicate a DNS problem. Another method is to clear the DNS cache on your computer to remove any outdated information that could be causing the issue.
If the problem persists, try changing your DNS server settings to use a different DNS provider such as Google or Cloudflare. This can help resolve DNS issues caused by server problems or network congestion. Additionally, check your router settings to ensure that DNS settings are configured correctly.
Diagnostic Tools and Tests
| Tool/Test |
Description |
| Dig |
A command-line tool for querying DNS servers and displaying detailed information about DNS records. |
| Nslookup |
A command-line tool used to query DNS servers to retrieve DNS records and troubleshoot DNS issues. |
| Traceroute |
A tool that shows the route taken by packets from your computer to a destination server, helping identify network issues. |
| Wireshark |
A network protocol analyzer that captures and displays packet data, aiding in diagnosing network and DNS issues. |
| DNS Benchmark |
A tool that tests the speed and performance of DNS servers, helping you choose the fastest and most reliable one. |
ISP Settings and DNS Problems
When experiencing DNS problems, it is important to first check your ISP settings. Make sure that your DNS server addresses are correctly configured in your router settings or network adapter properties. This ensures that your device can properly communicate with the DNS server to resolve domain names.
If you are still facing DNS issues after checking your ISP settings, you may need to troubleshoot the problem further. Try flushing your DNS cache by opening the command prompt and typing “ipconfig /flushdns”. This can help clear any outdated or incorrect DNS information stored on your device.
Another troubleshooting method is to change your DNS server to a public DNS service such as Google DNS (8.8.8.8 and 8.8.4.4) or OpenDNS (208.67.222.222 and 208.67.220.220). This can sometimes resolve DNS problems caused by issues with your ISP’s DNS servers.
If you are still unable to resolve the DNS problem, contact your ISP for assistance or consider using a network monitoring tool like Pingdom to diagnose the issue. It is important to address DNS problems promptly to ensure smooth and reliable internet access.
Fixing Common DNS Errors
If you are experiencing common DNS errors, follow these troubleshooting methods to resolve the issue quickly and effectively.
1. Check your DNS server settings: Make sure your DNS server settings are correct and properly configured on your device. Incorrect settings can lead to DNS errors.
2. Clear your DNS cache: Clearing your DNS cache can help resolve any caching issues that may be causing DNS errors. This can be done through the command prompt on Windows or by restarting your DNS resolver service.
3. Flush your DNS: Flushing your DNS can also help resolve DNS errors by clearing out any outdated or incorrect DNS information stored on your device. This can be done through the command prompt using the “ipconfig /flushdns” command.
4. Restart your DNS resolver service: Sometimes simply restarting your DNS resolver service can fix DNS errors. This can be done through the command prompt by stopping and then starting the DNS resolver service.
If you continue to experience DNS errors after trying these troubleshooting methods, you may need to contact your Internet Service Provider or a network administrator for further assistance.
Preventative Measures for Future Issues
- Regularly update your DNS server software:
- Check for updates and patches regularly to ensure your DNS server is running smoothly.
- Set up automatic updates if possible to keep your server up-to-date.
- Monitor your DNS server performance:
- Use monitoring tools to keep track of your DNS server’s performance.
- Set up alerts for any unusual activity or performance issues.
- Implement security measures:
- Use firewalls and other security measures to protect your DNS server from attacks.
- Regularly review and update your security settings to stay ahead of potential threats.
Managing DNS Settings and Servers
To manage DNS settings and servers effectively, start by accessing your domain registrar or web hosting account. Look for the option to modify DNS settings, typically found under the domain management section.
Update the DNS records with the correct information provided by your hosting provider. This includes the A record, CNAME record, MX record, and any others necessary for your website to function properly.
After making changes, it’s crucial to flush the DNS cache to ensure that the new settings take effect immediately. You can do this by running the command “ipconfig /flushdns” on Windows or “sudo killall -HUP mDNSResponder” on Mac.
If you’re experiencing DNS issues despite correct settings, try pinging the domain to see if the server is responding. Use the command “ping yourdomain.com” in the command prompt to check for connectivity.
In case of persistent problems, consider switching to a different DNS server such as Google DNS or OpenDNS. This can sometimes resolve issues related to slow loading times or unreachable websites.
Switching Browsers and Devices
If you’re experiencing DNS problems on one browser, try accessing the same website on a different browser. This can help verify if the issue is browser-related or stemming from a larger network problem.
Similarly, testing the website on a different device, such as a smartphone or tablet, can provide valuable insights into whether the problem is specific to your computer or affecting multiple devices on your network.
By switching browsers and devices, you can narrow down the source of the DNS issue and determine the best course of action to resolve it effectively.
Remember to clear the cache and cookies on the new browser or device to ensure accurate testing results and avoid any potential conflicts that may arise from stored data.
If the problem persists across different browsers and devices, consider contacting your Internet Service Provider to investigate potential network issues that may be affecting your DNS resolution.
Safe Mode and Network Troubleshooting
Safe Mode can be a useful tool when troubleshooting DNS issues. Boot your computer into Safe Mode by restarting your computer and pressing F8 before the Windows logo appears. This will help you identify if any third-party software is causing the problem.
In Safe Mode, try flushing the DNS cache by opening the Command Prompt and typing “ipconfig /flushdns”. This will clear out any old or corrupted DNS information that may be causing issues.
Network Troubleshooting can also help resolve DNS issues. Check your network connection by pinging a website to see if you are receiving a response. If not, there may be an issue with your connection.
If you suspect your router is causing the problem, try restarting it by unplugging it for 30 seconds and then plugging it back in. This can often resolve network issues related to DNS.
By utilizing Safe Mode and Network Troubleshooting methods, you can pinpoint the root cause of DNS issues and resolve them efficiently.
Updating Network Drivers and Flushing DNS Cache
To update network drivers, first identify the network adapter in your computer. Visit the manufacturer’s website to download the latest drivers. Install the new drivers and restart your computer to apply the changes.
Flushing the DNS cache can help resolve connectivity issues. Open the command prompt and type “ipconfig /flushdns“. Press Enter and wait for the confirmation message. This will clear the cache and force your computer to retrieve new DNS information.
If you are still experiencing DNS issues after updating drivers and flushing the cache, consider restarting your router and modem. This can refresh the network connection and resolve any temporary glitches.
Remember to check for any firewall settings that may be blocking your internet connection. Adjust the settings if necessary to ensure proper network communication.
FAQ
How to resolve DNS problem?
To resolve DNS problems, you can clear the cache by typing ipconfig/flushdns in the command prompt. This will ensure that any stored DNS information causing issues is removed and new information is downloaded when accessing the website.
What causes a DNS outage?
A DNS outage can be caused by various factors such as browser cache issues, router malfunctions, DNS server problems, or firewall interference.
How to reset DNS?
To reset DNS, you can access the Command Prompt by searching for CMD in the Start Menu. Once the black window appears, type ipconfig /flushdns and press ENTER. Remember to restart your computer afterwards.
Is DNS a common problem?
DNS can be a common problem if the DNS records are not configured correctly or if there are mistakes in the IP addresses and values of your address.