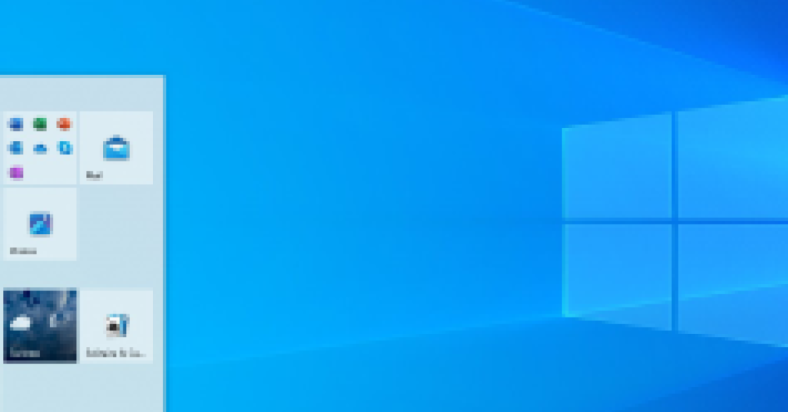Having trouble enabling Bluetooth on your Windows 10 computer? Let’s find a solution.
September 2025: Enhance your computer’s performance and eliminate errors with this cutting-edge optimization software. Download it at this link
- Click here to download and install the optimization software.
- Initiate a comprehensive system scan.
- Allow the software to automatically fix and repair your system.
Before You Begin
Next, ensure that the Bluetooth feature is enabled on your Windows 10 device. To do this, go to the taskbar and look for the Bluetooth icon. If it is not there, you can enable Bluetooth through the Settings menu.
Open the Settings app by pressing the Windows key + I, then go to Devices > Bluetooth & other devices. Toggle the Bluetooth switch to turn it on. If the switch is grayed out, your device may not support Bluetooth or the necessary drivers may be missing.
To check for missing drivers, open Device Manager by right-clicking on the Start button and selecting Device Manager from the context menu. Look for any devices with a yellow exclamation mark, which indicates a driver issue. Right-click on the device and select Update driver to automatically search for the latest drivers online.
If updating the drivers does not solve the issue, you may need to troubleshoot further by checking for Windows updates, restarting your PC, or resetting the Bluetooth settings.
Verify Product Information
1. Check the Device Manager: Press Windows key + X, then select Device Manager. Look for any exclamation marks or warning signs next to the Bluetooth device.
2. Verify Bluetooth status: Go to Settings > Devices > Bluetooth & other devices. Make sure Bluetooth is turned on.
3. Confirm hardware compatibility: Ensure your device is Bluetooth-enabled and compatible with Windows 10.
If everything appears to be in order, consider updating the device driver. Go back to the Device Manager, right-click on the Bluetooth device, and select Update driver. Follow the on-screen instructions to complete the process.
If the issue persists, consider performing a troubleshoot by right-clicking on the Bluetooth icon in the taskbar and selecting Troubleshoot problems.
Ensure Bluetooth Is Activated
1. Press the Windows key + I to open the Settings menu.
2. Click on Devices and then select Bluetooth & other devices.
3. Toggle the switch to turn on Bluetooth if it is currently off.
4. If Bluetooth is already on but not working, try restarting your computer to refresh the connection.
5. You can also check for any driver updates by right-clicking on the Start menu, selecting Device Manager, and then expanding the Bluetooth category to see if there are any issues.
6. If there are driver issues, right-click on the Bluetooth device and select Update driver to search for updates.
7. In some cases, disabling and re-enabling Bluetooth can also help resolve connectivity issues.
8. If none of these steps work, you may need to troubleshoot further or seek assistance from a professional.
Examine Bluetooth Device

If you are experiencing issues enabling Bluetooth on your Windows 10 device, there are a few troubleshooting steps you can take to fix the problem. First, make sure that the Bluetooth device is turned on and in pairing mode.
Next, navigate to the Device Manager by pressing the Windows key + X on your keyboard and selecting “Device Manager” from the context menu. Look for the Bluetooth device under the “Bluetooth” or “Network adapters” section.
Right-click on the Bluetooth device and select “Enable” from the drop-down list. If the option is not available, you may need to update the device driver.
To do this, double-click on the Bluetooth device, go to the “Driver” tab, and select “Update Driver.” Follow the on-screen instructions to update the driver software.
Once the driver has been updated, restart your computer and try enabling Bluetooth again. If you are still unable to enable Bluetooth, consider checking for any Windows updates or performing a system restore to a point where Bluetooth was working correctly.
Toggle Bluetooth Device Discovery
1. Press the Windows key + I to open the Settings menu.
2. Click on Devices and then select Bluetooth & other devices from the sidebar.
3. Scroll down to the Bluetooth section and toggle the switch to turn on Bluetooth.
4. Under the “Related settings” section, click on More Bluetooth options.
5. In the Bluetooth Settings window, go to the Options tab.
6. Check the box next to “Allow Bluetooth devices to find this PC” to enable device discovery.
7. Click Apply and then OK to save the changes.
8. Your Bluetooth should now be enabled and ready to connect to other devices.
If you continue to experience issues with enabling Bluetooth in Windows 10, consider updating your drivers or restarting your computer to see if that resolves the problem.
Investigate PC Settings
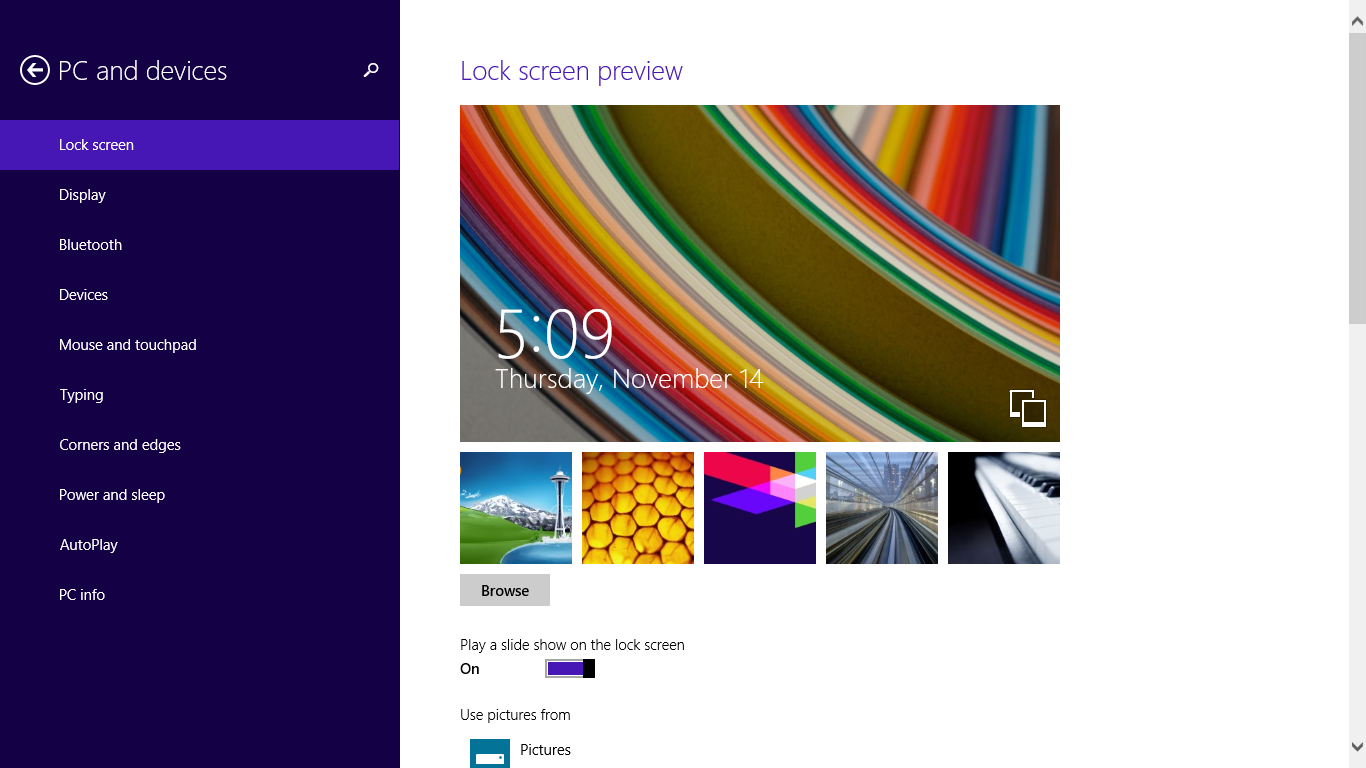
Check if Bluetooth is turned on: Make sure the toggle switch for Bluetooth is in the on position. If it’s already on, try turning it off and then back on to see if that resolves the issue.
Update Bluetooth drivers: Go to Device Manager by right-clicking on the Start button and selecting it. Look for the Bluetooth section and expand it. Right-click on your Bluetooth device and select Update driver.
Restart the Bluetooth Support Service: Press Windows key + R, type services.msc, and hit Enter. Look for Bluetooth Support Service, right-click on it, and select Restart.
If you still cannot enable Bluetooth in Windows 10 after following these steps, consider checking for any Windows updates or performing a system restore to a point before the issue occurred. If the problem persists, you may need to seek further assistance from Microsoft support or a professional technician.
Run the Troubleshooter
If you are facing issues enabling Bluetooth in Windows 10, one quick fix you can try is running the Troubleshooter. This built-in tool can help diagnose and resolve common Bluetooth problems on your computer.
To run the Troubleshooter, follow these steps:
1. Go to the Start menu and type “Troubleshoot settings” in the search bar.
2. Click on “Troubleshoot settings” from the search results.
3. Scroll down to find and click on “Bluetooth” under “Find and Fix other problems.”
4. Click on “Run the troubleshooter” and follow the on-screen instructions.
Once the Troubleshooter has completed its scan, it will provide you with a report detailing any issues it found and steps to resolve them. Follow the recommended actions to fix the Bluetooth problem on your Windows 10 PC.
If running the Troubleshooter does not solve the issue, you may need to further troubleshoot or seek additional support from Microsoft or a professional technician.
Verify Bluetooth Service Activity
1. Open the Run dialog box by pressing Windows key + R.
2. Type services.msc and press Enter to open the Services window.
3. Scroll down and look for the Bluetooth Support Service.
4. Right-click on Bluetooth Support Service and select Properties.
5. Make sure the Startup type is set to Automatic and the Service status is Running.
6. Click on the Start button if the service is not running.
7. Click Apply and then OK to save the changes.
This should help verify and ensure that the Bluetooth service is active on your Windows 10 computer. If you continue to experience issues with enabling Bluetooth, you may need to troubleshoot further or seek additional support.
Re-Enable Bluetooth Driver
![]()
If you are unable to enable the Bluetooth driver on your Windows 10 computer, there are a few steps you can take to try and fix the issue.
First, check if the Bluetooth driver is disabled in Device Manager. To do this, right-click on the Start button and select Device Manager. Look for the Bluetooth driver under the Network adapters or Bluetooth section. If it is disabled, right-click on it and select Enable.
If the driver is already enabled but you still cannot use Bluetooth, try re-enabling the driver. Right-click on the Bluetooth driver in Device Manager and select Disable. Then right-click on it again and select Enable.
If re-enabling the driver does not work, you can try updating the Bluetooth driver. Right-click on the driver in Device Manager and select Update driver. Follow the on-screen instructions to update the driver.
After updating the driver, restart your computer and see if you can now enable Bluetooth. If none of these steps work, you may need to uninstall and reinstall the Bluetooth driver. Right-click on the driver in Device Manager and select Uninstall device. Then restart your computer and Windows should automatically reinstall the driver.
Update Bluetooth Driver
To fix the issue of not being able to enable Bluetooth in Windows 10, one common solution is to update the Bluetooth driver. Outdated drivers can cause compatibility issues and prevent Bluetooth from functioning properly.
1. To update the Bluetooth driver, first press the Windows key + X on your keyboard and select Device Manager from the drop-down list.
2. In the Device Manager window, locate and expand the Bluetooth category.
3. Right-click on the Bluetooth driver and select Update driver.
After updating the driver, restart your computer to apply the changes. This should resolve the problem and allow you to enable Bluetooth on your Windows 10 device.
If updating the driver does not fix the issue, you may need to troubleshoot further or seek professional assistance to diagnose the underlying cause of the problem. Remember to always back up your data before making any changes to your system to prevent data loss.
Troubleshooting Accessory Issues
- Go to Settings > Devices > Bluetooth & other devices.
- Make sure Bluetooth is turned on.
- Ensure your device is set to be discoverable.
Update Bluetooth Driver
- Open Device Manager by pressing Win+X and choosing Device Manager.
- Locate Bluetooth in the list of devices.
- Right-click on Bluetooth and select Update driver.
- Follow the on-screen instructions to update the driver.
Restart Bluetooth Support Service
- Press Win+R to open the Run dialog box.
- Type services.msc and press Enter.
- Locate Bluetooth Support Service in the list.
- Right-click on it and select Restart.
F.A.Qs
Why can’t I turn on Bluetooth on Windows 10?
You may not be able to turn on Bluetooth on Windows 10 due to a Bluetooth driver error. Make sure to keep all drivers updated to ensure proper device functionality. Try updating your operating system and then manually update or reinstall your Bluetooth driver. Alternatively, you can use an automated driver updater tool for this task.
Why is my Bluetooth turn on option missing Windows 10?
The Bluetooth turn on option may be missing on Windows 10 if the Bluetooth drivers are not fully compatible with the latest Windows version. Updating the Bluetooth drivers should resolve the issue.
Why wont my Bluetooth turn on?
Your Bluetooth may not be turning on because the setting is toggled off on your device. To fix this, go to the Menu > Settings > Bluetooth, and toggle the switch to turn it on. Also, ensure that the device is set to be discoverable.
Why is Bluetooth no longer available Windows 10?
Bluetooth is no longer available on Windows 10 due to various reasons such as outdated Bluetooth drivers, damage to external Bluetooth adapters, and improper connections.