Struggling to access files or folders on your Windows device due to an “Access Denied” error code? Here are six methods to fix the issue and regain access.
September 2025: Enhance your computer’s performance and eliminate errors with this cutting-edge optimization software. Download it at this link
- Click here to download and install the optimization software.
- Initiate a comprehensive system scan.
- Allow the software to automatically fix and repair your system.
Troubleshoot with Windows Updates
If you’re experiencing the 0x80070005 access denied error code while performing Windows updates, there are several troubleshooting solutions you can try. Here are six methods to fix the problem:
1. Run the Windows Update troubleshooter. Press Windows key + I to open Settings, then select Update & Security and Troubleshoot.
2. Check if you’re signed in as an administrator. If not, sign in with an administrator account.
3. Reset the Windows Update components. Open a Command Prompt as an administrator and type net stop wuauserv, then net stop cryptSvc, net stop bits, and net stop msiserver. After that, type ren C:\Windows\SoftwareDistribution SoftwareDistribution.old and ren C:\Windows\System32\catroot2 catroot2.old. Finally, type net start wuauserv, net start cryptSvc, net start bits, and net start msiserver.
4. Check your antivirus settings. Make sure your antivirus software isn’t blocking Windows updates.
5. Repair corrupted files. Open a Command Prompt as an administrator and type sfc /scannow.
6. Check your user account settings. Make sure your user account has full control over the Windows registry and system files.
Try these methods to troubleshoot the 0x80070005 error and get your Windows updates running smoothly again.
Check for Malware and Viruses
One possible content in the style of Microsoft for this subheading is:
Check for Malware and Viruses
Malware and viruses can cause error code 0x80070005, which can prevent you from accessing files or running functions on your PC. To check for malware and viruses, follow these steps:
1. Open the Windows Security app by searching for it in the Start menu.
2. Click on “Virus & threat protection” and then “Scan options”.
3. Choose “Full scan” and click “Scan now”.
4. Wait for the scan to complete and follow any instructions to remove any detected threats.
You can also use third-party antivirus software to scan your system for malware and viruses. Make sure to keep your antivirus software up to date and to perform regular scans to prevent and detect any infections.
Remember to always be cautious when downloading and installing software from the internet, and to only use trusted sources. Malware and viruses can often be disguised as legitimate software, so be sure to double-check before running any programs on your PC.
By following these steps and using reliable antivirus software, you can help protect your PC from malware and viruses that may cause the 0x80070005 error.
Perform a Clean Boot
Performing a clean boot can help fix error code 0x80070005, which indicates an “access denied” problem.
1. Press the Windows key + R to open the Run dialog box.
2. Type “msconfig” and press Enter.
3. In the System Configuration window, select the Services tab.
4. Check the “Hide all Microsoft services” box and click “Disable all”.
5. Select the Startup tab and click “Open Task Manager”.
6. Disable all startup items by right-clicking and selecting “Disable”.
7. Close Task Manager and go back to the System Configuration window.
8. Click “Apply” and “OK”.
9. Restart your computer.
This will start your computer in a clean state, allowing you to troubleshoot the problem. If the error notification disappears, you can use the process of elimination to identify the problematic file or function. Remember to re-enable services and startup items one at a time and restart your computer after each change.
Use Command Prompt to Take Ownership
If you are experiencing error 0x80070005 when trying to access a file, it means that you do not have the necessary permissions to perform the operation. One way to fix this is by using Command Prompt to take ownership of the file or folder.
To do this, follow these steps:
1. Open Command Prompt as an administrator.
2. Navigate to the folder that contains the file you want to take ownership of.
3. Type “takeown /f filename” and press Enter.
4. Type “icacls filename /grant username:F” (replace “username” with your PC user name) and press Enter.
After completing these steps, you should be able to access the file without receiving an error notification. This troubleshooting solution works for all Windows operating systems, including Windows 10, Windows 7, and Windows 11.
If you continue to experience issues, try running the troubleshooter or checking the registry for any issues with systems drivers or Office applications.
It can also identify and repair causes of the Blue Screen of Death, such as incompatible DLLs, drivers, and Windows bugs. While Fortect cannot guarantee a fix for every issue, it aims to restore system functionality and ensure smooth operation.
Run the Windows Update Troubleshooter
- Step 1: Open the Windows Update Troubleshooter tool
- Step 2: Run the tool and let it scan your system for issues
- Step 3: Follow the instructions provided by the tool to resolve any issues it finds
- Step 4: Restart your computer and check if the problem has been resolved
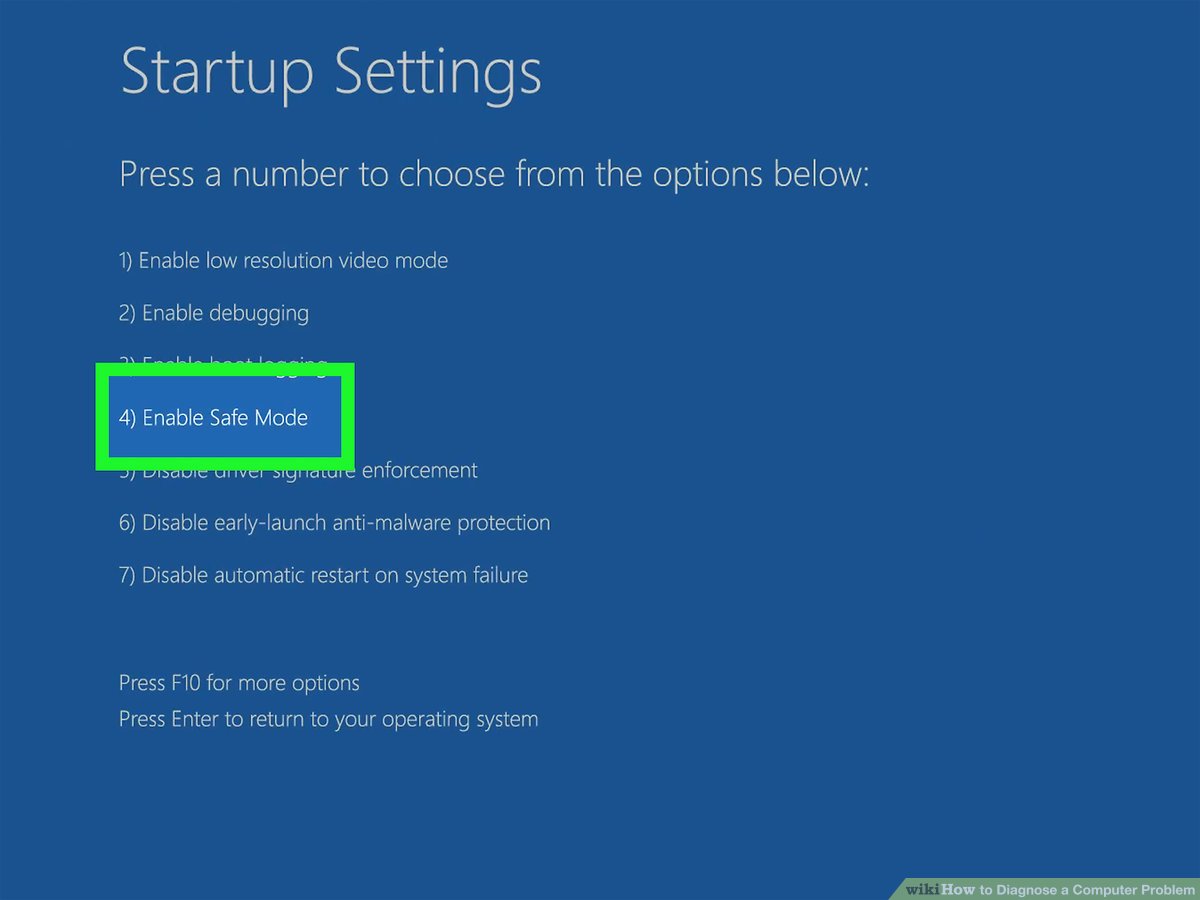
- Step 5: If the problem persists, try running the tool in Safe Mode
- Step 6: If all else fails, contact Microsoft support for further assistance
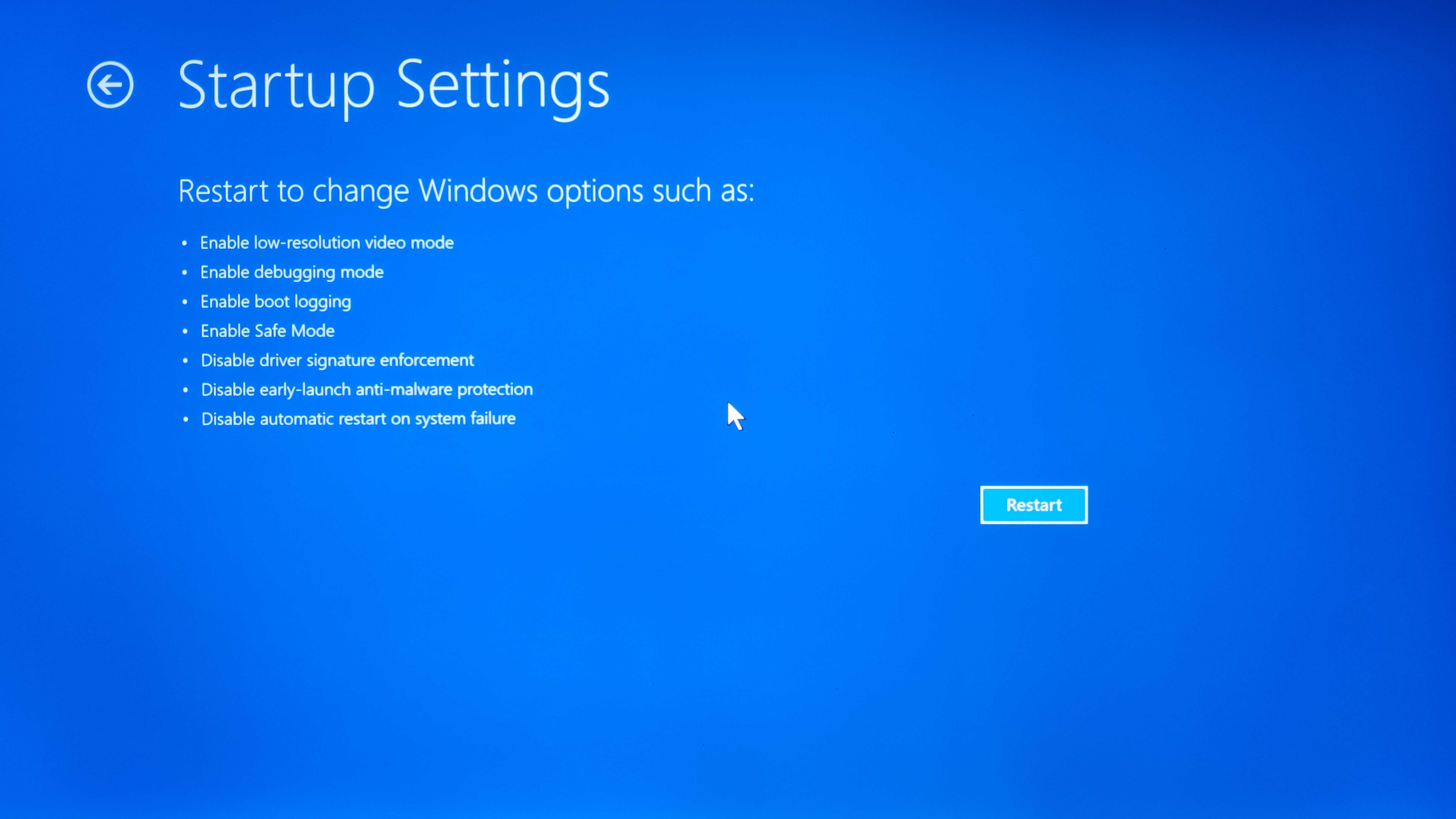
Utilize SFC (System File Checker)
When encountering the Error 0x80070005 message on Windows, it is likely due to an access denied issue. One method to fix this is to utilize the SFC (System File Checker) function. To do this, open Command Prompt as an administrator and type “sfc /scannow” and press Enter. This will scan and repair any corrupted system files. If this does not solve the issue, try using other troubleshooting solutions such as running troubleshooters, checking system drivers, or sorting through Office applications. It is important to note that these solutions may vary depending on the operating system you are using, whether it be Windows 7, 10, or 11. Keep in mind that xbox game pass, microsoft store, and windows store may also encounter the Error 0x80070005 message.
Reset Permissions with SubInACL
Reset permissions using SubInACL to fix error code 0x80070005 in Windows. First, download and install the SubInACL tool. Then, open Notepad and create a new file with the following code: subinacl /subdirectories “C:\path\to\folder” /grant=administrators=f /grant=system=f /grant=”user name”=f /grant=”user name”=f /setowner=administrators, replacing “C:\path\to\folder” with the path to the folder you want to reset permissions for and “user name” with your PC user name.
Save the file as reset.cmd and run it as an administrator by right-clicking and selecting “Run as administrator.” Once it’s done running, restart your computer and check if the access denied error is fixed. If not, try other troubleshooting methods such as running the Windows troubleshooters or updating your systems drivers.
Update Windows Manually
| Method | Description |
|---|---|
| Method 1 | Use an administrator account to update Windows |
| Method 2 | Run Windows Update Troubleshooter |
| Method 3 | Reset Windows Update components |
| Method 4 | Clear the Windows Update cache |
| Method 5 | Manually download and install updates |
| Method 6 | Disable third-party antivirus software |
Fix Network Errors
- Check network connectivity and restart the router or modem.
- Run the Troubleshooter to diagnose and resolve common network errors.
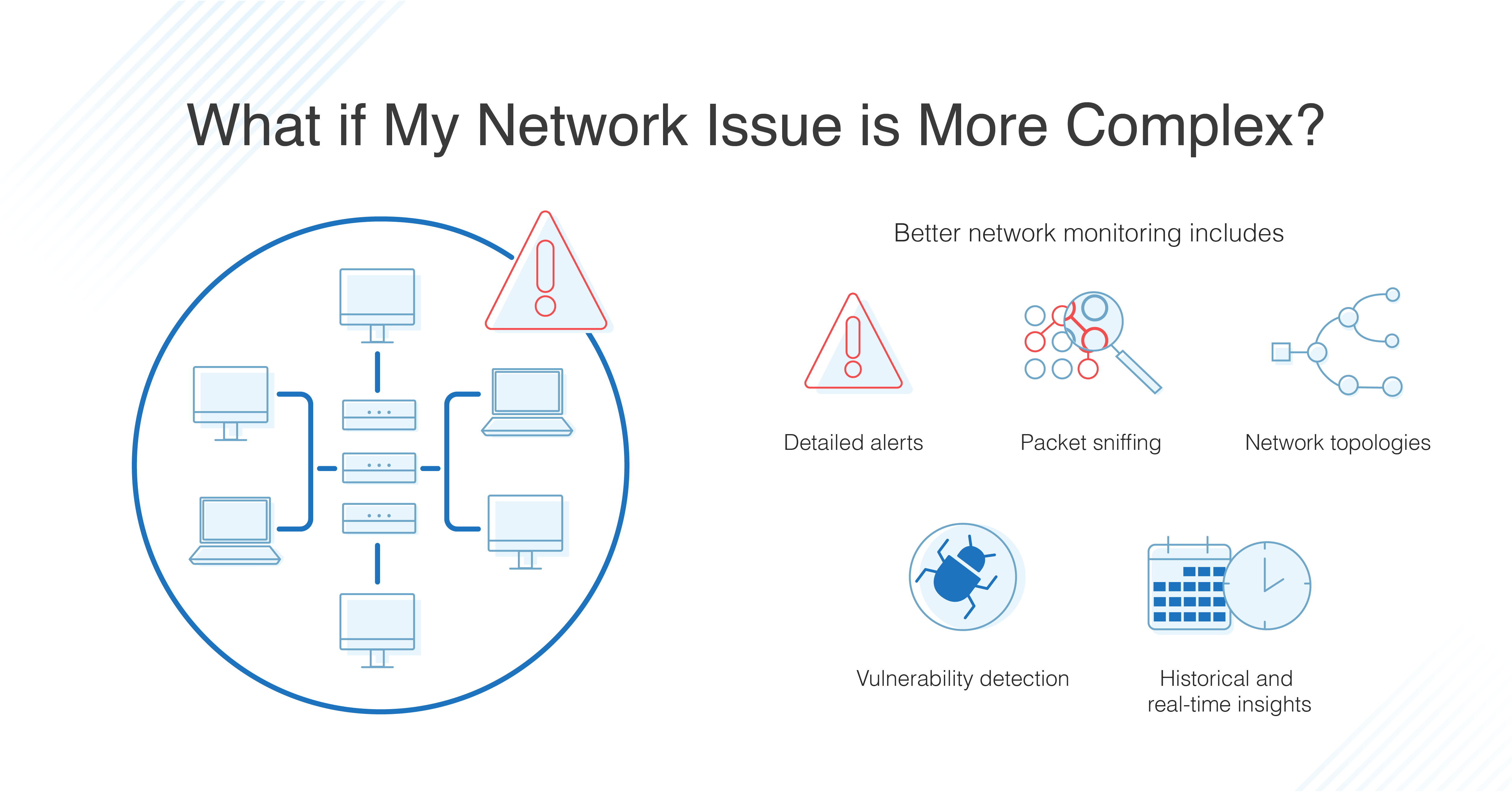
- Check firewall settings to ensure that they are not blocking the application or service.
- Verify user permissions to ensure that you have the necessary access rights to the network resource.
- Use Command Prompt to reset network settings or clear cache files causing the error.
- Reinstall the network adapter driver to fix any issues with outdated or corrupted drivers.
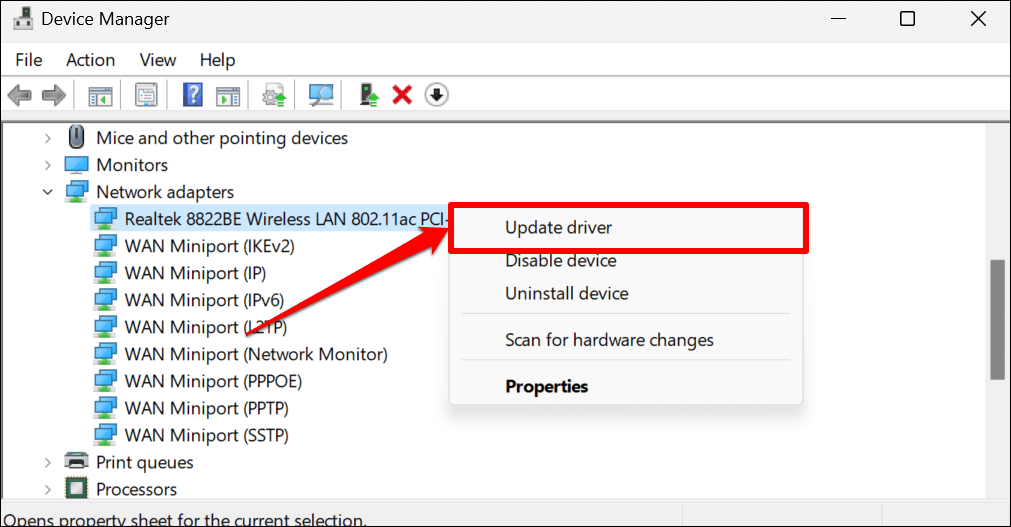
Recovering Lost Data Caused by the Windows Error 0x80070005
If you’ve encountered the Windows error 0x80070005 and lost important data, don’t panic. Here are 6 methods to recover your lost data:
1. Check the Recycle Bin: Start by checking if the deleted files are in the Recycle Bin.
2. Use a System Restore Point: Restore your system to a point before the error occurred.
3. Use File Recovery Software: Try using file recovery software like Recuva or TestDisk to recover lost data.
4. Use Command Prompt: Use the command prompt to try and recover lost data (s.Z and r.push).
5. Use a Professional Data Recovery Service: If all else fails, consider using a professional data recovery service.
6. Prevent Future Data Loss: To prevent future data loss, use a reliable backup and recovery guide.
By following these 6 methods, you can recover lost data caused by the Windows error 0x80070005.
If you encounter error code 0x80070005, it is recommended to check your system’s permissions and ensure that you have the necessary access rights to execute the desired code. Download this tool to run a scan
