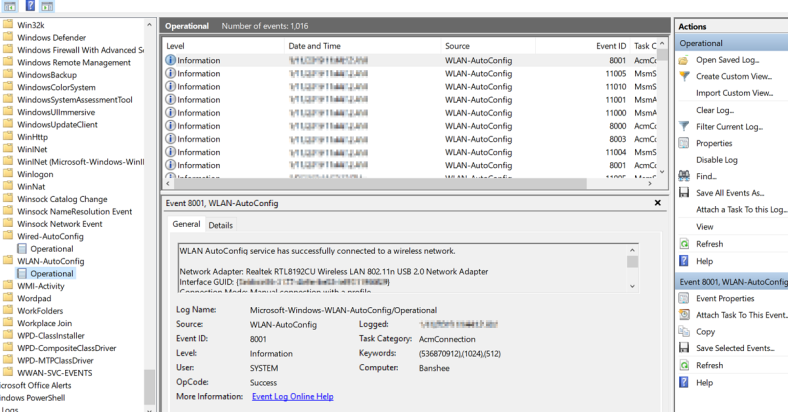In this article, I will discuss common WiFi authentication connection issues and troubleshooting solutions.
September 2025: Enhance your computer’s performance and eliminate errors with this cutting-edge optimization software. Download it at this link
- Click here to download and install the optimization software.
- Initiate a comprehensive system scan.
- Allow the software to automatically fix and repair your system.
Understanding Access and Authentication Issues
Access and Authentication Issues can often be the root cause of WiFi connection problems. If you are experiencing difficulties connecting to your WiFi network, it is important to first ensure that you are entering the correct password. Double check the password you are using and make sure it is correct.
If you are still having trouble, try restarting your router. Unplug the router, wait for 30 seconds, and then plug it back in. This can help reset the connection and resolve authentication issues.
Another common issue is an incorrect IP address assignment. Make sure your device is set to obtain an IP address automatically through DHCP. Check your device settings to ensure it is configured correctly.
If you are using a Virtual Private Network (VPN) or any security software, try disabling them temporarily to see if they are causing authentication problems. Sometimes these programs can interfere with WiFi connections.
Practical Steps to Troubleshoot Connection Problems
- Verify that the network password you are entering is correct.
- Try re-entering the password to ensure there are no typos.
- Consider resetting the network password if needed.
Restart Router
- Unplug the power cable from the router.
- Wait for 30 seconds before plugging the power cable back in.
- Allow the router to restart and reconnect to the network.
Update WiFi Driver
- Access Device Manager by typing “devmgmt.msc” in the search bar.
- Locate the WiFi driver under Network Adapters.
- Right-click on the driver and select “Update driver.”
Changing Network Settings for Better Connectivity
To change network settings for better connectivity, start by accessing your Wi-Fi settings on your device. Locate the network you are having trouble connecting to and select it. Forget the network and then reconnect by entering the password again. If that doesn’t work, try resetting your router by unplugging it for a few seconds and then plugging it back in.
You can also try changing the DHCP settings on your router to a different range. If you are still experiencing issues, consider updating the firmware on your router or contacting your internet service provider for assistance.
Tools and Tips for Resolving Authentication Errors
| Tool/Tip | Description |
|---|---|
| Forget and Reconnect to WiFi Network | If you are experiencing authentication errors, try forgetting the WiFi network on your device and reconnecting to it. This can sometimes resolve authentication issues. |
| Restart Router | Another common solution to authentication errors is to restart your router. This can help refresh the connection and resolve any issues with authentication. |
| Update Device Software | Make sure your device’s software is up to date. Sometimes authentication errors can be caused by outdated software, so updating to the latest version can help resolve the issue. |
| Check Security Settings | Ensure that the security settings on your device and router match. If there is a mismatch, it can cause authentication errors. Make sure both are set to the same security protocol (e.g. WPA2). |
| Reset Network Settings | If all else fails, you can try resetting your device’s network settings. This will erase all saved WiFi networks and settings, so you will need to reconnect to your WiFi network and enter the password again. |
F.A.Qs
How do I fix network authentication problem?
To fix a network authentication problem, you can start by forgetting the network, checking your password, refreshing your device, changing your network from DHCP to Static, restarting your router, and finally, consider restoring your device to factory settings if necessary.
How do I authenticate my network connection?
To authenticate your network connection, you can use passwords. This involves entering a username and password to log in to a network service or device. The passwords are stored in a database or directory service and checked against what the user inputs.
How do I fix user authentication failed?
To fix user authentication failed, ensure you are connected to the Internet or local network, have a registered account with the service, and re-enter your username and password to verify accuracy.
What does “failed to authenticate your connection” mean?
“Failed to authenticate your connection” means that there is a problem with the Minecraft server’s ability to verify and establish a stable connection with your device. This error can occur due to issues with the server itself or an unstable Internet connection.