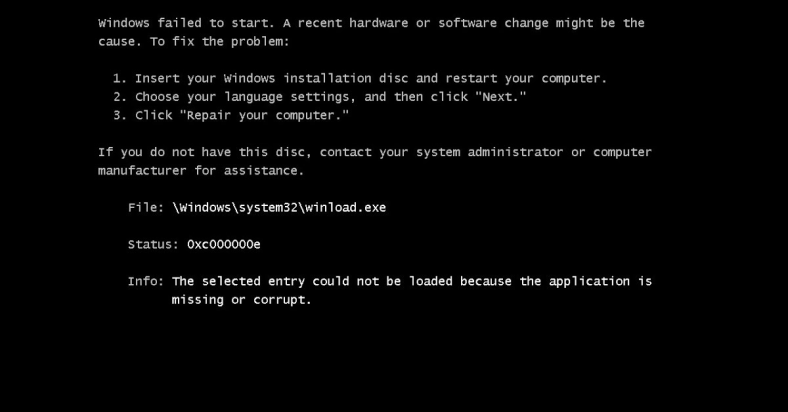In this article, I will discuss 12 best solutions to fix the Discord update failed loop on Windows 10/11.
September 2025: Enhance your computer’s performance and eliminate errors with this cutting-edge optimization software. Download it at this link
- Click here to download and install the optimization software.
- Initiate a comprehensive system scan.
- Allow the software to automatically fix and repair your system.
Verify Internet and Server Status
Next, check the Discord server status on their official website or social media channels for any reported outages or maintenance.
If both your internet connection and Discord servers are working fine, check your computer’s antivirus software to make sure it’s not blocking Discord updates.
You can also try restarting your computer or reinstalling Discord to fix any software bugs causing the update loop.
If the issue persists, you may need to check your firewall settings or run Windows updates to ensure your system is up to date.
Remember to always back up your data before making any changes to your system.
Run as Administrator
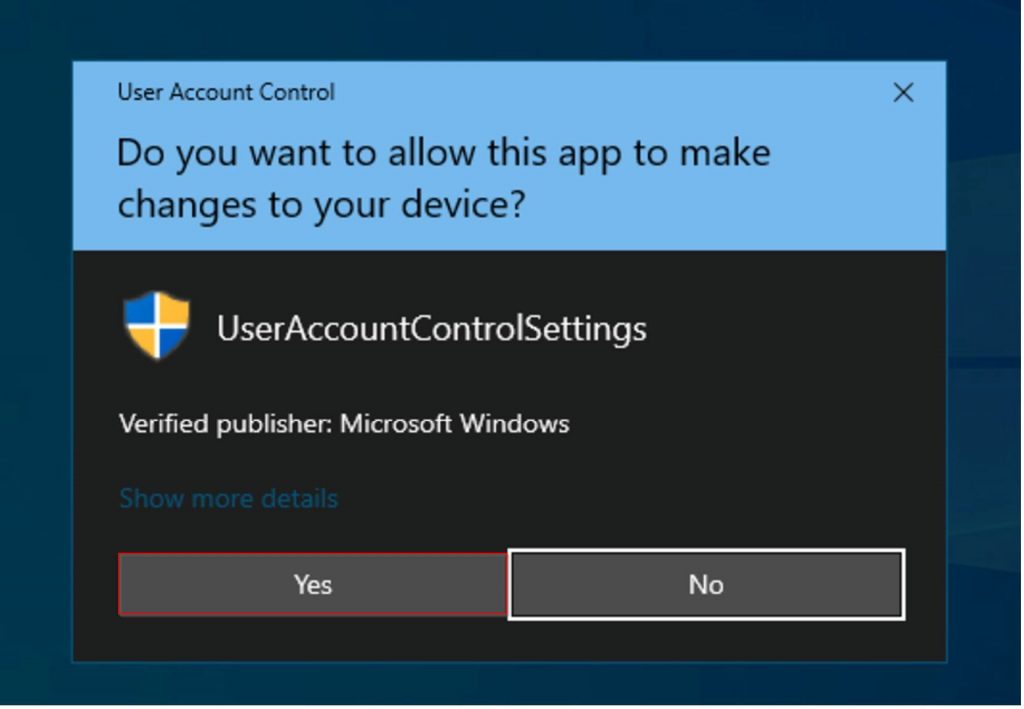
To fix the Discord Update Failed loop on Windows 10/11, one effective solution is to run Discord as Administrator. This can help bypass any permission issues that may be causing the update problem.
To do this, simply right-click on the Discord shortcut or executable file and select “Run as Administrator” from the context menu. This will give Discord the necessary permissions to update properly.
Running Discord as Administrator can also help resolve other issues related to permissions or conflicts with other programs on your computer.
If you continue to experience the update failed loop after running Discord as Administrator, you may need to consider other solutions such as checking your antivirus software settings, ensuring your internet connection is stable, or performing a clean reinstall of Discord.
Rename Update File
To rename the update file causing the Discord update failed loop on Windows 10/11, follow these steps. First, navigate to the Control Panel on your Windows computer. Then, open the Task Manager to ensure no Discord processes are running in the background. Next, locate the update file in your computer files.
Right-click on the update file and select “Rename” from the context menu. Change the file extension to “.old” to prevent it from being recognized as an executable file. This will allow Discord to download a fresh update file without encountering the previous error.
After renaming the update file, restart your computer and open Discord to initiate the update process again. This simple solution can help resolve the update failed loop issue on Windows 10/11.
Disable Firewall and Antivirus Software
To fix the Discord Update Failed loop on Windows 10/11, one of the solutions is to disable your firewall and antivirus software. These security programs can sometimes interfere with the update process and cause the loop to occur.
By disabling the firewall and antivirus software temporarily, you can allow Discord to update without any interruptions. To do this, you can go to the Control Panel on your Windows computer and navigate to the settings for your security programs.
Alternatively, you can also use the Task Manager to stop the firewall and antivirus processes from running in the background. This will ensure that they are not actively blocking the Discord update.
After disabling the firewall and antivirus software, try running the Discord update again to see if the issue has been resolved. If the update is successful, you can then re-enable your security programs to ensure your computer remains protected.
Clear Cached Data
- Delete Discord AppData and LocalAppData folders
- Run Discord as administrator
- Disable Windows Firewall or antivirus temporarily
- Update Windows to the latest version
- Check for corrupted files using System File Checker
- Reinstall Discord after uninstalling completely
- Run Windows in Safe Mode with Networking
- Check Discord’s server status for any issues
- Perform a clean boot to eliminate conflicts
- Check for any pending updates for Discord
- Reset network settings to resolve connection issues
- Clear cached data to improve performance
Reinstall Discord
1. First, make sure Discord is completely closed. You can do this by checking the Task Manager and ending any Discord processes that are running.
2. Next, uninstall Discord by going to the Control Panel and selecting “Uninstall a program.” Find Discord in the list of installed programs, right-click on it, and select “Uninstall.”
3. After uninstalling Discord, go to the official Discord website and download the latest version of the app.
4. Once the download is complete, run the Discord installer and follow the on-screen instructions to reinstall the app.
5. After reinstalling Discord, launch the app and log in with your account credentials.
6. Check if the update failed loop issue is resolved. If not, try restarting your computer and then launching Discord again.
7. If the problem persists, you may need to check for any Windows updates that could be affecting Discord’s functionality.
8. Additionally, make sure your antivirus software (such as Avast) is not blocking Discord from updating properly.
9. You can also try disabling any VPN software or network restrictions that could be interfering with Discord’s update process.
10. If all else fails, consider reaching out to Discord support for further assistance.
Use Web App or Alternative Versions
If you’re facing the Discord update failed loop on Windows 10/11, one of the best solutions is to use the web app or alternative versions of Discord. This can help bypass any issues with the desktop application and allow you to continue using Discord without interruption.
By accessing Discord through a web browser or a mobile app, you can still stay connected with your friends and communities while troubleshooting the update failed loop on your Windows system. This method can be especially useful if the problem lies with the desktop application itself.
Additionally, using the web app or alternative versions of Discord can provide a temporary workaround while you investigate other potential solutions for the update failed loop. This way, you can continue to chat, game, and collaborate with others without being hindered by the update issue.
Consider utilizing the web app or alternative versions of Discord as a quick and convenient fix for the update failed loop on Windows 10/11. This approach can help you stay connected and engaged with your community while you work to resolve the underlying problem with the desktop application.
End Discord Tasks and Restart
1. Press Ctrl + Shift + Esc to open Task Manager.
2. Look for any Discord processes running in the list and end them.
3. Close Task Manager and go to the Start menu.
4. Type “Control Panel” in the search bar and open it.
5. Click on “Uninstall a program” under Programs.
6. Look for Discord in the list of programs, right-click on it, and select “Uninstall.”
7. Follow the on-screen instructions to complete the uninstallation process.
8. Restart your computer to ensure all Discord processes are closed.
9. Download the latest version of Discord from the official website.
10. Install the downloaded file by following the on-screen instructions.
11. Launch Discord after installation and check if the update failed loop issue is resolved.
12. If the problem persists, consider updating your Windows operating system or seeking further assistance from Discord support.
FAQ
How to fix Discord update failed loop?
To fix the Discord update failed loop, you can try deleting the Discord file in the app data folder and then searching for the Local App Data folder to resolve the issue.
Why does my Discord app keep saying update failed?
My Discord app keeps saying update failed because the Discord server may be experiencing downtime or a glitch, preventing the update from being successful on my PC. It’s important to check if the Discord servers are functioning properly.
How to fix installation has failed on Discord?
To fix an installation that has failed on Discord, you can start by downloading the Discord setup file again. Then, run the Windows Troubleshooter for installing and uninstalling programs, disable any background Discord processes, delete any leftover Discord data folders, and finally run the Discord setup file as an administrator.