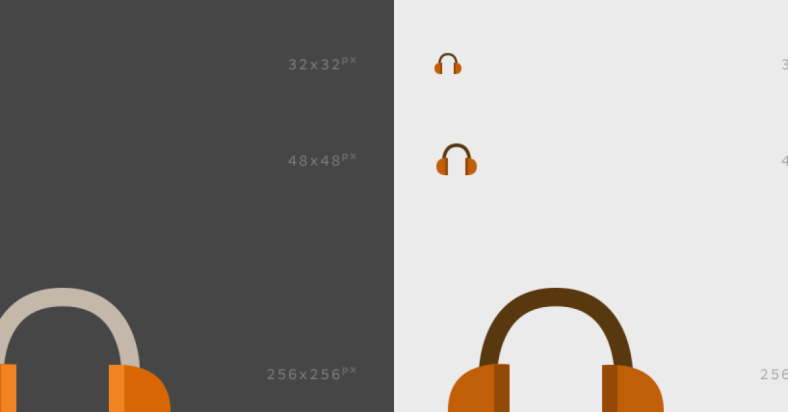Having trouble with voice chat in New World? Let’s troubleshoot those issues.
July 2025: Enhance your computer’s performance and eliminate errors with this cutting-edge optimization software. Download it at this link
- Click here to download and install the optimization software.
- Initiate a comprehensive system scan.
- Allow the software to automatically fix and repair your system.
Adjust In-Game Audio Settings
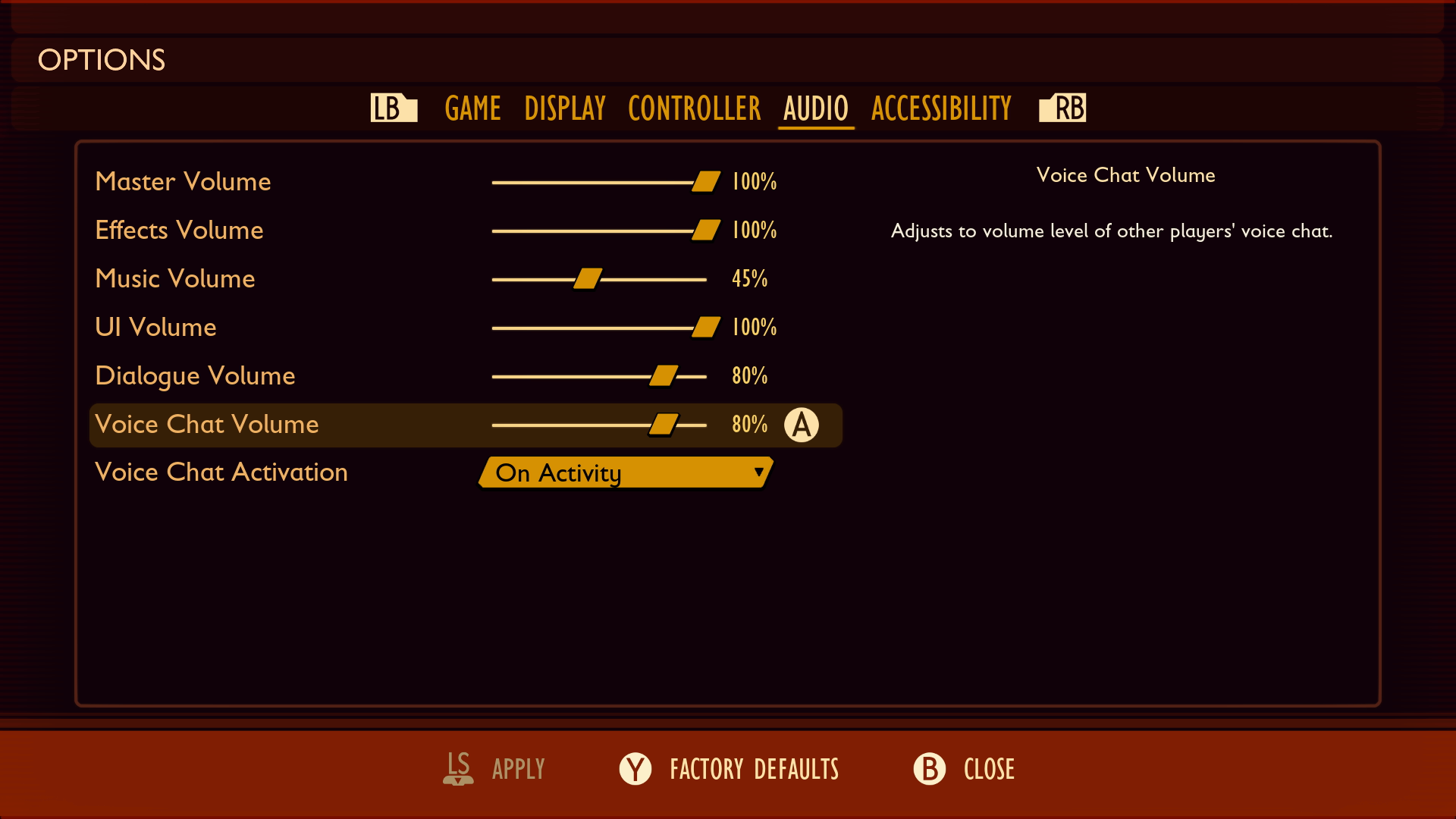
- Open the game settings menu
- Locate the options menu within the game
- Look for the audio settings tab
- Adjust the voice chat volume
- Slide the voice chat volume bar to increase or decrease the volume
- Make sure the volume is set to an appropriate level for clear communication
- Check microphone and speaker settings
- Confirm that the correct microphone is selected for voice chat
- Ensure that the speakers are set to the desired output for voice chat
Update and Verify Game Files
1. Open the Amazon Games launcher.
2. Click on the game title and select “Verify.”
3. Wait for the verification process to complete.
If you encounter voice chat issues after completing the verification, consider updating your audio drivers or adjusting your in-game settings. If the problem persists, reach out to New World’s support team for further assistance.
Optimize Sound Device Preferences
| Sound Device | Optimization |
|---|---|
| Headset | Make sure the headset is properly connected and set as the default communication device in your system settings. |
| Microphone | Adjust the microphone volume and sensitivity settings to ensure clear audio input. |
| Speakers | Check the speaker volume and ensure they are set as the default playback device for voice chat. |
| Sound Card | Update sound card drivers to the latest version to avoid compatibility issues with voice chat software. |
Ensure System Compatibility and Updates
Check for Compatibility: Verify that your hardware and software are compatible with New World’s voice chat feature. If you are experiencing issues, try using a different headset or microphone to see if the problem persists.
Update Software: Update your game client to the latest version available. This can often resolve any compatibility issues or bugs that may be causing problems with voice chat. Make sure to also update your operating system and any relevant drivers.
By ensuring system compatibility and keeping your software up to date, you can troubleshoot and resolve any voice chat issues you may encounter while playing New World.
F.A.Q.
Why is my voice chat not working in New World?
Your voice chat may not be working in New World if the incorrect device is selected in the Communications settings. Check the Speaker and Microphone settings to ensure the right device is being used.
How do you voice chat in the new world?
To voice chat in the new world, you can set it to push to talk by holding the standard keybind, which is typically the “v” key. If you prefer it to be on all the time, you can adjust the settings accordingly.
Why is my Blizzard voice chat not working?
Your Blizzard voice chat may not be working because your microphone or headset may not be plugged in, Parental Controls may have disabled voice chat, your microphone or headset may be muted, or the incorrect microphone may be selected under Input Device in the Settings menu.
Can you talk to people in New World?
You can definitely talk to people in New World.