Silent Screens: Unraveling the Mysteries of Windows Media Player’s Audio Glitch
July 2025: Enhance your computer’s performance and eliminate errors with this cutting-edge optimization software. Download it at this link
- Click here to download and install the optimization software.
- Initiate a comprehensive system scan.
- Allow the software to automatically fix and repair your system.
Checking volume settings and ensuring it is not muted
To check and adjust volume settings in Windows Media Player, follow these steps:
1. Open Windows Media Player.
2. Look for the volume icon in the bottom right corner of the program window.
3. If the volume icon is not showing, click on the small arrow in the notification area and look for the sound icon.
4. Right-click on the volume icon or sound icon and select “Open Volume Mixer” or “Volume Mixer.”
5. In the Volume Mixer, make sure the volume slider for Windows Media Player is not muted and is turned up.
6. If the volume controls are already set correctly, but you still can’t hear any sound, there may be a codec issue.
7. Visit the Microsoft support website or search online for “codec issue Windows Media Player” to find solutions for codec-related sound problems.
8. If you’re still experiencing sound issues, try adjusting the Equalizer settings or checking for any Enhancements that may be affecting the sound output.
9. If none of these solutions work, it could be a problem with your audio driver or the audio device itself. Contact your computer manufacturer or check their support website for driver updates or further assistance.
Verifying Windows volume and sound settings
Troubleshooting Windows Media Player No Sound
| Step | Description |
|---|---|
| Step 1 | Open the Volume Mixer |
| Step 2 | Check volume levels for Windows Media Player |
| Step 3 | Ensure speakers or headphones are properly connected |
| Step 4 | Verify Windows sound settings |
| Step 5 | Update audio drivers |
| Step 6 | Restart Windows Audio service |
| Step 7 | Try playing a different media file |
| Step 8 | Reinstall Windows Media Player |
Additionally, if DLL files related to Windows Media Player are missing or corrupt, Fortect can automatically fix the problem. It ensures that Windows and other programs run smoothly, so you can enjoy uninterrupted media playback.
Addressing codec issues
Addressing Codec Issues in Troubleshooting Windows Media Player No Sound
If you’re experiencing sound issues in Windows Media Player, it may be due to codec problems. Codecs are software programs that encode and decode audio and video files. To address this issue, follow these steps:
1. Open Windows Media Player by clicking the Start button and searching for “Windows Media Player.”
2. In the program window, click on the “Tools” menu and select “Options.”
3. In the Options window, click the “Player” tab.
4. Under the “Player settings” section, click the “Download codecs automatically” option.
5. Click the “Apply” button, then click “OK” to save the changes.
By enabling automatic codec downloads, Windows Media Player will automatically download and install the necessary codecs to play various audio and video files. This should resolve any codec-related sound issues you may be experiencing.
If you’re still encountering sound problems, ensure that your sound device is properly connected and functioning. You can also try adjusting the volume controls in both Windows Media Player and the computer’s volume settings.
For more troubleshooting guidance, refer to the Microsoft support website or seek assistance from the Computer Hope community.
Remember, addressing codec issues is one of the simplest solutions to sound errors in Windows Media Player. Stay tuned for more helpful tips and tricks for all the music and movie lovers out there.
[Link to Microsoft Support Website: www.microsoft.com/support]
Updating or reinstalling Windows Media Player
To update or reinstall Windows Media Player, follow these steps:
1. Open Windows Media Player by clicking on the Start button, typing “Windows Media Player” in the search box, and selecting the app from the search results.
2. Click on the “Help” tab in the menu bar at the top of the window.
3. In the drop-down menu, click on “Check for Updates.” This will prompt Windows Media Player to search for any available updates and install them if necessary.
4. If you’re still experiencing sound issues after updating, you may need to reinstall Windows Media Player. To do this, go to the Microsoft website and download the latest version of Windows Media Player.
5. Once the download is complete, double-click on the installation file and follow the on-screen instructions to reinstall Windows Media Player.
6. After reinstalling, restart your computer and try playing your music or videos again.
If you’re still encountering sound problems, it may be helpful to check your audio settings and ensure that your sound device is properly configured. Additionally, make sure you have the necessary codecs installed to play certain file types. You can find more troubleshooting solutions on websites like Computer Hope or consult the user manual for your computer or operating system.
Updating audio driver
- Check for driver updates: Ensure your audio driver is up to date by visiting the manufacturer’s website or using Windows Update.
- Use Device Manager: Open Device Manager, locate the audio driver, right-click on it, and select “Update driver.”
- Reinstall the audio driver: Uninstall the current audio driver from Device Manager, restart your computer, and let Windows automatically reinstall it.
- Roll back the audio driver: If you recently updated the audio driver and started experiencing sound issues, use Device Manager to roll back to the previous version.
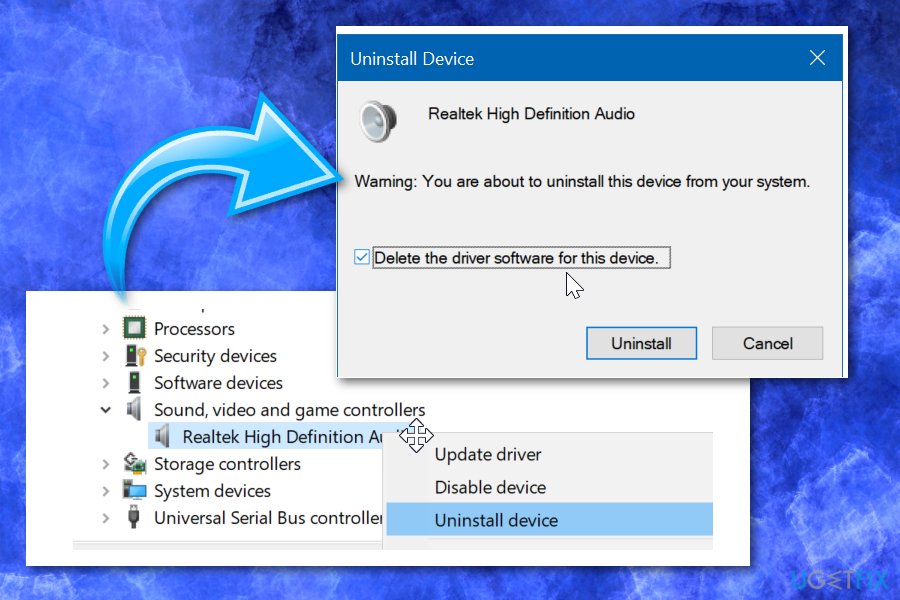
- Scan for hardware changes: In Device Manager, click on “Scan for hardware changes” to refresh the audio driver and resolve any conflicts.
- Run the Audio Troubleshooter: Open the Windows Settings, go to “Update & Security,” select “Troubleshoot,” and run the Audio troubleshooter to automatically fix common sound problems.
- Check audio settings: Verify that the correct playback device is selected in the Windows sound settings and ensure the volume is not muted or set too low.
- Disable audio enhancements: In the sound settings, disable any audio enhancements or special effects that might be interfering with the playback.
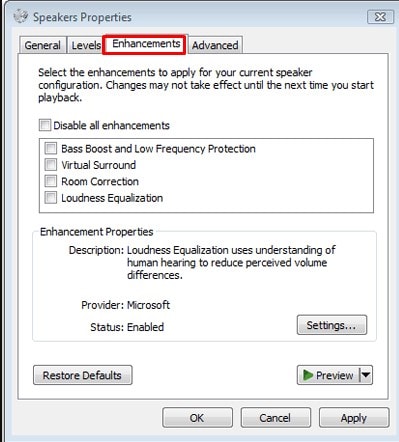
- Scan for malware: Use Windows Defender or a reliable antivirus program to scan your computer for malware that could be affecting the audio functionality.
- Consider third-party software: If the issue persists, you can try using third-party audio driver update software to automatically download and install the latest drivers.
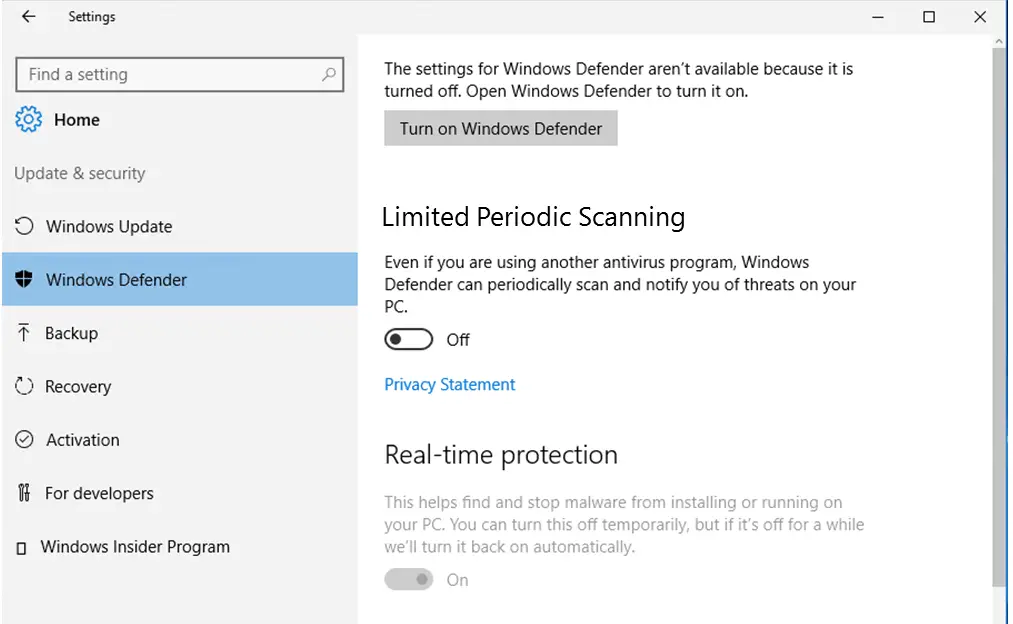
- Contact support: If none of the above steps resolve the issue, reach out to Microsoft Support or your device manufacturer for further assistance.
If Windows Media Player is not playing sound, make sure to check your audio settings and ensure that the volume is not muted or set too low. Download this tool to run a scan
