Having out-of-date account settings on Windows Mail can be frustrating. Let’s explore how to fix this issue quickly and easily.
September 2025: Enhance your computer’s performance and eliminate errors with this cutting-edge optimization software. Download it at this link
- Click here to download and install the optimization software.
- Initiate a comprehensive system scan.
- Allow the software to automatically fix and repair your system.
Before You Begin
First, ensure that your Windows Mail app is up to date by checking for any available updates in the Microsoft Store.
Next, verify that your Microsoft account settings are correct by logging into your account on the Microsoft website.
If you are using a third-party email provider, such as Outlook.com or Apple Mail, make sure your account settings are configured properly.
Check your security and maintenance settings, including Microsoft Defender Antivirus and Windows Firewall, to ensure they are not blocking your email access.
If you are still experiencing issues, consider troubleshooting your Windows 10 operating system or seeking assistance from a professional.
Remember to always keep your computer security up to date with antivirus software and regularly change your password for added protection.
Check Connectivity and Security Settings
- Ensure your device is connected to the internet
- Check your network connection
- Make sure your Wi-Fi is turned on
- Restart your router
- Check for any network outages in your area
- Verify your security settings
- Ensure your firewall is not blocking Windows Mail
- Check your antivirus software to see if it is interfering with the mail account
Adjust Privacy and Firewall Settings
![]()
Next, navigate to the Privacy section in your computer’s Settings. Here, you can adjust the privacy settings for your Windows Mail account to ensure that your personal information is secure. Make sure that only authorized users have access to your account.
Additionally, consider updating your security and maintenance settings on your computer. Check that your Microsoft Defender Antivirus is up to date and running properly. This will help protect your computer from malware and other security threats.
By adjusting your privacy and firewall settings, you can help keep your Windows Mail account secure and up to date. Be proactive in maintaining your computer’s security to prevent any potential issues in the future.
Update or Re-add Your Account
If your Windows Mail account settings are out of date, the solution may be as simple as updating or re-adding your account. Here’s how to do it:
1. Update your account: Go to your Windows Mail app and navigate to the account settings. Look for an option to update your account, which should refresh the settings and resolve any issues with outdated information.
2. Re-add your account: If updating doesn’t work, try removing your account from the app and then re-adding it. This will give you a fresh start with the correct settings.
3. Check your login credentials: Make sure you are using the correct username and password for your account. Incorrect login information can cause your account settings to be out of date.
Review Advanced Mailbox Settings
Navigate to the “Settings” menu in Windows Mail.
Click on “Manage Accounts” and select the account that is showing as out of date.
Check the incoming and outgoing server settings to ensure they match the settings provided by your email provider.
If the settings are incorrect, update them accordingly and save the changes.
You may also need to adjust the synchronization intervals for your email account to ensure it stays up to date.
Make sure your security certificate is up to date and valid to prevent any issues with sending or receiving emails.
If you continue to experience problems with your account settings being out of date, consider removing and re-adding the account to see if that resolves the issue.
By reviewing and adjusting these advanced mailbox settings, you can ensure that your Windows Mail account stays up to date and functions properly.
Ensure Two-Factor Authentication Compatibility
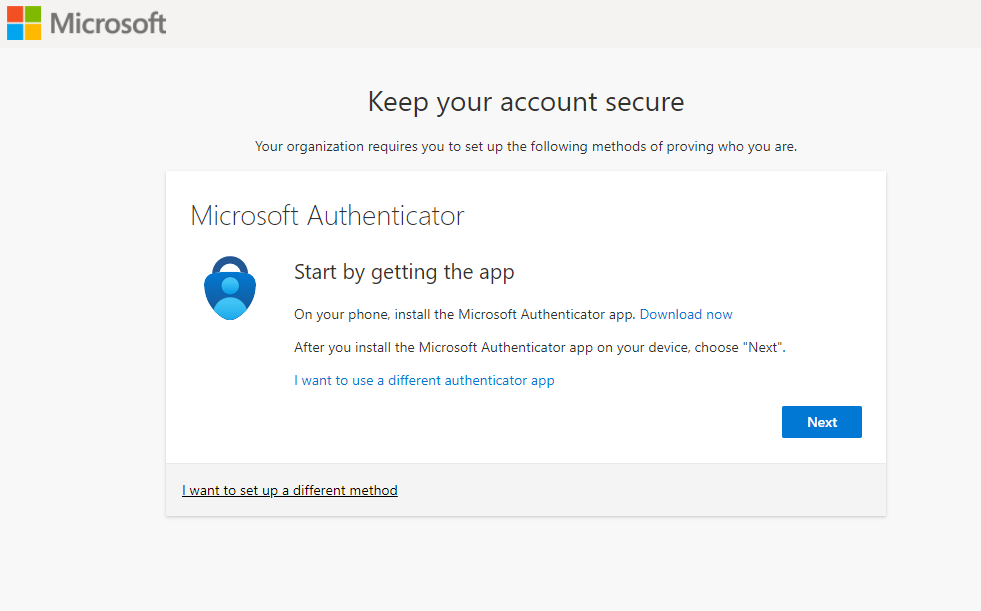
Step 1: Go to your Microsoft account settings on the web.
Step 2: Navigate to the Security section and find the Two-Factor Authentication option.
Step 3: Enable Two-Factor Authentication and follow the on-screen instructions to set it up.
Step 4: Once Two-Factor Authentication is set up, go back to your Windows Mail account settings.
Step 5: Update your account settings by entering the newly generated verification code when prompted.
Step 6: Save your changes and exit the settings to ensure that Two-Factor Authentication is now compatible with your Windows Mail account.
Address Error Messages and Sync Issues
If you are experiencing error messages and sync issues with your Windows Mail account settings being out of date, there are a few steps you can take to resolve the issue.
First, check your internet connection to ensure that you are connected to the internet and have a stable connection. Sometimes, sync issues can occur due to a poor or unstable internet connection.
Next, update your Windows Mail app to the latest version. Outdated versions of the app can sometimes cause error messages and sync issues. Check for updates in the Microsoft Store and install any available updates.
If you are using an Outlook.com account with Windows Mail, make sure that your account settings are configured correctly. Verify your account settings and update them if necessary to ensure that your account is syncing properly.
You may also want to check your security settings and firewall to ensure that they are not blocking the Windows Mail app from syncing with your email account. Adjust the settings if needed to allow the app to communicate with the necessary servers.
If the issue persists, you can try removing and re-adding your email account in the Windows Mail app. This can sometimes resolve sync issues and error messages related to outdated account settings.
Delete or Modify Outlook Profile Folder
To delete or modify your Outlook profile folder, follow these steps:
1. Close Outlook and go to the Control Panel.
2. In the Control Panel, click on “Mail” or “Mail (32-bit)”.
3. Click on “Show Profiles” and select the profile you want to delete or modify.
4. To delete the profile, click on “Remove” and confirm the action.
5. To modify the profile, click on “Properties” and make the necessary changes.
6. Once you have deleted or modified the profile, open Outlook again to see if the issue is resolved.
Frequently Asked Questions
How do I fix my email settings?
To fix your email settings, make sure your device has a stable internet connection, update your email app, review email sync settings, check Android sync settings, ensure there is enough device storage, and consider resetting your email account if needed.
How do I update Windows Mail?
To update Windows Mail, you can do so by launching the Microsoft Store app, searching for “Mail and Calendar,” and selecting the Update option.
Why is Windows Mail not updating?
Windows Mail is not updating because the advanced mailbox settings may need to be checked. To do this, go to Start, open Mail, select Manage Accounts, choose your email account, then go to Change mailbox sync settings > Advanced mailbox settings to confirm the server addresses and ports are correct.

