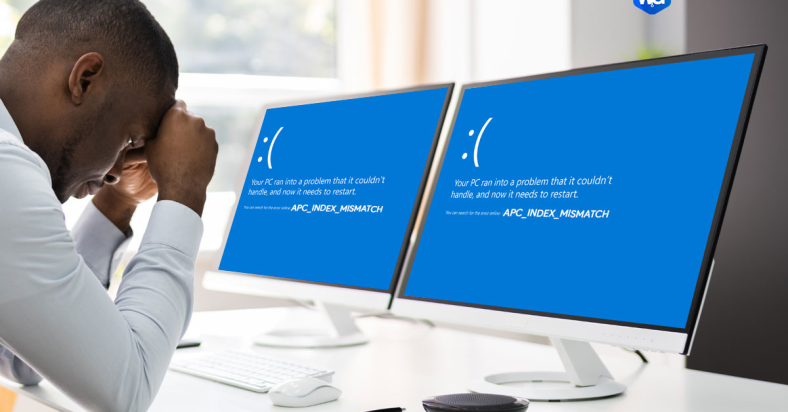In my experience, finding solutions to fix APC Index Mismatch BSOD can be frustrating. Here are 9 effective ways to resolve this issue.
April 2025: Enhance your computer’s performance and eliminate errors with this cutting-edge optimization software. Download it at this link
- Click here to download and install the optimization software.
- Initiate a comprehensive system scan.
- Allow the software to automatically fix and repair your system.
Install Latest Updates and Check System Files
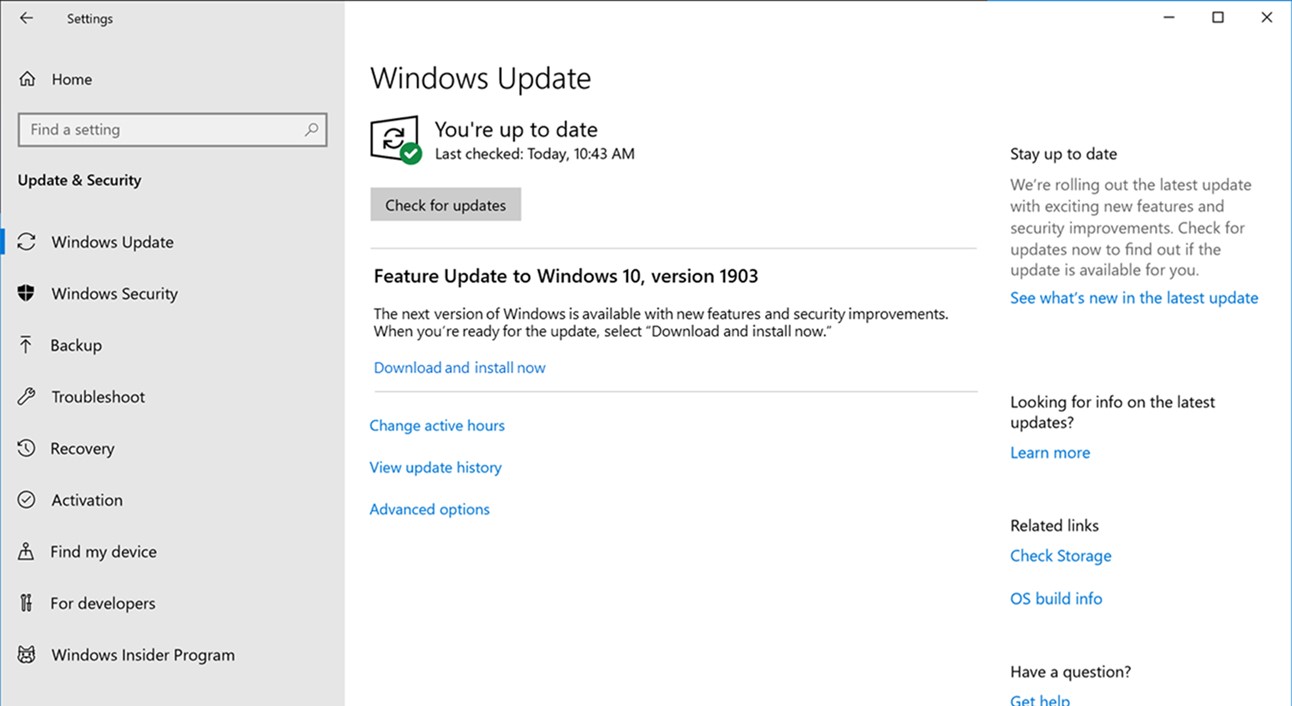
To tackle the APC Index Mismatch BSOD, start by ensuring your system is up to date. Install the latest updates for your Windows operating system to fix any potential bugs or compatibility issues. Additionally, check system files for any corruption using the CHKDSK tool.
Open the Command Prompt as an administrator and type “sfc /scannow” to scan and repair corrupted system files. If any issues are found, follow the on-screen instructions to fix them.
Regularly updating your system and checking system files can help prevent the APC Index Mismatch BSOD from occurring. Incorporate these tasks into your routine maintenance to keep your computer running smoothly.
Update or Reinstall Drivers
Right-click on the problematic device and select Update driver. Follow the on-screen instructions to update the driver. If this doesn’t work, you can try uninstalling the driver by right-clicking on the device and selecting Uninstall device. Then restart your computer to reinstall the driver automatically.
If the issue persists, you can manually download the latest drivers from the manufacturer’s website and install them. This should help resolve any driver-related issues causing the APC Index Mismatch BSOD error.
Disable Realtek HD Audio Manager
Step 1: Right-click on the Start menu and select “Device Manager.”
Step 2: Locate “Sound, video and game controllers” and double-click to expand the options.
Step 3: Right-click on “Realtek High Definition Audio” and select “Disable device.”
Check RAM Frequency and System Virtualization Settings
| Check RAM Frequency | System Virtualization Settings |
|---|---|
| Make sure your RAM frequency matches the supported speed of your motherboard. You can check this in the BIOS settings or using third-party software. | Verify that virtualization technology is enabled in your BIOS settings. This can improve system performance and compatibility with certain applications. |
Reset or Reinstall Windows
Before proceeding with a reset or reinstallation, make sure to backup any important files and documents to prevent data loss. You can use a USB flash drive or an external hard drive for this purpose.
To reset Windows, go to the Start menu and click on Settings. From there, navigate to Update & Security > Recovery and select the option to Reset this PC. Follow the on-screen instructions to complete the process.
If resetting Windows does not work, you may need to perform a clean installation. You can create a bootable USB drive with the Windows installation files using software like EaseUS Todo Backup. Boot from the USB drive and follow the prompts to reinstall Windows.
FAQs
How to fix APC index mismatch?
To fix APC index mismatch, you can try installing the latest updates, checking system files with System File Checker, updating or reinstalling the driver, disabling Realtek HD Audio Manager from starting, or resetting/reinstalling Windows.
What is an index mismatch?
An index mismatch occurs when there is an error in the kernel threads caused by a driver issue, potentially related to audio drivers in the latest Windows version.
What is the APC index?
The APC index is related to Asynchronous Procedure Call (APC) and occurs when there is a mismatch between software and hardware synchronization, often caused by driver issues.