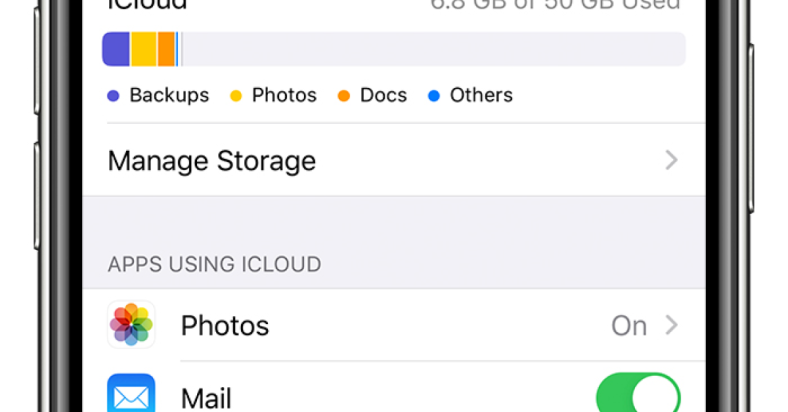Are you struggling with a sluggish iPhone due to excessive “Other” storage? Learn how to easily clear this space and improve your device’s performance.
July 2025: Enhance your computer’s performance and eliminate errors with this cutting-edge optimization software. Download it at this link
- Click here to download and install the optimization software.
- Initiate a comprehensive system scan.
- Allow the software to automatically fix and repair your system.
Understanding iPhone ‘Other’ Storage
![]()
If you’re struggling with a sluggish iPhone, the ‘Other’ storage could be the culprit. ‘Other’ storage on your iPhone includes temporary files, cache, and other data that isn’t categorized as apps, photos, or media. To clear up space and improve your device’s performance, follow these easy steps.
First, check your iPhone’s storage to see how much space ‘Other’ is taking up. Go to Settings > General > iPhone Storage. Here, you’ll see a breakdown of how much space is being used by different categories. If ‘Other’ is taking up a significant amount of space, it’s time to clear it out.
One way to clear ‘Other’ storage is to delete unused apps and data. Go through your apps and delete any that you no longer use. You can also delete old messages, photos, and videos that are taking up space. This can help free up space and reduce the amount of ‘Other’ storage on your device.
Another way to clear ‘Other’ storage is to clear your browser cache. Safari and other web browsers store data to help websites load faster, but this can take up space over time. To clear your browser cache, go to Settings > Safari > Clear History and Website Data. This will remove any cached data and free up space on your device.
If you use apps like Instagram or Discord, they may also be contributing to ‘Other’ storage. To clear this data, you can delete and reinstall the apps. This will remove any cached data and temporary files that the apps have stored on your device.
Lastly, if you’re still struggling to clear ‘Other’ storage, you can reset your iPhone. This will erase all data on your device and restore it to factory settings. Make sure to back up your data before doing this, as you will lose everything on your device.
Clearing ‘Other’ Storage: Strategies and Tips
- Check Storage Usage:
- Go to Settings > General > iPhone Storage to see a breakdown of your storage usage.
- Look for the ‘Other’ category and note how much space it is taking up.
- Delete Unnecessary Apps:
- Go through your apps and delete any that you no longer use or need.
- This can help free up space in the ‘Other’ category.
- Clear Safari Cache:
- Go to Settings > Safari > Clear History and Website Data to clear the cache.
- This can help reduce the amount of ‘Other’ storage on your device.
- Offload Unused Apps:
- Go to Settings > General > iPhone Storage and enable Offload Unused Apps.
- This will automatically remove unused apps but keep their data.
- Reset All Settings:
- Go to Settings > General > Reset > Reset All Settings.
- This will reset all settings on your device, but will not delete any data.
Managing Safari Cache and Website Data
To manage Safari cache and website data on your iPhone, follow these simple steps. First, open the Settings app on your device. Scroll down and tap on “Safari” to access the browser’s settings. Next, scroll down to find the “Clear History and Website Data” option. Tap on this option to clear all cached data from Safari.
After clearing Safari cache, you may also want to manage website data stored on your device. To do this, go back to the Safari settings and tap on “Advanced.” Then, select “Website Data” to view a list of websites that have stored data on your iPhone. You can individually swipe left on each website to delete its data, or tap on “Remove All Website Data” to clear all stored data at once.
Managing Safari cache and website data can help improve the performance of your device by freeing up storage space and reducing the chances of glitches and slowdowns. By regularly clearing this data, you can ensure that your iPhone runs smoothly and efficiently.
Additional Ways to Free Up iPhone Space
To further free up space on your iPhone, consider using the following additional methods:
Delete Unused Apps: Go through your apps and delete any that you no longer use. This can quickly free up space on your device.
Clear Safari Cache: Safari can accumulate a lot of cache data over time. To clear this, go to Settings > Safari > Clear History and Website Data.
Disable Automatic Downloads: Prevent your iPhone from automatically downloading new purchases across all devices by going to Settings > [Your Name] > iTunes & App Store > and toggling off Automatic Downloads.
Offload Unused Apps: This feature allows you to remove apps from your device while keeping their data. To enable this, go to Settings > [Your Name] > iTunes & App Store > Offload Unused Apps.
Use iCloud Photo Library: Enable iCloud Photo Library to store your photos and videos in the cloud, freeing up space on your device. Go to Settings > [Your Name] > iCloud > Photos and toggle on iCloud Photos.
Consider implementing these additional ways to free up space on your iPhone and optimize its performance.
F.A.Qs
How do I free up space on my iPhone Other data?
To free up space on your iPhone Other data, you can clear your Safari cache, backup and restore your iPhone, delete local backups, and adjust your iPhone Messages settings.
How do I get rid of extra data on my iPhone?
To get rid of extra data on your iPhone, you can remove unused apps or large attachments by going to Settings > General > iPhone Storage. Additionally, you can clear your browsing history and data by going to Settings > Safari.
How do I stop unnecessary data usage on my iPhone?
To stop unnecessary data usage on your iPhone, you can set cellular data usage for apps and services in the Settings. Simply go to Settings > Cellular and turn off cellular data for any app or service that you don’t want to use cellular data. This way, your iPhone will only use Wi-Fi for those specific apps or services. Keep in mind that Wi-Fi Assist is turned on by default.
How do I find out what is draining my data on iPhone?
To find out what is draining your data on iPhone, go to Settings and then Cellular or Mobile Data. Scroll down to see which apps are using cellular data and turn off data usage for any apps that you don’t want using it.