Having trouble accessing your PC’s BIOS? Let’s find a solution together.
July 2025: Enhance your computer’s performance and eliminate errors with this cutting-edge optimization software. Download it at this link
- Click here to download and install the optimization software.
- Initiate a comprehensive system scan.
- Allow the software to automatically fix and repair your system.
Understanding BIOS and Its Functions
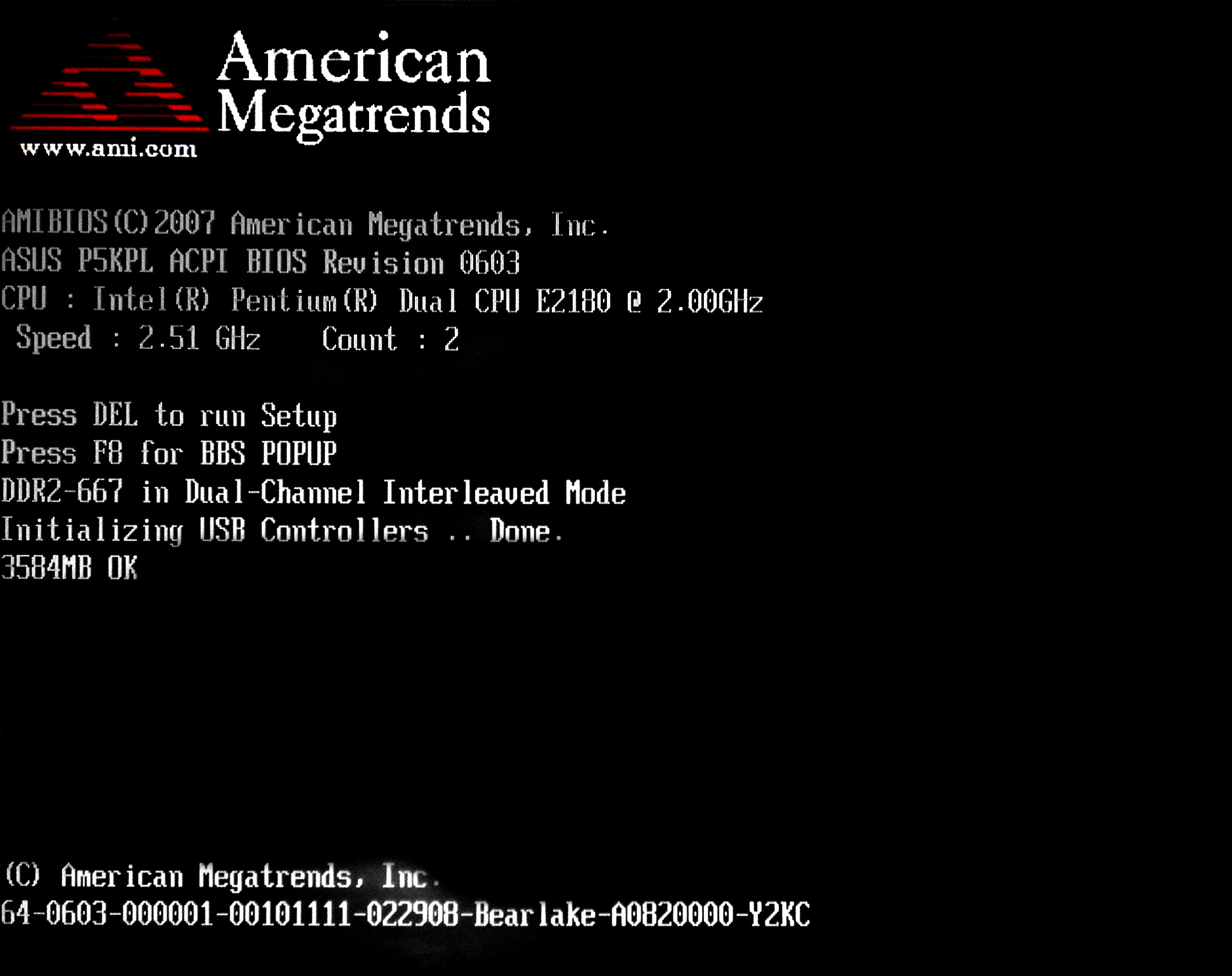
The BIOS, or Basic Input/Output System, is a crucial component of your computer’s motherboard. It is responsible for initializing and testing the hardware components when you start your PC. The BIOS also manages the boot process and allows you to configure various settings.
If you can’t access your BIOS, start by checking your keyboard connection and pressing the correct key during startup. Make sure to use a wired keyboard and press the designated key, usually Del, F2, F10, or Esc, repeatedly as soon as you power on your PC.
If that doesn’t work, try resetting the CMOS by removing the battery from the motherboard for a few minutes or using the jumper pins. Remember to consult your motherboard’s manual for specific instructions.
You can also update your BIOS firmware to the latest version, but be cautious as this process can be risky if not done correctly. Visit your motherboard manufacturer’s website for detailed instructions and the necessary files.
Understanding the BIOS and its functions can help you troubleshoot and fix issues with your PC. Whether you’re adjusting boot settings or updating firmware, knowing how to access and utilize the BIOS is essential for maintaining your computer.
Common Reasons for BIOS Access Issues
- Make sure your keyboard is properly connected to your computer
- If using a wireless keyboard, replace the batteries and ensure it is paired with your computer

Try a Different Keyboard
- Use a different keyboard to see if the issue is with the original keyboard
Clear CMOS
- Turn off your computer and unplug it from the power source
- Locate the CMOS battery on your motherboard and remove it for a few minutes
- Reinsert the CMOS battery and restart your computer
Update BIOS
- Visit the manufacturer’s website to check for BIOS updates for your computer
- Download and install the latest BIOS update following the manufacturer’s instructions
Accessing UEFI Firmware Settings in Windows
To access UEFI firmware settings in Windows, you can do so directly from the Windows settings. First, go to the Start menu and select “Settings.” From there, click on “Update & Security” and then “Recovery.” Under “Advanced startup,” click on “Restart now.”
Once your PC restarts, select “Troubleshoot” and then “Advanced options.” From there, choose “UEFI Firmware Settings” and click on “Restart.”
If you’re unable to access UEFI firmware settings through Windows, you can also do so by restarting your computer and pressing the BIOS key repeatedly as it restarts. This key varies depending on your computer’s manufacturer, but common keys include F2, F10, and Delete.
Once you’re in the UEFI firmware settings, you can make changes to your computer’s hardware settings, such as boot order, secure boot, and more.
Fortect can also restore vital system files for OS recovery without affecting user data.
Resetting CMOS by Removing the BIOS Battery
To reset the CMOS and get to the BIOS, you can remove the BIOS battery from your PC. First, power off the computer and unplug the power cord. Open the case and locate the BIOS battery on the motherboard. Carefully remove the battery and wait for a few minutes. This will reset the nonvolatile BIOS memory and allow you to access the BIOS when you turn the computer back on.
After waiting, reinsert the battery and put the case back together. Plug in the power cord and turn on the computer. You should now be able to access the BIOS and make any necessary changes. This simple process can help resolve issues with accessing the BIOS on your personal computer.
Troubleshooting RAM and Power Connector Problems

If you’re having trouble getting to BIOS, it could be due to RAM or power connector issues. First, try reseating the RAM by removing it from the slot and then reinserting it firmly. If that doesn’t work, try using a different RAM stick if you have one available.
Next, check the power connector to ensure it is securely plugged into the motherboard. If it’s a desktop, also check the connection to the power supply unit.
If you’re still unable to access BIOS, try resetting the CMOS by removing the CMOS battery from the motherboard for a few minutes and then reinserting it.
Updating the System BIOS
| Step | Description |
|---|---|
| Step 1 | Check the current BIOS version |
| Step 2 | Visit the manufacturer’s website to download the latest BIOS update |
| Step 3 | Follow the manufacturer’s instructions to update the BIOS |
| Step 4 | Restart your computer and access the BIOS to check if the update was successful |
After updating the BIOS, you should be able to access it without any issues. If you continue to have trouble, it may be a hardware issue that needs to be addressed by a professional.
Final Thoughts and Additional Resources
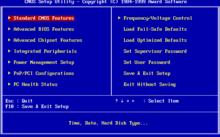
Final Thoughts: If you are still unable to access your BIOS after trying our suggested methods, it may be time to seek professional help. Sometimes, the issue may be related to a hardware problem that requires expert diagnosis and repair.
Additional Resources: If you want to learn more about troubleshooting PC issues, there are plenty of online resources and forums where you can find helpful tips and advice. You can also consider reaching out to the customer support of your PC’s manufacturer for further assistance.
If you can’t access the BIOS, try restarting your computer and pressing the designated key (usually Del, F2, or F12) during the startup process to enter the BIOS settings. Download this tool to run a scan

