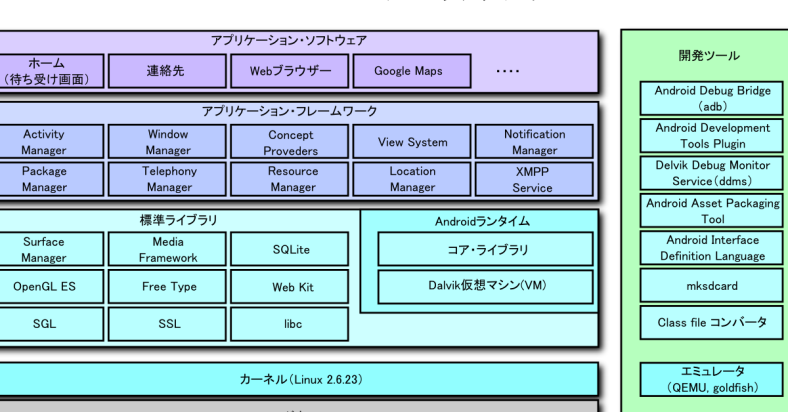Struggling with ADB not running or device not found error? Let’s troubleshoot and fix the issue.
July 2024: Enhance your computer’s performance and eliminate errors with this cutting-edge optimization software. Download it at this link
- Click here to download and install the optimization software.
- Initiate a comprehensive system scan.
- Allow the software to automatically fix and repair your system.
Enable USB Debugging and Update Interface
To fix the ADB not running or device not found error, you will need to enable USB debugging and update the interface on your Android device.
First, you will need to enable USB debugging on your Android device. To do this, go to the Settings menu and select “About phone.” Then, tap on the “Build number” option seven times to enable Developer options. Once Developer options are enabled, go back to the main Settings menu and select “Developer options.” Scroll down and find the “USB debugging” option, then toggle it on.
Next, you will need to update the interface on your Android device. To do this, connect your device to your computer using a USB cable. Once connected, you may see a pop-up on your device asking for permission to allow USB debugging. Tap “Allow” to grant permission.
If you do not see the pop-up, you may need to update the interface manually. To do this, open the command prompt on your computer and navigate to the platform-tools folder in your Android SDK installation directory. Then, enter the following command: adb devices. This will trigger the pop-up on your device, allowing you to grant permission for USB debugging.
Once you have granted permission, you can check if your device is now recognized by ADB using the adb devices command again. If your device is listed, you have successfully fixed the ADB not running or device not found error.
By enabling USB debugging and updating the interface on your Android device, you should now be able to use ADB for debugging and troubleshooting your Android apps.
Additionally, Fortect can address freezing programs, damaged DLLs, and even the causes of the Blue Screen of Death. While it cannot directly fix the adb not running error, it can address underlying issues that may be contributing to the problem.
Adjust Connection Mode and Reset Interface
To fix ADB not running or device not found error, you can adjust the connection mode and reset the interface. First, make sure that your device is connected to your computer via USB. Then, open a command-line interface and enter the following command to check if the device is recognized: adb devices. If the device is not found, try adjusting the connection mode on your device to “File Transfer” or “MTP” mode.
Once you have adjusted the connection mode, you can reset the ADB interface by entering the following command in the command-line interface: adb kill-server. Then, enter the command: adb start-server to restart the ADB server. This can help resolve any issues with the ADB not running or device not found error.
If the issue persists, try restarting your device and computer, and then reconnect the USB cable. Additionally, ensure that USB debugging is enabled on your device by going to Settings > Developer options > USB debugging.
Download Latest Tools and Execute from Correct Folder
- Download the latest Android SDK Platform-Tools from the official Android developer website.
- Open the downloaded file and extract the contents to a location on your computer.
- Open the extracted folder and locate the adb.exe file.
- Hold Shift on your keyboard and right-click on an empty space in the folder, then select “Open command window here” from the context menu.
- Execute the adb devices command in the command prompt to check if your device is detected.
Set System Variables and Address Fastboot Errors
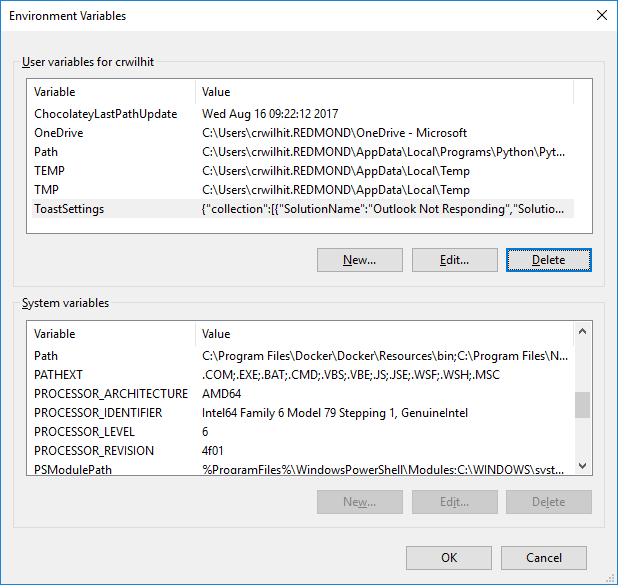
First, ensure that your Android Debug Bridge (ADB) is properly installed on your system.
Next, open the command prompt and navigate to the platform-tools directory within your Android software development kit (SDK) installation.
Set the ADB path as a system variable by typing the following command:
“`
setx path “%path%;C:\path\to\platform-tools”
“`
This will add the platform-tools directory to your system’s PATH variable, allowing you to run ADB commands from any location.
If you encounter a fastboot error when trying to connect your device, make sure that the necessary device drivers are installed on your computer.
You can also try using a different USB port or cable to rule out any hardware issues.
Address fastboot errors by rebooting your device into fastboot mode and reconnecting it to your computer:
“`
adb reboot bootloader
“`
If you continue to experience issues, consider updating your SDK tools and platform-tools to the latest version to resolve any potential software bugs.
In some cases, restarting the ADB server can also help to resolve connectivity problems.
Restart the ADB server by running the following commands:
“`
adb kill-server
adb start-server
“`
This will stop and then restart the ADB server, potentially resolving any issues with device recognition.
If you are using an emulator, make sure that it is properly configured and running before attempting to connect to it using ADB.
Finally, double-check that your device is properly connected to your computer and has USB debugging enabled in the developer options.
Please ensure that adb is running in order to successfully connect your device to the computer. Download this tool to run a scan