Having trouble with opening JPG files on your Windows 10? Don’t worry, we’ve got you covered with effective solutions to fix this pesky issue. Read on to discover the troubleshooting methods that will restore your ability to effortlessly view and access your JPEG images.
September 2025: Enhance your computer’s performance and eliminate errors with this cutting-edge optimization software. Download it at this link
- Click here to download and install the optimization software.
- Initiate a comprehensive system scan.
- Allow the software to automatically fix and repair your system.
Why you can’t open JPEG files on Windows 10 PC
If you’re having trouble opening JPEG files on your Windows 10 PC, there are a few simple solutions you can try. Firstly, reinstall the Photos app by following these steps: go to the “Settings” app, choose “Apps,” then “Apps & features,” find “Photos,” click on it, and select “Advanced options. ” From there, click on “Reset” to reinstall the app. Another option is to use a different image viewer like Windows Photo Viewer. To do this, right-click on the JPEG file, select “Open with,” and choose “Windows Photo Viewer.
” If these methods don’t work, you can try using third-party tools like MiniTool Power Data Recovery or Stellar Repair to fix any system issues causing the problem.
How to open JPEG files on Windows 10
If you’re having trouble opening JPEG files on Windows 10, don’t worry! There are a few simple steps you can take to fix the issue.
First, try using the built-in Windows Photos app to open the JPEG file. If that doesn’t work, you can try reinstalling the app to see if it resolves the problem. To do this, go to the Microsoft Store, search for “Photos,” and click on “Reinstall.”
If reinstalling doesn’t work, you can try using third-party tools like MiniTool Power Data Recovery or Stellar Repair to repair any corrupt system files that may be causing the issue.
Another troubleshooting step is to check if your computer has the latest version of Windows installed. Updating your system can often resolve compatibility issues with image formats like JPEG.
Lastly, make sure that the file you’re trying to open is indeed a valid JPEG file and not corrupted. If you’re still unable to open the file, it may be worth seeking help from Microsoft support or posting in a relevant online community for further assistance.
Methods to fix Windows 10 can’t open JPG files
- Right-click on the JPG file and select Open with.
- Click on Choose another app.
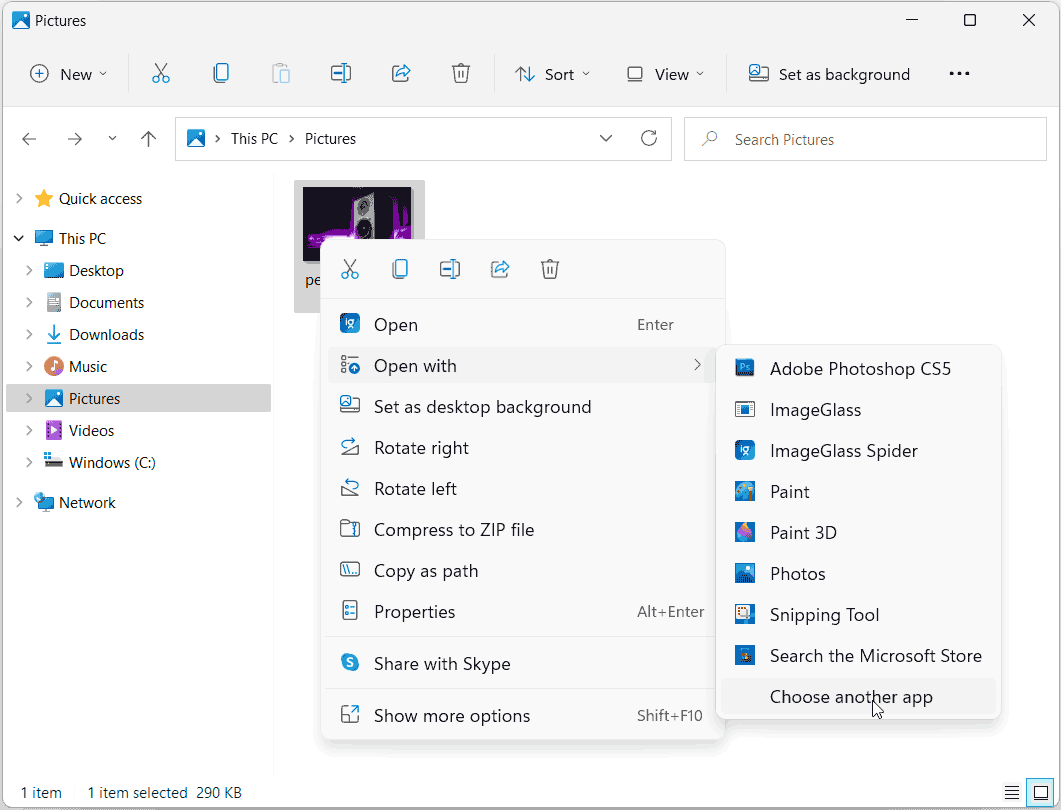
- Select the program you want to use to open JPG files (e.g., Photos).
- Check the box that says Always use this app to open .jpg files.
- Click OK to save the changes.
Method 2: Update Graphics Driver
- Press Windows + X and select Device Manager.
- Expand the category for Display adapters.
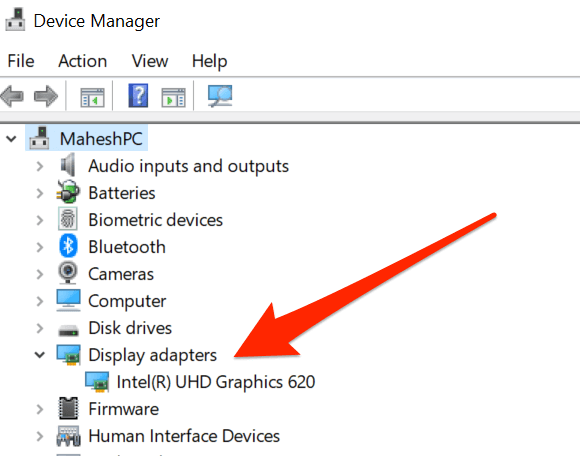
- Right-click on the graphics driver and select Update driver.
- Choose the option to Search automatically for updated driver software.
- Follow the on-screen instructions to complete the driver update process.
- Restart your computer.
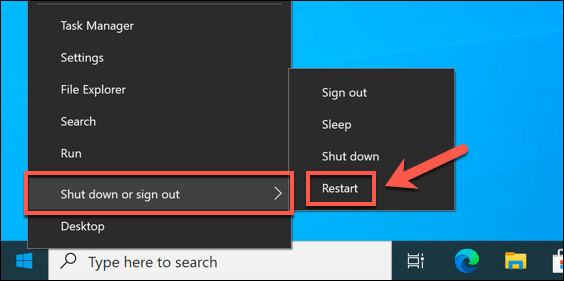
Method 3: Reset Photos App
- Press Windows + I to open Settings.
- Click on Apps and then select Apps & features.
- Scroll down and locate the Photos app.
- Click on Photos and select Advanced options.
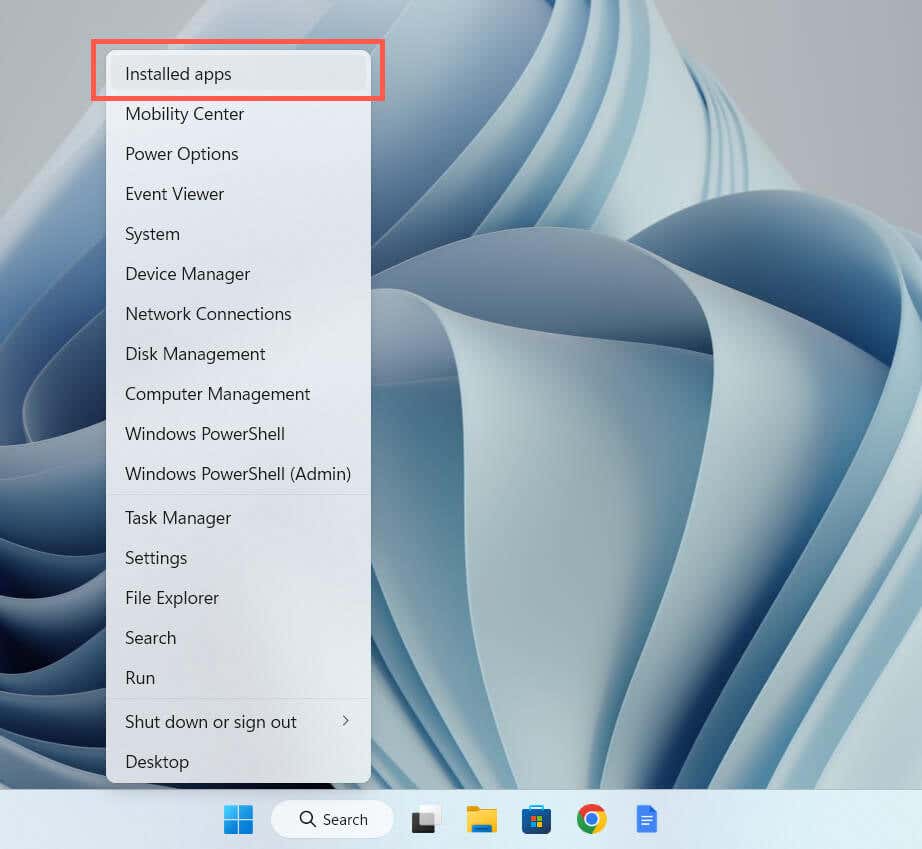
- Scroll down and click on Reset.
- Restart your computer.
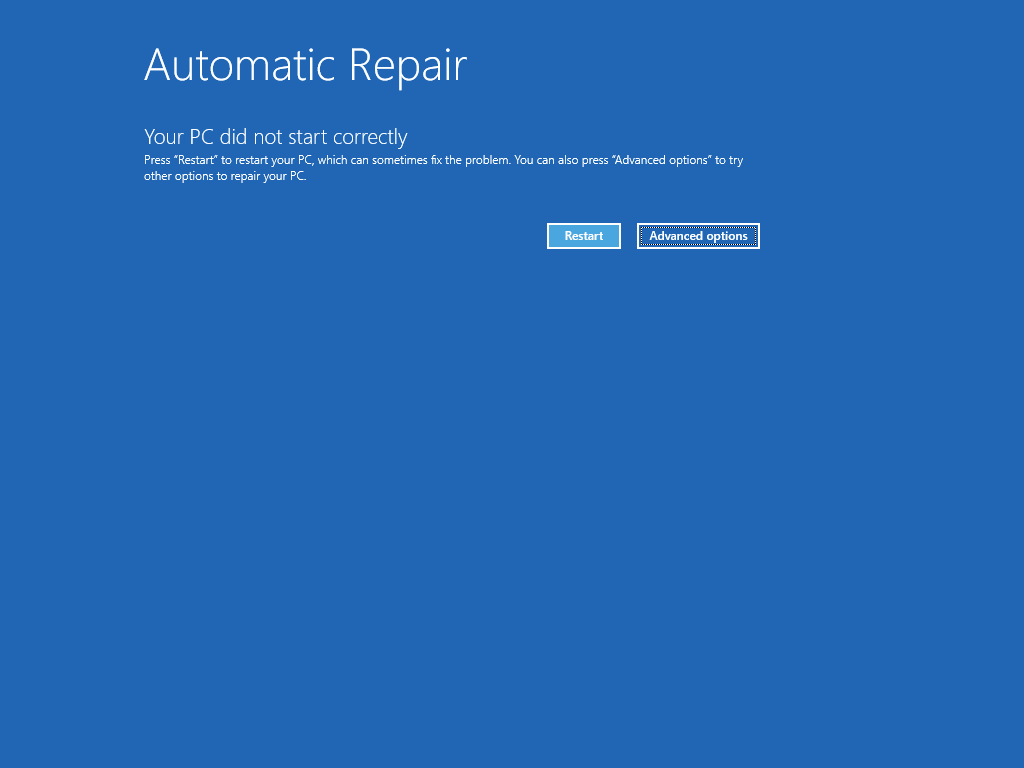
Method 4: Check File Associations
- Press Windows + I to open Settings.
- Click on Apps and then select Default apps.
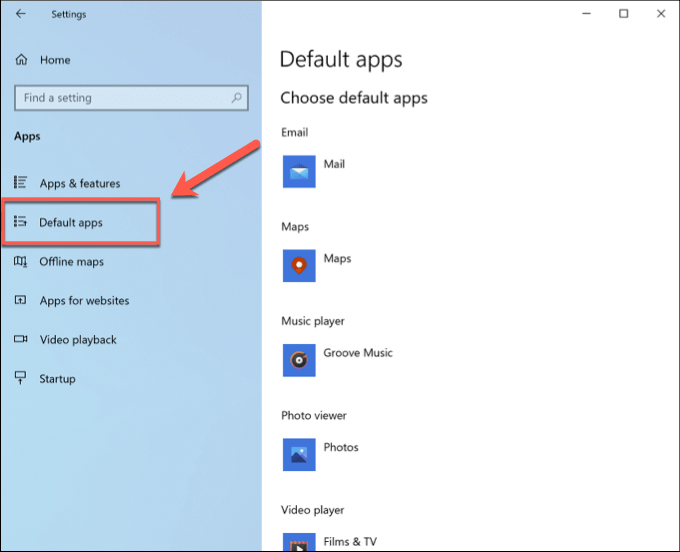
- Scroll down and click on Choose default apps by file type.
- Scroll down and find the entry for .jpg.
- Click on the current default program and select the desired program to open JPG files.
- Close the Settings window.
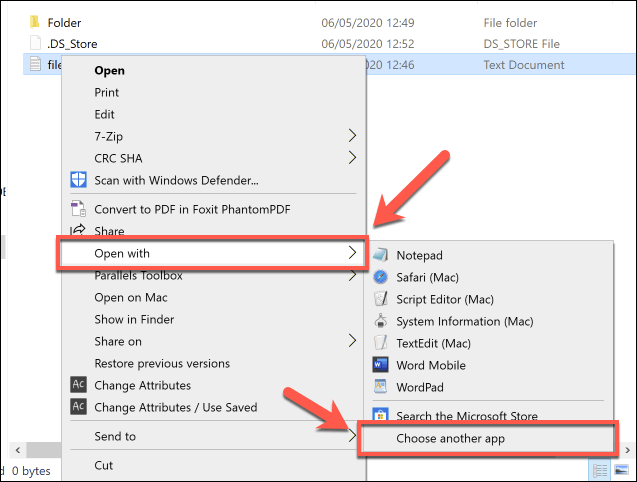
python
from PIL import Image
def check_jpg_file(file_path):
try:
img = Image.open(file_path)
img.verify()
print(f"The JPG file at '{file_path}' can be opened successfully.")
except Exception as e:
print(f"Failed to open the JPG file at '{file_path}': {str(e)}")
# Usage example
file_path = "path/to/your/image.jpg"
check_jpg_file(file_path)
This code utilizes the Pillow library, a powerful image processing library in Python. It attempts to open the specified JPG file using `Image.open()`, followed by a verification step using `img.verify()`. If any exception occurs during the process, it prints an error message indicating the failure reason.
Solution: Rename the JPEG file
Solution: Renaming the JPEG File on Windows 10
Having trouble opening JPG files on Windows 10? Here’s a simple fix:
1. Locate the problematic JPEG file on your computer.
2. Right-click on the file and select “Rename” from the context menu.
3. Change the file extension from “.jpg” to “.jpeg” (e.g., “image.jpg” becomes “image.jpeg”).
4. Press Enter to save the changes.
By renaming the file, you’re essentially telling Windows to treat it as a JPEG image. This often resolves compatibility issues with the default image viewer.
If you’re still experiencing issues, try these additional troubleshooting steps:
1. Reinstall the Windows Photos app.
2. Repair corrupt system files using the System File Checker tool.
3. Update your Windows version to the latest release.
4. Check if other photo apps can open the JPEG file.
5. Consider converting the image to a different format, such as PNG, to see if that works.
Solution: Update Windows 10 Photo Viewer
Having trouble opening JPG files on Windows 10? Don’t worry, we’ve got you covered. If you’re experiencing issues with the Windows 10 Photo Viewer, here’s how you can fix it:
1. Reinstall Photos app: Go to the Microsoft Store, search for “Microsoft Photos,” and click “Install” to reinstall the app.
2. Repair corrupt system files: Open the Command Prompt as an administrator and run the command “sfc /scannow” to scan and repair any corrupt system files.
3. Update Windows: Make sure your Windows 10 is up to date by going to Settings > Update & Security > Windows Update.
These troubleshooting steps should help resolve the JPEG file issue.
Steps to update your Photos App in Windows 10
- Open the Microsoft Store by clicking on the Start button and typing “Microsoft Store” in the search bar, then selecting it from the search results.
- In the Microsoft Store, click on the three-dot menu icon at the top-right corner of the window and select “Downloads and updates.”
- Click on the “Get updates” button to check for available updates for all your installed apps.
- If there is an update available for the Photos app, click on the “Update” button next to it to start the update process.
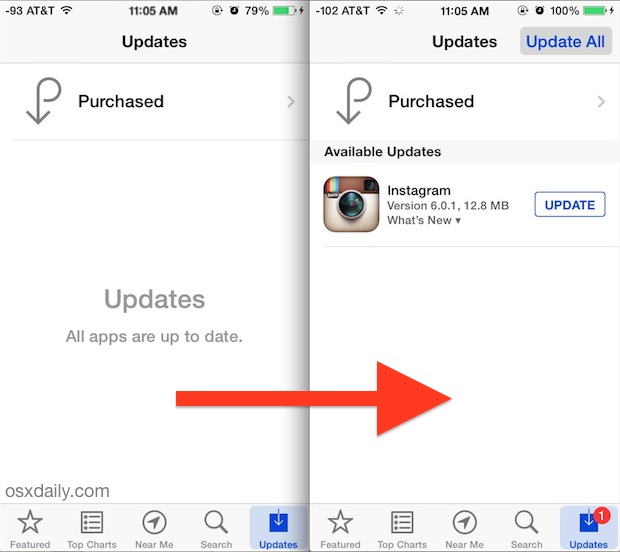
- Wait for the update to download and install. This may take a few minutes depending on your internet connection speed.
- Once the update is complete, restart your computer to apply the changes.
Repair Method 2: Reset Photos App
- Open the Windows Settings app by pressing the Windows key + I on your keyboard.
- In the Settings app, click on “Apps” to open the Apps & features section.
- Scroll down and locate the “Photos” app in the list of installed apps.
- Click on the “Photos” app, and then click on the “Advanced options” link.
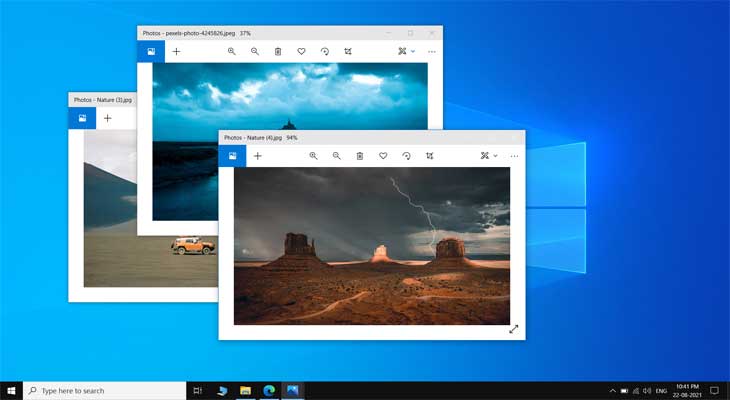
- Scroll down to the “Reset” section and click on the “Reset” button.
- Confirm the reset by clicking on the “Reset” button again in the pop-up dialog.
- Wait for the reset process to complete, and then restart your computer.
Repair Method 3: Reinstall Photos App
- Open the Windows PowerShell app by typing “PowerShell” in the search bar, right-clicking on “Windows PowerShell” in the search results, and selecting “Run as administrator.”
- In the PowerShell window, type the command Get-AppxPackage *photos* | Remove-AppxPackage and press Enter to uninstall the Photos app.
- After the uninstallation is complete, type the command Get-AppxPackage -AllUsers *photos* | Foreach {Add-AppxPackage -DisableDevelopmentMode -Register “$($_.InstallLocation)\AppXManifest.xml”} and press Enter to reinstall the Photos app.
- Wait for the reinstallation process to finish, and then restart your computer to apply the changes.
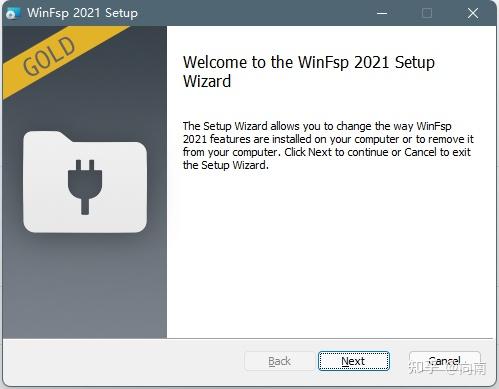
While we cannot guarantee it can fix every specific issue, Fortect‘s comprehensive approach to repairing Windows issues makes it a valuable tool for troubleshooting and optimizing your computer’s performance.
Solution: Run an SFC scan
If you’re having trouble opening JPG files on Windows 10, don’t worry. There’s a simple solution that can help fix the issue. One troubleshooting step you can take is running an SFC (System File Checker) scan. This scan checks for and repairs any corrupted system files that may be causing the problem.
To run an SFC scan, follow these steps:
1. Press the Windows key + X on your keyboard and select “Command Prompt (Admin)” or “Windows PowerShell (Admin)” from the menu that appears.
2. In the command prompt or PowerShell window, type sfc /scannow and hit Enter.
3. Wait for the scan to complete. It may take some time.
4. Once the scan is finished, restart your computer and try opening the JPG files again.
This simple troubleshooting step can help resolve the JPEG file issue and get you back to viewing your pictures without any errors.
Steps to run the SFC scan
- Press the Windows key on your keyboard or click on the Start button in the bottom-left corner of the screen.
- Type “Command Prompt” in the search bar.
- Right-click on the Command Prompt app and select Run as administrator.
- Click Yes when prompted by the User Account Control.
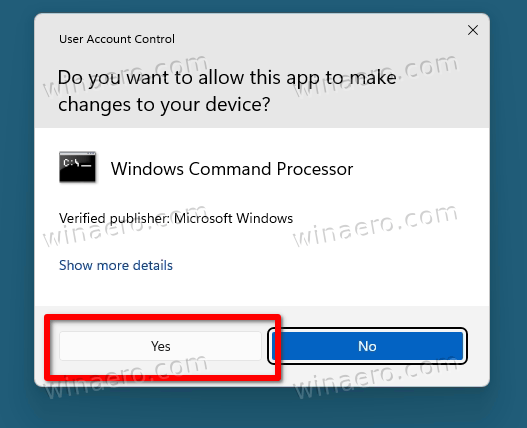
- In the Command Prompt window, type “sfc /scannow” and press Enter.
- The System File Checker (SFC) scan will now begin. It may take some time to complete, so please be patient.
- Once the scan is finished, you will see a message indicating whether any corrupt system files were found and repaired.
- If the scan finds and repairs any issues, restart your computer and then try opening the JPG files again.
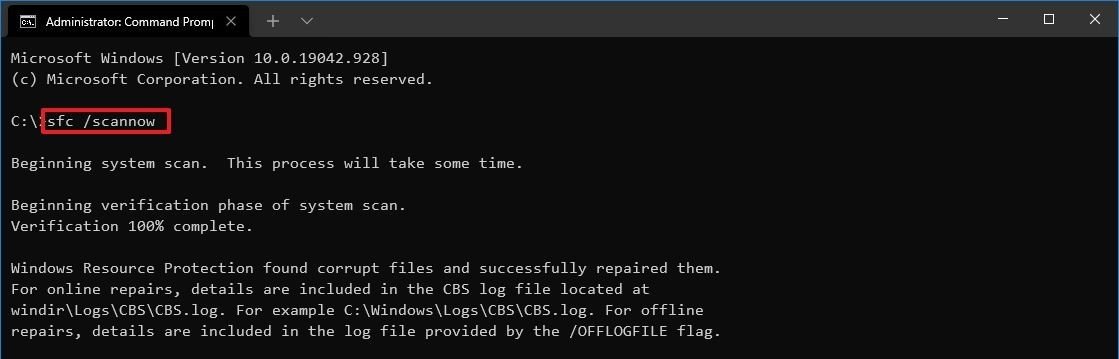
Solution: Restore to default Photos app
If you’re having trouble opening JPEG files on Windows 10, there’s a simple fix you can try. Sometimes, changes to your settings or system issues can prevent the default Photos app from opening JPEG files properly. To restore it to its default state, follow these steps:
1. Press the Windows key + I to open the Settings app.
2. Select “Apps” and then “Default apps” from the left-hand menu.
3. Scroll down and click on “Photos” under the “Photo viewer” section.
4. Click the “Reset” button to restore the default settings for the Photos app.
By restoring the Photos app to its default settings, you should be able to open JPEG files without any issues. If you still encounter errors or have trouble opening other image formats, you may need to troubleshoot further or consider using alternative photo apps. We hope these tips help you get back to enjoying your pictures hassle-free!
Note: This solution applies to Windows 10, but the steps may vary slightly for other versions of Windows.
Solution: Repair the image viewer program on Windows 10
If you’re having trouble opening JPG files on Windows 10, we’ve got you covered. Here’s a quick and easy fix to get your image viewer program up and running again.
1. Press the Windows key + X and select “Apps and Features” from the menu.
2. Scroll down and find the “Photos” app. Click on it.
3. Click on the “Advanced options” link.
4. In the new window, click on the “Reset” button. This will repair any issues with the image viewer program.
5. Restart your computer and try opening the JPG file again.
If the problem persists, you can also try using an alternative image viewer program like IrfanView or FastStone Image Viewer. These programs are free and can handle a variety of image file formats.
We hope these tips help you resolve the issue and get back to enjoying your JPEG photos. If you have any further questions or concerns, please let us know.
Steps to repair image viewer program on Windows 10
- Step 1: Check for updates: Ensure that your Windows 10 operating system is up to date by going to Settings > Update & Security > Windows Update. Click on “Check for updates” and install any available updates.
- Step 2: Reset the default image viewer: Sometimes, the default program for opening JPG files might be set incorrectly. To reset it, right-click on a JPG file, select “Open with,” choose “Choose another app,” and select the appropriate image viewer program.
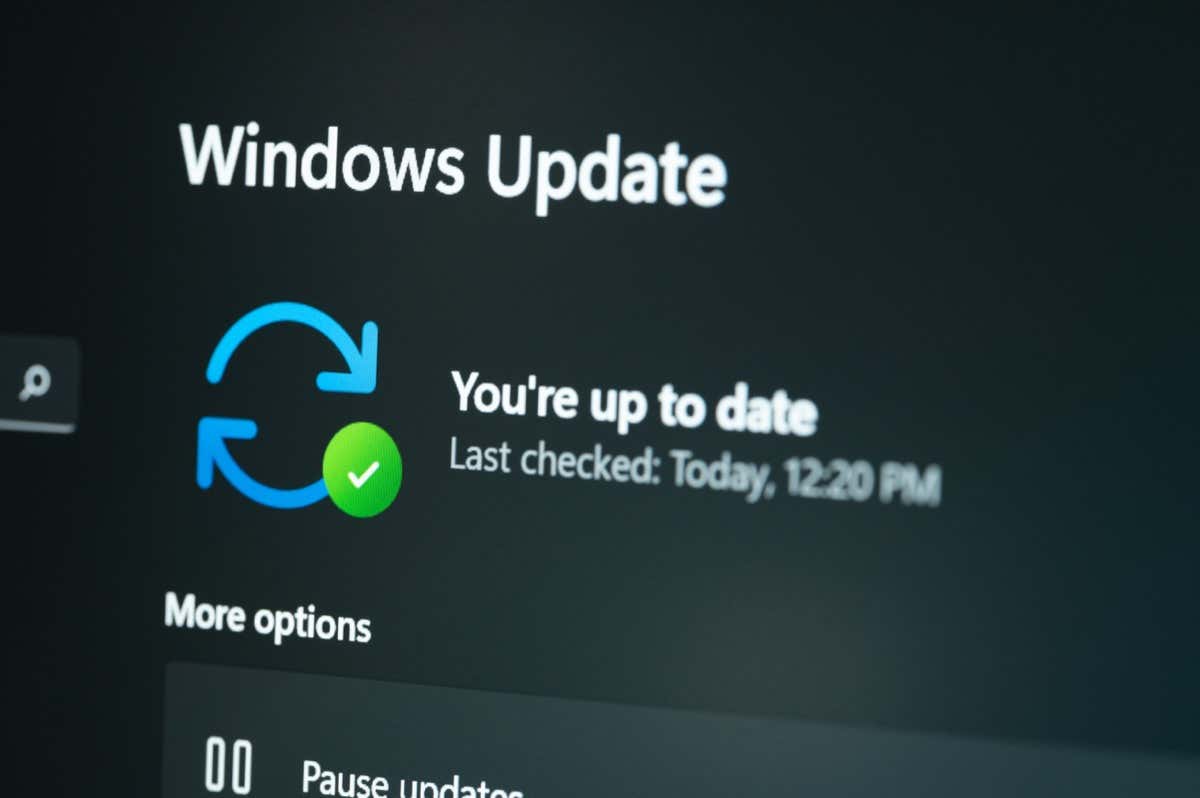
- Step 3: Run the Windows Store Apps troubleshooter: This built-in troubleshooter can automatically identify and resolve issues with Windows Store apps, including the image viewer program. Open Settings > Update & Security > Troubleshoot, scroll down to “Windows Store Apps,” and click on “Run the troubleshooter.”
- Step 4: Reinstall the image viewer program: If the above steps didn’t work, try uninstalling and reinstalling the image viewer program. Open Settings > Apps > Apps & features, locate the image viewer program, click on it, and select “Uninstall.” Then, visit the Microsoft Store or the program’s official website to download and reinstall it.
- Step 5: Check for file associations: Ensure that JPG files are associated with the correct image viewer program. Right-click on a JPG file, select “Open with,” choose “Choose another app,” and select the desired program. Don’t forget to check the box that says “Always use this app to open .jpg files.”
- Step 6: Scan for malware: Malware infections can sometimes interfere with the functioning of programs, including the image viewer. Run a full system scan using your preferred antivirus software to detect and remove any malicious programs.
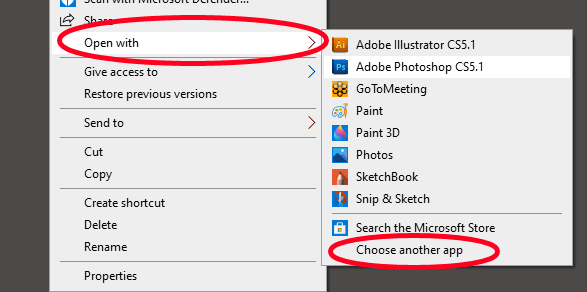
Solution: Open JPEG files in another application
Having trouble opening JPEG files on Windows 10? Don’t worry, we’ve got you covered. If you’re unable to open a JPEG file in your preferred application, try opening it in another program. Here’s how to do it:
1. Right-click on the JPEG file you want to open.
2. Select “Open with” from the context menu.
3. Choose an alternative application to open the file. If you don’t see the desired program, select “Choose another app” to browse for it.
4. If the file still won’t open, it may be corrupted or in an incompatible format. Try opening it on a different device or ask the sender for a new copy.
Solution: Use a JPEG repair software
If you’re having trouble opening JPG files on Windows 10, don’t worry, there’s a solution. Using a JPEG repair software can help you fix the issue and regain access to your images. Here’s how:
1. Download a reliable JPEG repair software like Stellar Repair for Photo.
2. Install the software on your Windows 10 computer.
3. Launch the software and select the option to repair corrupted JPEG files.
4. Choose the JPG files you’re having trouble opening and click on the “Repair” button.
5. Wait for the software to analyze and repair the files. This may take some time depending on the file size and level of corruption.
6. Once the repair process is complete, the software will provide a preview of the repaired files.
7. Save the repaired JPG files to a location of your choice.
Using a JPEG repair software can help you overcome issues with corrupted or damaged JPG files on Windows 10. Don’t let technical difficulties prevent you from accessing your precious images. Try this solution and get back to enjoying your photos hassle-free.
If your JPG files won’t open, try checking if your image viewer software is up to date or consider using an alternative program to access them. Download this tool to run a scan
