Unveiling the Harmonious Symphony: Troubleshooting Conexant Audio Device Issues in Windows 10
July 2025: Enhance your computer’s performance and eliminate errors with this cutting-edge optimization software. Download it at this link
- Click here to download and install the optimization software.
- Initiate a comprehensive system scan.
- Allow the software to automatically fix and repair your system.
Driver Solutions for Conexant Audio Device Issues
If you’re experiencing audio device issues with your Conexant device in Windows 10, follow these steps to fix the problem:
Step 1: Open Device Manager by right-clicking on the Start button and selecting it from the menu.
Step 2: Locate your Conexant audio device in the Device Manager window.
Step 3: Right-click on the Conexant audio device and select “Update driver” from the context menu.
Step 4: Choose the option to automatically search for updated driver software.
Step 5: If an update is found, follow the on-screen instructions to install it.
Step 6: If no update is found, try rolling back the driver to a previous version.
Step 7: Restart your computer and check if the audio device issue has been resolved.
If these steps don’t fix the problem, you may need to reinstall the audio drivers or seek further assistance from Conexant or your computer manufacturer.
Troubleshooting Steps for Conexant Audio Driver Problems
- Update the Conexant Audio Driver to the latest version
- Restart your computer and check if the audio issue is resolved
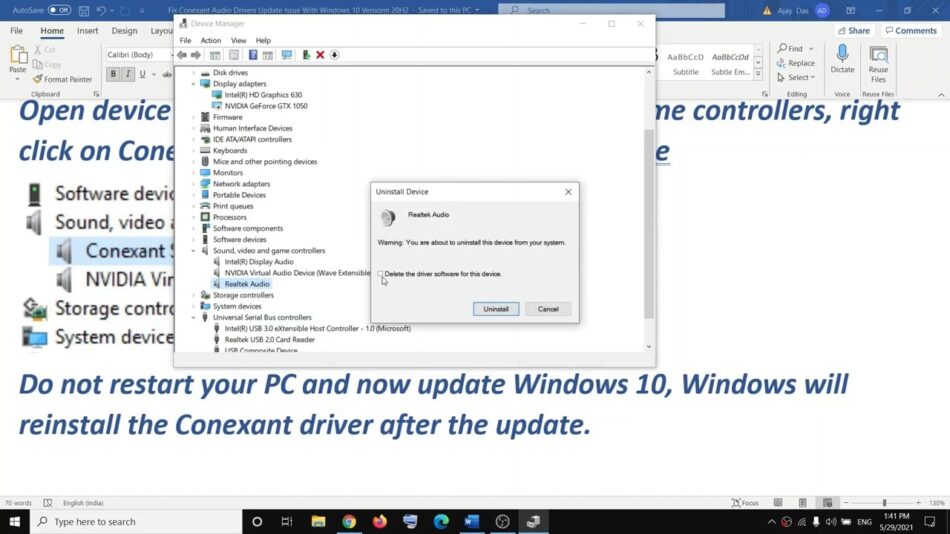
- Reinstall the Conexant Audio Driver
- Run the Windows Audio Troubleshooter to automatically detect and fix any audio problems
- Disable audio enhancements and test if the audio works properly
- Check if the audio device is enabled in Device Manager
- Uninstall any recently installed audio-related software that might be conflicting with the Conexant Audio Driver
- Scan your computer for malware or viruses that may be affecting the audio functionality
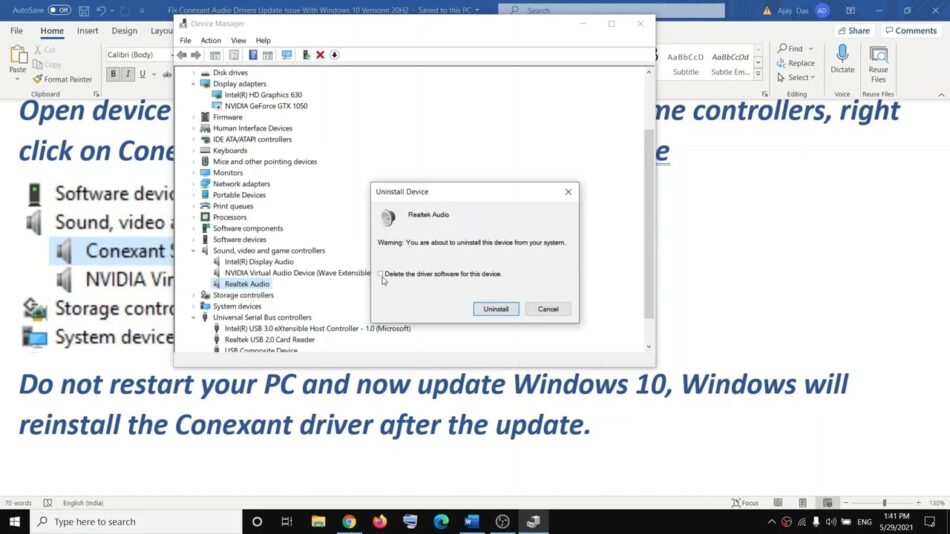
- Restore your computer to a previous restore point where the audio was working fine
- Contact Microsoft Support for further assistance if none of the above steps resolve the issue
While we can’t guarantee that Fortect will fix this specific issue, it has been designed to repair various Windows problems, including freezing programs and damaged DLLs. It can also help with OS recovery and blue screen errors.
Managing Windows Updates for Conexant Audio Devices
To manage Windows updates for Conexant audio devices and fix any related issues in Windows 10, follow these steps:
Step 1: Press the Windows key + X and select “Device Manager” from the menu.
Step 2: Expand the “Sound, video and game controllers” category.
Step 3: Right-click on your Conexant audio device and select “Update driver.”
Step 4: Choose the option to search automatically for updated driver software.
Step 5: If Windows finds an updated driver, follow the on-screen instructions to install it.
Step 6: If no updates are found, right-click on the Conexant audio device again and select “Properties.”
Step 7: Go to the “Driver” tab and click on “Roll Back Driver” if available.
Step 8: Restart your computer and check if the audio device issue is resolved.
powershell
# Import the required module
Import-Module -Name 'CimCmdlets'
# Define the query to retrieve audio devices
$query = "SELECT * FROM Win32_SoundDevice WHERE Manufacturer LIKE '%Conexant%'"
# Execute the query
$result = Get-CimInstance -Query $query
# Check if any Conexant audio device was found
if ($result) {
Write-Host "Conexant audio device(s) found:"
foreach ($device in $result) {
Write-Host "Device Name: $($device.Name)"
Write-Host "Manufacturer: $($device.Manufacturer)"
Write-Host "---"
}
}
else {
Write-Host "No Conexant audio device found."
}
This PowerShell code queries the WMI database for audio devices with a manufacturer name containing “Conexant.” If any Conexant audio devices are found, it displays their names and manufacturers. Otherwise, it outputs a message indicating that no Conexant audio device was found.
Checking Hardware and Sound Settings for Conexant Audio Drivers
To check hardware and sound settings for Conexant audio drivers in Windows 10, follow these steps:
1. Open the Control Panel by pressing Windows key + X and selecting “Control Panel” from the menu.
2. In the Control Panel, click on “Hardware and Sound.”
3. Under the “Sound” section, click on “Manage audio devices.”
4. In the “Playback” tab, select your Conexant audio device and click on “Properties.”
5. In the device properties window, go to the “Enhancements” tab and check if any enhancements are enabled. If so, uncheck them and click “OK.”
6. Next, go to the “Driver” tab and click on “Update Driver.”
7. Select “Search automatically for updated driver software” and Windows will search and update the driver if necessary.
8. If you encounter any issues, you can also try rolling back the driver by clicking on “Roll Back Driver” in the driver properties window.
Ensuring Proper Installation and Functionality of Conexant Audio Drivers
| Fix Conexant Audio Device Issues in Windows 10 | |
|---|---|
| Step | Description |
| 1 | Download the latest Conexant Audio Driver from the official website. |
| 2 | Locate the downloaded driver file on your computer. |
| 3 | Right-click on the driver file and select “Run as administrator”. |
| 4 | Follow the on-screen instructions to install the driver. |
| 5 | Restart your computer to complete the installation process. |
| 6 | Check if the Conexant Audio Device is now functioning properly. |
| 7 | If the issue persists, open Device Manager by right-clicking on the Start button and selecting “Device Manager”. |
| 8 | Expand the “Sound, video, and game controllers” category. |
| 9 | Right-click on the Conexant Audio Device and select “Update driver”. |
| 10 | Choose the option to “Search automatically for updated driver software”. |
| 11 | Wait for Windows to search and install the latest driver. |
| 12 | Restart your computer once again. |
| 13 | Verify if the Conexant Audio Device is now working correctly. |
If you are experiencing issues with your Conexant audio device on Windows 10, it is recommended to check for driver updates or reinstall the audio driver to resolve the problem. Download this tool to run a scan
